Sådan sætter du musik på iPhone fra computer med/uden iTunes?
27. apr 2022 • Arkiveret til: Sikkerhedskopier data mellem telefon og pc • Gennemprøvede løsninger
I denne nuværende generation er det fuldstændig ubrugeligt at bære en separat MP3-afspiller bare for at lytte til musik. Vores telefoner kan gemme næsten alle de sange, vi lytter til. Det er ikke særlig svært at overføre sange fra computer til mobile enheder, hvis det gøres korrekt. Men når det kommer til iOS-enheder, er trinene lidt for komplekse.
Vi vil diskutere to metoder til at overføre medier fra computer til iPhone og vil også sammenligne de to metoder for at finde den bedst egnede metode til dette formål. Så i denne artikel skal vi diskutere, hvordan man sætter musik på iPhone fra computeren.
- Del 1: Sæt musik på iPhone fra computer med iTunes
- Del 2: Overfør musik på iPhone fra computer uden iTunes

Del 1: Sæt musik på iPhone fra computer med iTunes
Når det kommer til musikoverførsel fra computer til iPhone, betragtes iTunes som det mest almindelige overførselsmiddel. Overførsel af musik ved hjælp af iTunes er relativt let, hvis det gøres korrekt. Denne metode kan bruges med iPhones 6-X. Når det kommer til en nybegynder, kan de finde det ret udfordrende at overføre musik ved hjælp af iTunes.
Nå, du skal bare følge alle trinene nævnt nedenfor for at vide, hvordan du sætter musik på iPhone fra computeren:
Tilføj manuelt elementer fra iTunes
Trin 1. Tilslut din iOS-enhed til din computer.
Trin 2. Nu skal du starte iTunes på din computer. Sørg for, at du har den nyeste version af iTunes installeret på din computer.
Trin 3. Efter dette, besøg sange fra venstre panel, så skal du vælge det indhold, du ønsker at tilføje til din enhed fra iTunes-biblioteket.
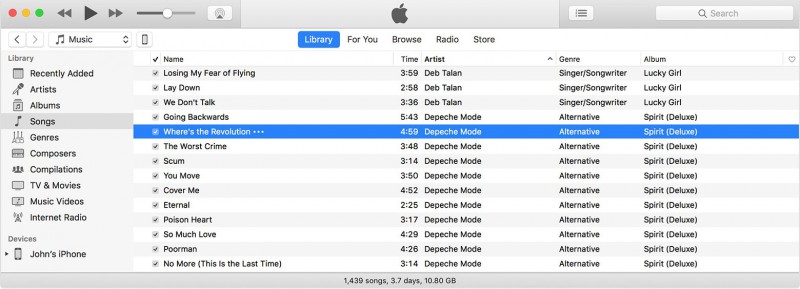
Trin 4. Du finder din enhed i venstre sidebjælke på din iTunes-skærm. Når du har foretaget valget, skal du trække filen fra dit iTunes-bibliotek til din iPhone.
Bemærk: Til iPhone kan musik tilføjes fra et enkelt iTunes-bibliotek.
Tilføj manuelt elementer fra din computer
Hvis du har en mediefil på din computer, som du ikke kan finde i iTunes-biblioteket, kan du overføre den fil fra din computer til din iPhone ved hjælp af iTunes. Gør følgende for at vide, hvordan du downloader musik til iPhone fra computeren:
Trin 1. Først og fremmest skal du tilslutte din iPhone til din computer.
Trin 2. Start nu iTunes på din computer (seneste version)
Trin 3. Nu skal du søge på din computer efter den mediefil, du vil overføre. Hvis dette emne tidligere var dukket op i dit iTunes-bibliotek, vil du finde det i din iTunes-mediemappe.
Trin 4. Efter dette, for at downloade musik til iPhone, skal du vælge elementet og kopiere det.
Trin 5. Gå tilbage til din iTunes-skærm og start biblioteksfanen Musik.
Trin 6. Du finder din iOS-enhed i venstre sidebjælke, du bliver nødt til at klikke på den. Nu skal du klikke på navnet på det element, du vil tilføje. For eksempel skal du vælge tone, hvis du vil tilføje en ringetone.
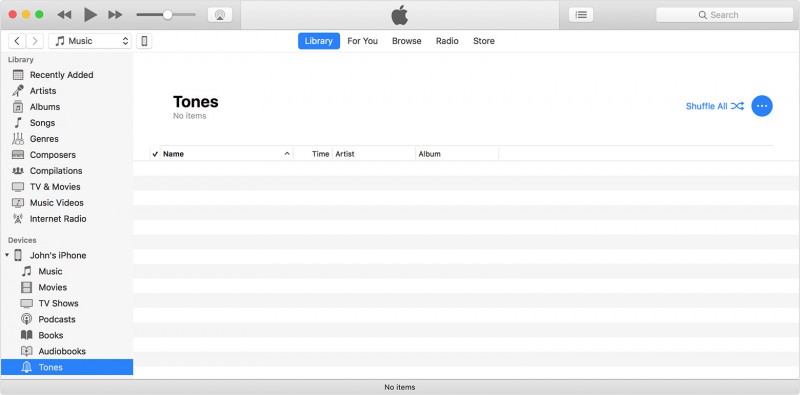
Trin 7. Det sidste trin for at overføre er, at du skal indsætte det element.
Fordele ved at sætte musik på iPhone ved hjælp af iTunes
- - Dette er den mest almindelige proces med medieoverførsel mellem computer og iOS-enheder.
- - Dette kræver ikke anden software end iTunes.
Ulemper ved at sætte musik på iPhone ved hjælp af iTunes
- - Det er en tidskrævende proces.
- - Overførsel af mediefiler ved hjælp af iTunes kan være en for kompleks proces for en nybegynder.
- - Der kan være risiko for et muligt datatab eller beskadigelse.
Nu vil vi gå til næste afsnit for at vide, hvordan man downloader musik til iPhone fra computeren uden at bruge iTunes.
Del 2: Overfør musik på iPhone fra computer uden iTunes
Vi kan ikke benægte det faktum, at overførsel af musik ved hjælp af iTunes kan blive kompliceret, især for nybegyndere. Så det bedste alternativ er at bruge en effektiv software. Nu er der tusindvis af værktøjssæt tilgængelige til dette job. Men det virkelige problem er, at meget få af disse værktøjssæt rent faktisk gør, hvad de lover. Derfor vil vi anbefale dig at bruge Dr.Fone - Phone Manager (iOS) . Dette er det bedste værktøjssæt på markedet. Det er meget nemt at bruge, og grænsefladen er meget enkel at bruge. Den er også meget hurtig i aktion for at muliggøre jævn og hurtig overførsel af musik fra iPhone.

Dr.Fone - Telefonadministrator (iOS)
Sæt musik på iPhone/iPad/iPod fra computer uden iTunes
- Overfør, administrer, eksporter/importér din musik, fotos, videoer, kontakter, SMS, apps osv.
- Sikkerhedskopier din musik, billeder, videoer, kontakter, SMS, apps osv. til computeren og gendan dem nemt.
- Overfør musik, fotos, videoer, kontakter, beskeder osv. fra en smartphone til en anden.
- Overfør mediefiler mellem iOS-enheder og iTunes.
- Fuldt kompatibel med iOS 7, iOS 8, iOS 9, iOS 10, iOS 11, iOS 12, iOS 13 og iPod.
Følg trinene nedenfor for at vide, hvordan du sætter musik på iPhone fra computeren:

Trin 1. Du skal tilslutte din iPhone til din computer ved hjælp af lightning-kablet, der fulgte med din enhed.
Bemærk: Hvis du ser en pop op, der viser "Stol på denne computer" på din iPhone, skal du trykke på Tillid for at fortsætte.

Trin 2. Når din enhed er blevet tilsluttet, skal du gå til fanen Musik/Video/Fotos, der vil være tilgængelig øverst i Dr.Fone-værktøjssættet. Du kan måske tage et kig på skærmbilledet nedenfor for at få en bedre idé om overførselsprocessen.

Trin 3. Herefter skal du klikke på "Tilføj musik", der vil være tilgængelig øverst på skærmen. Du har mulighed for at tilføje en sang ad gangen eller at tilføje al musikken i en bestemt mappe .

Trin 4. Vælg nu de musikfiler, du vil overføre. Klik derefter på OK som bekræftelse for at starte overførselsprocessen. Alle de valgte musikfiler vil blive tilføjet fra din computer til din iOS-enhed om et par minutter. Du skal bare vente tålmodigt et stykke tid.

Ved at sammenligne metode 1 med metode 2 kan vi nemt konkludere, at brug af Dr.Fone værktøjssæt er den bedst mulige måde at overføre musik fra computer til iPhone. Det kan kræve yderligere software, men Dr.Fone er den mest betroede tredjepartssoftware, som med garanti ikke forårsager skade på nogen af dine enheder. Det er den enkleste metode til at overføre enhver form for mediefiler. Dette værktøjssæt er blevet bedømt som "et af de bedste" af topteknologiske websteder. Det garanterer også at beskytte dine data mod enhver form for skade eller tab af data. Selvom du går galt, vil dette værktøjssæt ikke beskadige noget. Du kan nemt gå tilbage til det forrige trin og rette din fejl. Alle disse punkter retfærdiggør nemt det punkt, at Dr.Fone-værktøjssættet er meget overlegent i forhold til at bruge iTunes til medieoverførsel mellem iPhone og computer.
Vi håber, at du virkelig nød at læse denne artikel baseret på, hvordan du downloader musik til iPhone fra computeren. Fortæl os dine tanker omkring det i kommentarfeltet nedenfor. Så næste gang du ønsker at overføre eller downloade musik til din iPhone, så glem ikke at se dig omkring efter de ovennævnte metoder.
iPhone musikoverførsel
- Overfør musik til iPhone
- Overfør musik fra iPad til iPhone
- Overfør musik fra ekstern harddisk til iPhone
- Føj musik til iPhone fra computer
- Overfør musik fra bærbar til iPhone
- Overfør musik til iPhone
- Føj musik til iPhone
- Tilføj musik fra iTunes til iPhone
- Download musik til iPhone
- Overfør musik fra computer til iPhone
- Overfør musik fra iPod til iPhone
- Sæt musik på iPhone fra computer
- Overfør lydmedier til iPhone
- Overfør ringetoner fra iPhone til iPhone
- Overfør MP3 til iPhone
- Overfør CD til iPhone
- Overfør lydbøger til iPhone
- Sæt ringetoner på iPhone
- Overfør iPhone-musik til pc
- Download musik til iOS
- Download sange på iPhone
- Sådan downloader du gratis musik på iPhone
- Download musik på iPhone uden iTunes
- Download musik til iPod
- Overfør musik til iTunes
- Flere iPhone Music Sync Tips






Selena Lee
chefredaktør