Sådan får du vist iTunes backup-filer gratis
28. april 2022 • Arkiveret til: Administrer enhedsdata • Gennemprøvede løsninger
"Jeg har for nylig sikkerhedskopieret mine filer til iTunes. Men nu skal jeg gennemgå nogle af dem og få adgang til dem individuelt, men det kan jeg ikke. Hvordan får jeg vist iPhone-sikkerhedskopi gratis?"
Jeg tror, vi alle kan blive enige om, at Apple-produkter er fantastiske, ikke? Men selv de mest fantastiske ting er ikke perfekte. Et af de spørgsmål, som folk ofte stiller om iPhone-sikkerhedskopier, er "hvor kan man finde iTunes-sikkerhedskopifiler?" Dette skyldes, at iTunes ikke tillader dig at se filerne manuelt. Til det har du brug for en iTunes backup viewer, som kommer i form af tredjepartssoftware. Læs mere: 4 tips til iTunes-sikkerhedskopiplacering
Så hvis du vil se iPhone-sikkerhedskopi gratis, vil denne artikel vise dig, hvordan du finder iTunes-sikkerhedskopi.
- Del 1: Sådan får du vist iTunes-sikkerhedskopifiler på pc eller Mac gratis
- Del 2: Hvor finder man iTunes-sikkerhedskopi på Windows og Mac
- Ekstra tip: Sådan sletter du iTunes-sikkerhedskopi
Del 1: Sådan får du vist iTunes-sikkerhedskopifiler på pc eller Mac gratis
iTunes-sikkerhedskopifiler kan ikke tilgås manuelt. Du kan downloade hele sikkerhedskopien til din enhed, men du kan ikke se galleriet eller beskederne individuelt. Men nogle gange har vi ikke brug for alle de data, der er blevet sikkerhedskopieret. I dette tilfælde skal du bruge tredjepartssoftware såsom Dr.Fone - Data Recovery (iOS) . Sådan en software vil hjælpe dig med at se iPhone-sikkerhedskopi, når du vil, og alt du skal gøre er at følge et par enkle trin.

Dr.Fone - Data Recovery (iOS)
Se iTunes backup-filer nemt og fleksibelt gratis!
- Gratis at se iTunes backup-filer, når som helst du vil.
- Se og gendan billeder, videoer, kontakter, beskeder, noter, opkaldslogger og mere.
- Kompatibel med de nyeste iOS-enheder.
- Forhåndsvis og selektivt gendan det, du vil have, fra iPhone, iTunes og iCloud backup.
- Eksporter og udskriv, hvad du vil have fra iTunes-sikkerhedskopien til din computer.
Nedenfor finder du en detaljeret trin-for-trin guide til, hvordan du får vist iPhone-sikkerhedskopi på enten Windows- eller Mac-operativsystemer.
Se iTunes-sikkerhedskopi på din computer gratis
Trin 1. Vælg den iTunes-sikkerhedskopi, du vil se.
Start Dr.Fone på din computer og vælg Gendan. Vælg derefter Gendan iOS-data.
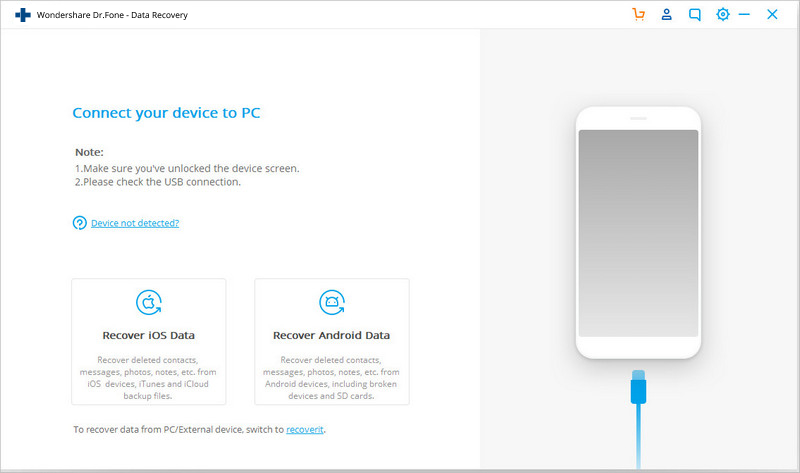
Vælg "Gendan fra iTunes Backup Files", når du får tre muligheder af Dr.Fone. Du vil derefter være i stand til at få adgang til alle de backup-filer, der er oprettet af iTunes. Du kan få adgang til den iTunes backup-fil, du ønsker, og klik derefter på 'Start scanning' for at begynde at behandle alle dine data.
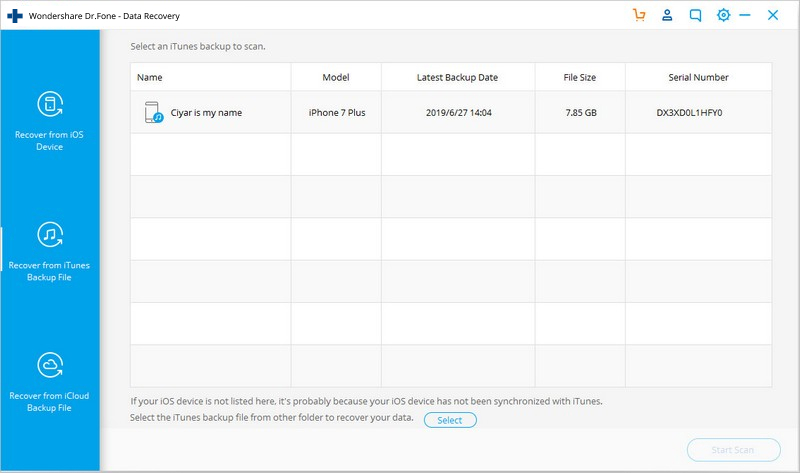
Trin 2. Forhåndsvis og gendan data fra iTunes backup
Efter Dr.Fone er færdig med at scanne hele iTunes backup-filen, vil du finde et galleri med forskellige kategorier såsom 'Fotos', 'Beskeder osv. Du kan vælge den kategori du vil have adgang til, du finder et galleri med alle dens data på højre panel. Du kan markere de filer, du gerne vil gendanne, og derefter klikke på 'Gendan'.
Og voila! Med det vil du være i stand til at se iTunes backup-filer gratis og derefter gemme dem på din computer!
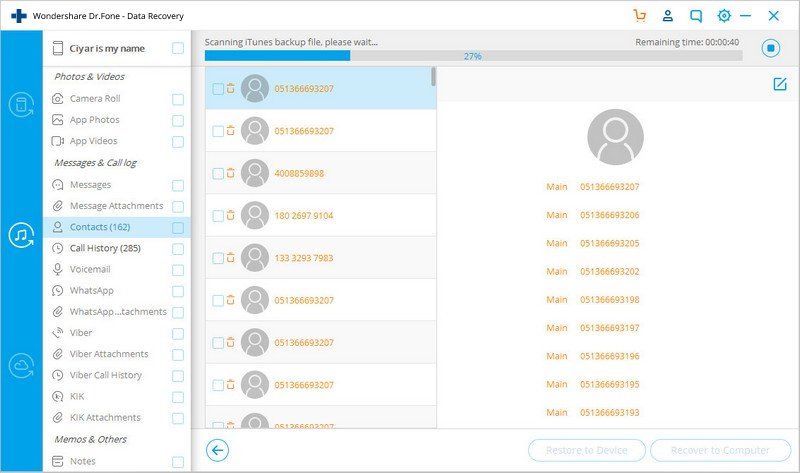
Del 2: Hvor finder man iTunes-sikkerhedskopi på Windows og Mac
For at se iPhone-sikkerhedskopi ved hjælp af en iTunes backup-fremviser, skal du først vide, hvordan du finder iTunes-sikkerhedskopifil. De fleste mennesker klager over, at de ikke engang ved, hvor de kan finde iTunes backup-fil på deres computer. Så læs videre for at finde ud af, hvor du kan finde iTunes-sikkerhedskopi i både Windows- og Mac-operativsystemer.
2.1 Find iTunes-sikkerhedskopi direkte på computeren
Når du har fundet iTunes-sikkerhedskopifilerne ved hjælp af følgende metoder, kan du kopiere dem andre steder, men du må ikke flytte dem eller omdøbe dem, eller deres mappe eller noget. Det kan ende med at ødelægge din fil. Men i tilfælde af at du har en beskadiget sikkerhedskopifil, skal du ikke bekymre dig, der er også løsninger til beskadigede iTunes-sikkerhedskopifiler .
2.1.1 Find iTunes backup-filer på Mac: Du skal blot kopiere følgende i din menulinje:
~/Bibliotek/Application Support/MobileSync/Backup/
2.1.2 Find iTunes-sikkerhedskopifiler i Windows XP:
Gå til Dokumenter og indstillinger/brugere(brugernavn)/Applikationsdata/Apple Computer/MobileSync/Backup
2.1.3 Find iTunes-sikkerhedskopifiler i Windows 7, 8 eller 10:
Trin 1:
- • Klik på 'Start' i Windows 7.
- • I Windows 8 skal du klikke på søgeikonet.
- • I Windows 10 skal du klikke på søgelinjen.
Trin 2: Kopier %appdata% til søgefeltet.
Trin 3: Tryk på 'Return'.
Trin 4: Gå til Apple Computer > MobileSync > Backup.
2.2 Find iTunes-sikkerhedskopi via iTunes
- Kør iTunes og vælg "Preferences" fra menulinjen.
- Klik på "Enheder"
- Du finder en liste over dine iTunes-sikkerhedskopifiler. Vælg den du ønsker baseret på oprettelsesdatoen, og højreklik derefter for at få en rullemenu. Vælg 'Vis i Finder' for at blive ført til mappens placering.
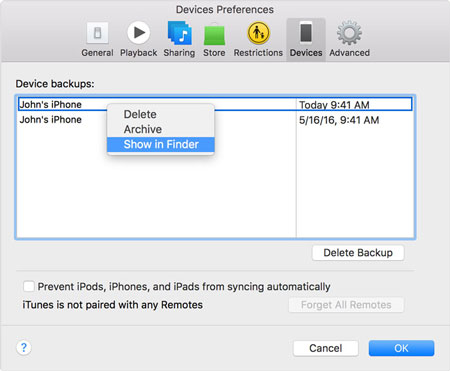
Hvis du følger ovenstående trin, vil du være i stand til at finde iTunes backup-filer på din computer. Disse filer kan dog ikke tilgås direkte, som vi allerede har nævnt. For at se iPhone backup-filer, skal du bruge Dr.Fone-værktøjet, vi nævnte i den tidligere del.
Ekstra tip: Sådan sletter du iTunes-sikkerhedskopi
Du kan følge de tidligere nævnte trin for at finde ud af placeringen af iTunes-sikkerhedskopifilerne på din computer og derefter slette dem manuelt. Du kan dog også slette filerne mere bekvemt.
- Start iTunes.
- For Mac skal du gå til iTunes > Indstillinger. For Windows skal du gå til Rediger > Indstillinger.
- Klik på "Enheder".
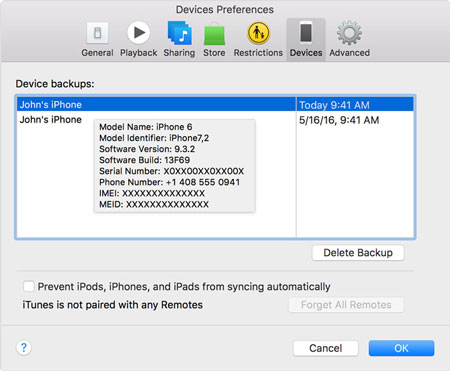
- Derefter finder du en liste over alle iTunes backup-filer. Hold markøren over dem for at få deres individuelle detaljer. Når du har fundet ud af, hvilke du vil af med, skal du vælge dem og trykke på 'Slet sikkerhedskopi'.
For mere om dette kan du klikke her >>
Hvis du følger disse trin, vil du bekvemt være i stand til at finde iTunes-sikkerhedskopifiler og derefter se iPhone-sikkerhedskopi og gemme de filer, du ønsker, og slette resten! Fortæl os i kommentarerne, om du fandt denne guide til at være nyttig. Vi vil meget gerne høre fra dig!
iTunes
- iTunes backup
- Gendan iTunes Backup
- iTunes datagendannelse
- Gendan fra iTunes Backup
- Gendan data fra iTunes
- Gendan billeder fra iTunes Backup
- Gendan fra iTunes Backup
- iTunes Backup Viewer
- Gratis iTunes Backup Extractor
- Se iTunes Backup
- iTunes Backup Tips








Selena Lee
chefredaktør