10 tips til at få iTunes til at køre hurtigere
27. april 2022 • Arkiveret til: Administrer enhedsdata • Gennemprøvede løsninger
Hvis du nogensinde har kørt iTunes på både Windows- og Mac-operativsystemer før, har du muligvis fundet ud af, at iTunes til Windows er meget langsommere end iTunes til Mac. Nogen sagde, at dette skyldes, at Apple ikke er seriøs omkring iTunes til Windows og vil vise folk, at iTunes fungerer hurtigere på Mac-operativsystemet, fordi det bare er bedre.
Personligt synes jeg det ikke. iTunes er den mest populære mediehåndteringssoftware på både Windows og Mac, men nogle funktioner fungerer til en vis grad bedre og hurtigere i Mac OS. Ved at fjerne unødvendige tjenester og funktioner på iTunes, kan du helt fremskynde din iTunes uanset operativsystemet. Disse optimeringstip kan også bruges til at få din iTunes til at køre hurtigere på Mac.
- Tip 1. Hurtigere installation
- Tip 2. Deaktiver unødvendige tjenester
- Tip 3. Fjern smarte afspilningslister
- Tip 4. Deaktiver Genius
- Tip 5. Slet dublerede filer
- Tip 6. Sluk Cover Flow
- Tip 7. Reducer rod
- Tip 8. Stop irriterende beskeder
- Tip 9. Deaktiver automatisk synkronisering
- Tip 10. Organiser iTunes-biblioteket automatisk
Tip 1. Hurtigere installation
iTunes kommer ikke installeret i Windows. Du skal downloade det manuelt og installere i Windows-systemet. Inden du begynder at installere, vil deaktivering af tilføjelsesmuligheden for musik installere iTunes hurtigere. Denne ændring betyder dog, at du bliver nødt til at importere din musik senere.
Redaktørens valg:
Tip 2. Deaktiver unødvendige tjenester
Apple antager normalt, at du har iPod/iPhone/iPad, og mange tjenester er åbne som standard. Hvis du ikke har nogen Apple-enhed, skal du deaktivere disse muligheder.
- Trin 1. Start iTunes, og klik på Rediger > Indstillinger.
- Trin 2. Gå til fanen Enheder.
- Trin 3. Fjern markeringen af mulighederne for Tillad iTunes-styring fra fjernhøjttalere og fjernbetjeninger. Søg efter iPod touch, iPhone og iPad. Hvis du ikke deler dit bibliotek med computere på dit netværk, skal du gå til fanen Deling og deaktivere indstillingen Del mit bibliotek på mit lokale netværk.
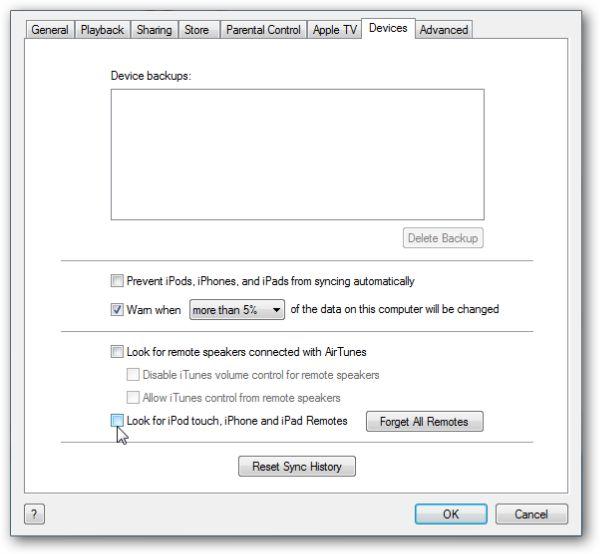
Tip 3. Fjern smarte afspilningslister
iTunes vil konstant analysere dit bibliotek for at generere Smart Playlist, som optager masser af systemressourcer. Slet ubrugte smarte afspilningslister for at fremskynde iTunes.
- 1. Kør iTunes, højreklik på en smart afspilningsliste og vælg Fjern.
- 2. Gentag denne proces for at fjerne andre Smart-lister.
Brug mapper til at organisere afspilningslister
Hvis du har mange album, kan du organisere dem i afspilningslistemapper, så du hurtigt kan finde dem. For at gøre det skal du blot klikke på Filer / Ny afspilningslistemappe. Du kan trække og slippe din afspilningsliste til den.
Tip 5. Slet dublerede filer
Et stort musikbibliotek vil gøre din iTunes langsommere. Derfor er det nødvendigt at slette dubletfil for at reducere itunes musikbibliotek for at få en hurtigere iTunes. Sådan gør du:
- 1. Åbn iTunes, og gå til dit bibliotek.
- 2. Klik på menuen Filer, og klik derefter på Vis dubletelement.
- 3. Duplikerede elementer vises. Højreklik på den sang, du vil fjerne, og klik på Fjern.
- 4. Bekræft ved at klikke på OK.
Tip 6. Sluk Cover Flow
Selvom Cover Flow-visningen er iøjnefaldende, er den langsom til at køre og dårlig, når du skal finde musik. I stedet for Cover Flow-visningen anbefalede vi at finde iTunes-musik i standardlistevisningen. For at ændre det skal du gå til Vis og vælge "som liste" eller anden visningstilstand i stedet for Cover Flow.
Tip 7. Reducer rod
Unødvendige kolonneoplysninger i dine afspilningslister er også en årsag til langsom iTunes. For mange kolonner bruger ikke kun flere ressourcer, men gør det også sværere at finde den information, du ønsker. For at reducere dette rod skal du højreklikke på kolonnelinjen øverst og derefter fjerne markeringen af ubrugelige kolonner.
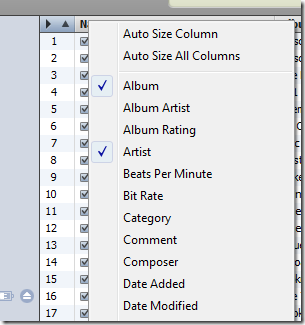
Tip 9. Deaktiver automatisk synkronisering
Automatisk synkronisering er ikke altid nødvendig, fordi det sandsynligvis er, at du kun behøver at overføre nogle billeder til din iPhone ved hjælp af iPhoto, i stedet for at synkronisere musik. Du kan endda overføre musik/video uden iTunes. Så du anbefales at deaktivere automatisk synkronisering på denne måde: Vælg din tilsluttede enhed fra venstre sidebjælke og fjern markeringen af Automatisk synkronisering.
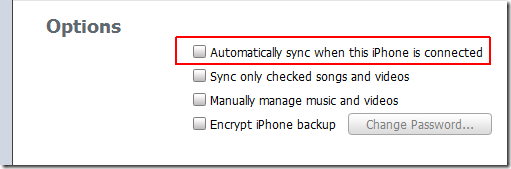
Hjælper alle tips ikke? Okay, bare få et kraftfuldt iTunes-alternativ her.
Tip 10. Organiser iTunes-biblioteket automatisk
Dr.Fone - Phone Manager er et meget kraftfuldt administrationsværktøj. Den kan overføre musik/video uden iTunes og optimere dit iTunes og lokale musikbibliotek med blot et enkelt klik.

Dr.Fone - Telefonadministrator (iOS)
Nem løsning til at organisere iTunes-biblioteket på en smart måde
- Optimer og administrer iTunes-biblioteket på pc'en.
- Overfør mediefiler mellem iOS-enheder og iTunes.
- Fuldt kompatibel med iOS 7, iOS 8, iOS 9, iOS 10, iOS 11, iOS 12, iOS 13 og iPod.
- Overfør, administrer, eksporter/importér din musik, fotos, videoer, kontakter, SMS, apps osv.
- Overfør musik, fotos, videoer, kontakter, beskeder osv. fra en smartphone til en anden.
iTunes tips
- iTunes-problemer
- 1. Kan ikke oprette forbindelse til iTunes Store
- 2. iTunes reagerer ikke
- 3. iTunes registrerer ikke iPhone
- 4. iTunes-problem med Windows Installer Package
- 5. Hvorfor er iTunes langsom?
- 6. iTunes vil ikke åbne
- 7. iTunes-fejl 7
- 8. iTunes er holdt op med at virke på Windows
- 9. iTunes Match virker ikke
- 10. Kan ikke oprette forbindelse til App Store
- 11. App Store virker ikke
- iTunes-vejledninger
- 1. Nulstil iTunes-adgangskode
- 2. iTunes-opdatering
- 3. iTunes-købshistorik
- 4. Installer iTunes
- 5. Få gratis iTunes-kort
- 6. iTunes Remote Android App
- 7. Fremskynd langsomt iTunes
- 8. Skift iTunes-skind
- 9. Formater iPod uden iTunes
- 10. Lås iPod op uden iTunes
- 11. iTunes-hjemmedeling
- 12. Vis iTunes-lyrics
- 13. iTunes Plugins
- 14. iTunes Visualizers

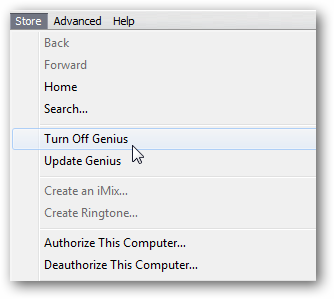





Alice MJ
medarbejder redaktør
Generelt vurderet til 4,5 ( 105 deltog)