Sådan spejler du iPad/iPhone-skærm til TV
07. marts 2022 • Arkiveret til: Optag telefonskærm • Gennemprøvede løsninger
Har du været misundelig på din ven, der er i stand til at projicere deres iPad/iPhone-skærm til deres TV? Du vil gerne gøre det samme, men føler dig en smule skræmt, hvilket fik dig til at være her. Det er faktisk rigtig nemt at gøre, og du kom til det rigtige sted for at lære at spejle iPad til TV eller spejle iPhone-skærm til TV.
Læs gerne videre for at frigøre dig fra grænserne for de små skærme på din iPad eller iPhone; det er så meget bedre at dele dine feriebilleder og videoer med familie og venner, når du først ved, hvordan man gør dette! Ikke mere at overfylde den nye hvide sofa, du lige har købt, og ikke længere kæmpe om luften, da alle forsøger at komme så tæt på hinanden for at se på din iPad eller iPhone!
Del 1: Spejl iPad/iPhone til Apple TV
Hvis du er en Apple-fanboy eller fangirl, er dit hjem sandsynligvis fyldt med alt og alt Apple. Hvis du har et Apple TV, vil det være meget nemmere for dig at spejle indholdet af din iPhone eller iPad på det --- det er nemt at sende skærmen med et par strygninger og tryk ved hjælp af AirPlay.
Trinene nedenfor er til iPhones, men det burde fungere, hvis du også vil spejle iPad til Apple TV.
- Åbn Kontrolcenter ved at stryge den nederste ramme op.
- Tryk på AirPlay-ikonet.
- Fra kildelisten skal du trykke på Apple TV for at forbinde din iPhone til tv'et via AirPlay. Du kan slå dette fra ved at vende tilbage til kildelisten og trykke på din iPhone.
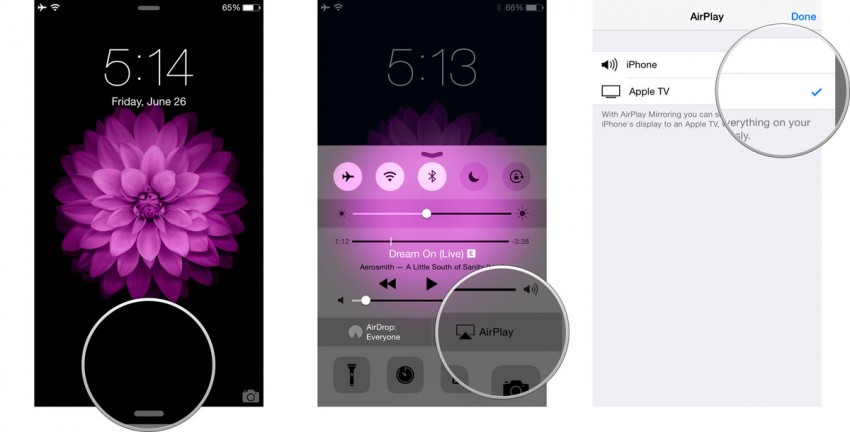
Del 2: Spejl iPad/iPhone uden Apple TV
Hvis du rejser meget i arbejde og har til hensigt at streame indholdet af dine præsentationer fra din iPad eller iPhone, skal du vide, at der ikke altid er et Apple TV på stedet. I disse situationer med et HDMI-adapterkabel og en Lightning Digital AV-adapter fra Apple. Det betyder, at du skal bære en anden ting, men det er meget bedre end ikke at kunne projicere dine præsentationer på stedet.
Denne metode er også fantastisk, hvis du ikke er alt for opsat på at bruge flere apps osv., fordi du kun behøver et par kabler for at kunne nyde en større visning af dit indhold.
Sådan kan du spejle iPhone-skærmen til tv ved hjælp af HDMI-adapterkablet --- du kan også bruge dette til iPads:
- Tilslut Lightning Digital AV-adapteren til din iPad/iPhone.
- Tilslut adapteren til tv'et ved hjælp af et højhastigheds HDMI-kabel.
- Brug tv'ets eller projektorens fjernbetjening til at vælge den tilsvarende HDMI-indgangskilde. Du bør kunne se indholdet af din iPad eller iPhone på skærmen.
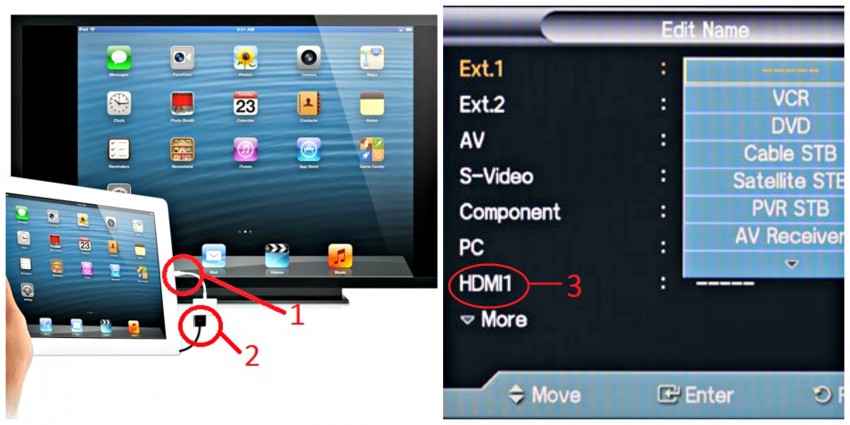
Tip 1: Du skal muligvis justere visningsforholdet i overensstemmelse hermed.
Tip 2: Du kan oplade din iPad/iPhone, mens du laver din præsentation, ved at bruge denne metode, og sikre, at du stadig har strøm på din enhed efter en lang præsentation.
Del 3: Spejl iPad/iPhone til TV med Chromecast
Hvis du ikke har et Apple TV, men stadig ønsker at spejle iPhone-skærmen til TV, kan du vælge at bruge Chromecast. Det er en enhed, der er designet til at sende indhold fra iPhones og iPads direkte til dit TV, så du kan se en film eller et show, spille spil eller præsentere et billedalbum.
Sådan spejler du iPad til TV:
- Tilslut Chromecast-enheden til dit tv, tænd for det, og tænd dit tv. Skift til den relevante HDMI-indgangsindstilling.
- Download Chromecast-appen til din iPad eller iPhone.
- Tænd for WiFi på din iPhone, og opret forbindelse til din Chromecast.
- Start Chromecast-appen --- den skulle automatisk have fundet og forbundet til din iPad eller iPhone. Fuldfør opsætningen --- omdøb enheden (valgfrit), og vælg hvilket WiFi-netværk du vil være tilsluttet. Sørg for, at både din iPad eller iPhone og Chromecast er tilsluttet det samme netværk.
- For at caste Chromcast-understøttede apps (Netflix, YouTube, Photo Cast osv.), skal du starte appen og klikke på Chromecast-ikonet placeret i højre hjørne af appen og vælge Chromecast-indstillingen.
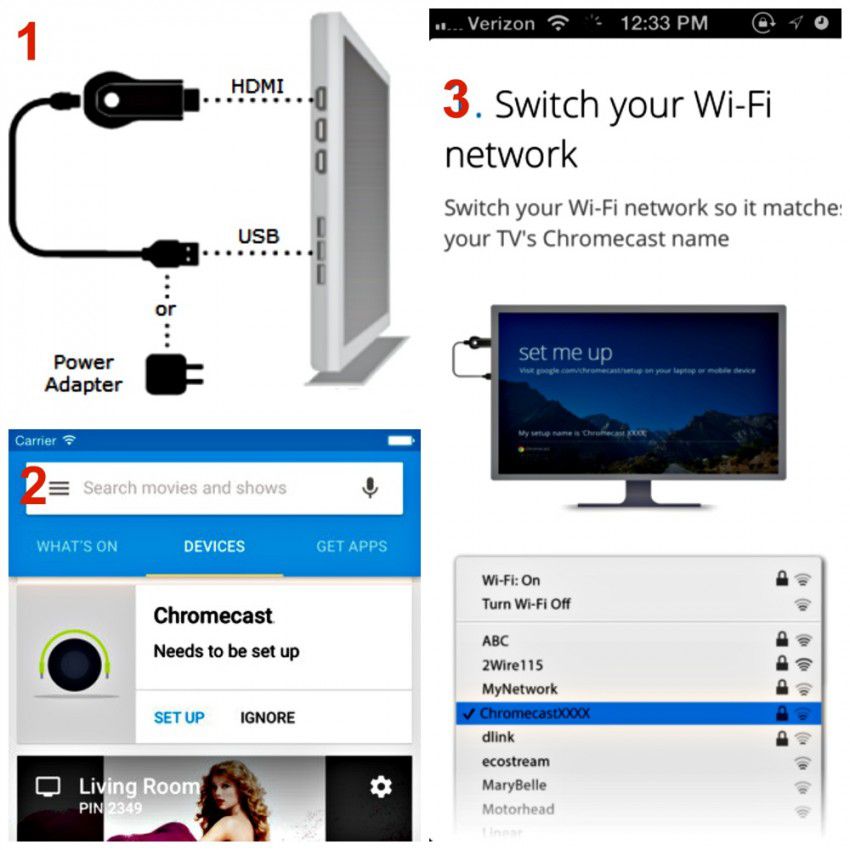
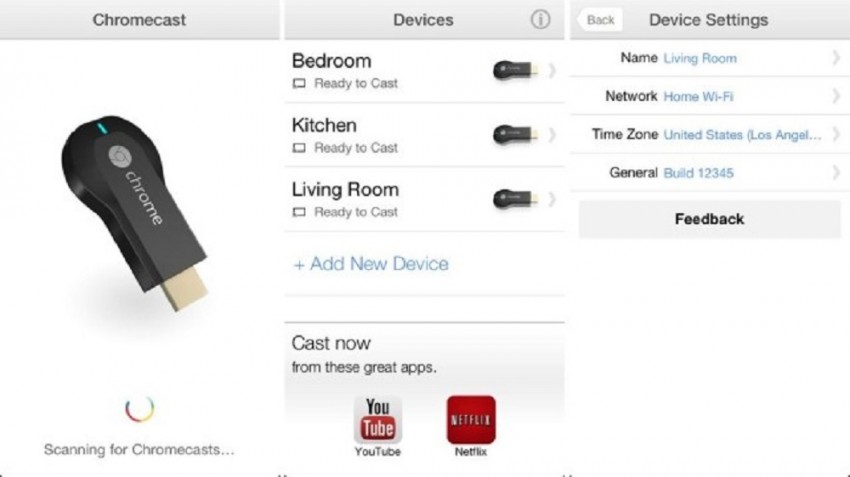
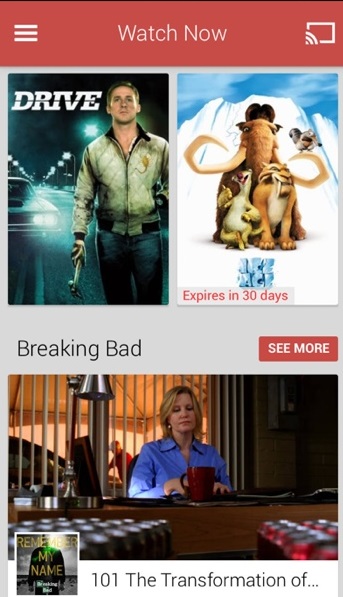
Del 4: Spejl iPad/iPhone til TV med Roku
Roku er en af de få spejlingsenheder, der gør det muligt for brugere at streame musik og billeder fra deres iPad eller iPhone med sin "Play on Roku"-funktion på sin iOS-app. Vær dog opmærksom på, at det ikke giver dig mulighed for at streame sange og videoer, som du har købt direkte fra iTunes.
Sådan spejler du iPad til TV eller spejler iPhone-skærm til TV ved at bruge Roku:
- Tilslut din Roku-afspiller til dit TV ved hjælp af et HDMI-kabel. tænd for det og tænd for dit tv. Skift inputkilden til HDMI.
- Følg opsætningstrinnene på dit TV for at få Roku op og gå på dit TV.
- Download Roku-appen på din iPad eller iPhone.
- For at begynde at spejle indhold fra din iPad eller iPhone til dit TV, skal du klikke på indstillingen Afspil på Roku og klikke på den type medie (Musik, Foto eller Video), du vil projicere på dit TV.

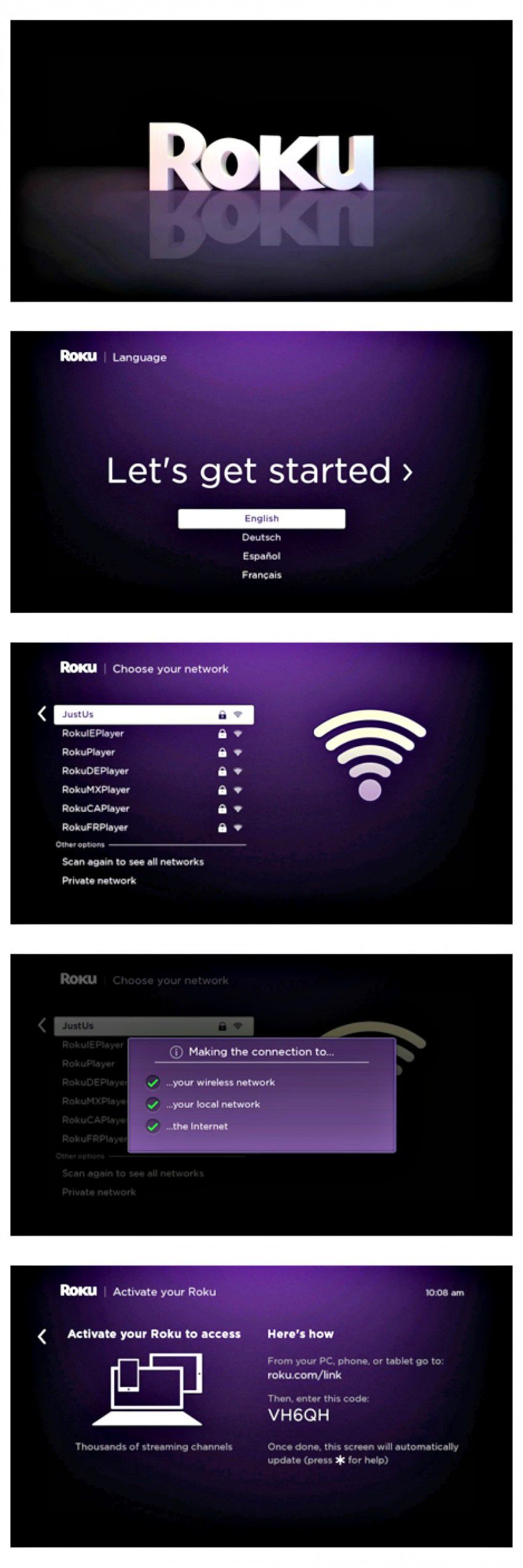
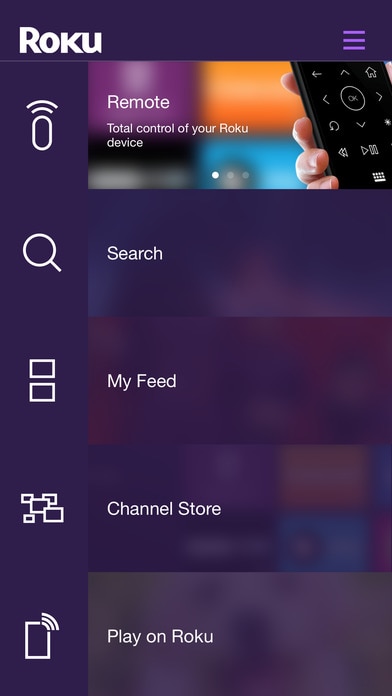
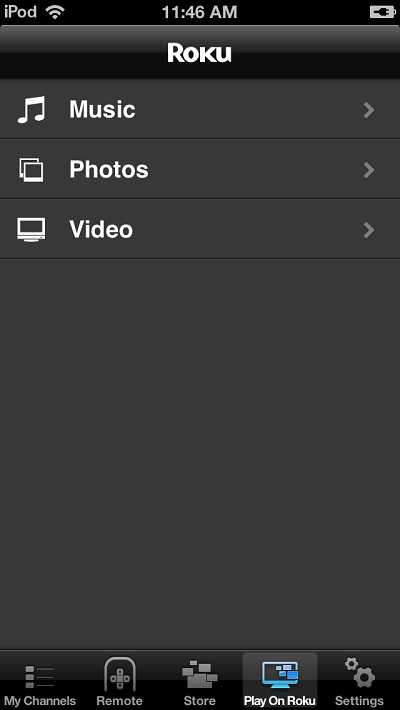
Og det var de fire måder, du kan spejle iPhone-skærmen til TV---de bør også fungere på samme måde for din iPad. Vi anbefaler, at hvis du allerede bruger mange Apple-enheder, ville det være nemmere for dig at projicere din iPhone eller iPad til Apple TV. Det er dog ikke alle, der har råd til et Apple TV, så vi håber, at de andre alternativer viser sig at være gode løsninger for dig --- du ville ikke længere blive blank, når nogen spørger "Hvordan spejler man iPad på TV?" for nu har du fire svar! Held og lykke!
iPhone spejling
- 1. iPhone spejling
- iPad skærmspejling
- iPhone skærmspejling
- Spejl iPhone til Roku
- Del iPad-skærm med pc
- Spejl iPad til TV
- Spejl iPhone til PC
- iPhone spejl apps
- 2. AirPlay





James Davis
medarbejder redaktør