Top måder at udtrække musik fra en iPod touch
27. apr 2022 • Arkiveret til: Dataoverførselsløsninger • Gennemprøvede løsninger

"Er der en måde at udtrække musik fra min første generation af iPod nano til mit iTunes-bibliotek? Det ser ud til, at alle sangene sidder fast i iPod'en. Jeg ved ikke, hvordan jeg skal løse det problem, der har generet mig i lang tid. Hjælp venligst. tak!"
Nu har mange Apple-enhedsbrugere skiftet til iPhone eller den nyeste iPod touch for at nyde musik, læse bøger eller tage billeder. Der er dog stadig mange mennesker, der stiller spørgsmålet 'hvordan man udtrækker dræbende sange fra deres gamle iPod for at lægge i det nye iTunes-bibliotek eller nye enheder'. Det er virkelig en hovedpine, fordi Apple ikke giver nogen løsning til at løse problemet. Faktisk er det ikke særlig svært at udtrække musik fra en iPod . Det kræver kun lidt albuefedt. Følg oplysningerne nedenfor for at frigøre dine sange fra din gamle lurvede iPod.
Løsning 1: Uddrag musik fra en iPod med Dr.Fone automatisk (kræver kun 2 eller 3 klik)
Lad os sætte den nemmeste vej først. Det er ekstremt nemt at bruge Dr.Fone - Phone Manager (iOS) til at udtrække musik fra en iPod. Det vil hjælpe dig med at udtrække alle sange og spillelister fra din gamle iPod direkte til dit iTunes-bibliotek og pc (hvis du vil sikkerhedskopiere dem på pc) med vurderinger og afspilningstal, inklusive iPod Shuffle , iPod Nano , iPod Classic og iPod Touch.

Dr.Fone - Telefonadministrator (iOS)
Administrer og overfør musik på iPod/iPhone/iPad uden iTunes
- Overfør, administrer, eksporter/importér din musik, fotos, videoer, kontakter, SMS, apps osv.
- Sikkerhedskopier din musik, billeder, videoer, kontakter, SMS, apps osv. til computeren og gendan dem nemt.
- Overfør musik, fotos, videoer, kontakter, beskeder osv. fra en smartphone til en anden.
- Overfør mediefiler mellem iOS-enheder og iTunes.
- Understøtter alle iPhone-, iPad- og iPod touch-modeller med enhver iOS-version.
Nedenfor er trinene til at udtrække musik fra en iPod med Dr.Fone - Phone Manager (iOS). Download den gratis prøveversion af iPod Transfer-værktøjet for at prøve!
Trin 1. Lad Dr.Fone registrere din iPod
Installer Dr.Fone iPod Transfer på din pc og start den med det samme. Vælg "Telefonadministrator" blandt alle funktioner. Tilslut din iPod til din pc med det medfølgende USB-kabel. Og så vil Dr.Fone vise det på det primære vindue. Det kan tage et par sekunder mere, første gang den registrerer din iPod, her laver vi for eksempel iPod nano.
Trin 2. Uddrag musik fra iPod til iTunes
I det primære vindue kan du klikke på " Overfør enhedsmedier til iTunes " for at udtrække sange og spillelister fra din iPod til dit iTunes-bibliotek direkte. Og der vises ingen duplikat.

Hvis du gerne vil vælge og få vist musikfiler, skal du klikke på " Musik " og højreklikke for at vælge " Eksporter til iTunes ". Det vil overføre alle dine musikfiler til dit iTunes-bibliotek. Du kan nemt nyde din musik nu.

Trin 3. Udpak musik fra iPod til pc
Hvis du gerne vil udpakke musik fra iPod til pc, skal du blot klikke på " Musik " for at vælge musikfiler, og derefter højreklikke for at vælge " Eksporter til pc ".

Løsning 2: Udpak sange fra en iPod på pc eller Mac manuelt (det kræver din tålmodighed)
Hvis din iPod er iPod nano, iPod classic eller iPod shuffle, kan du prøve Løsning 2 for at udtrække musik fra iPod manuelt.
#1. Sådan udpakkes sange fra en iPod til pc på en Mac
- Deaktiver muligheden for automatisk synkronisering
- Gør de skjulte mapper synlige
- Uddrager sange fra iPod
- Læg den udpakkede musik til iTunes-biblioteket
Start iTunes Library på din Mac, og tilslut din iPod til din Mac via et USB-kabel. Sørg for, at din iPod vises på dit iTunes-bibliotek. Klik på iTunes på båndet, og klik på Præferencer. Og derefter, i det nye vindue, skal du klikke på Enheder i det poppede vindue. Marker indstillingen "Forhindr iPods, iPhones og iPads i at synkronisere automatisk."
Start Terminal, som er placeret i mappen Applications/Utilities. Hvis du ikke kan finde det, kan du bruge rampelyset og søge på "applikationer". Skriv "defaults write com.apple.finder AppleShowAllFiles TRUE" og "killall Finder", og tryk på returtasten.
Dobbeltklik på det viste iPod-ikon. Åbn iPod Control-mappen, og find mappen Musik. Træk musikmappen fra din iPod til en mappe på skrivebordet, som du har oprettet.
Gå ind i iTunes-præferencevinduet. Herfra skal du klikke på fanen Avanceret. Tjek indstillingerne "Hold iTunes-musikmappen organiseret" og "Kopier filer til iTunes-musikmappen, når du tilføjer til biblioteket". I iTunes Fil-menuen skal du vælge "Tilføj til bibliotek". Vælg den iPod-musikmappe, du har lagt på skrivebordet, og tilføj filerne til iTunes-biblioteket.

#2. Uddrag sange fra en iPod på en pc
Trin 1. Deaktiver muligheden for automatisk synkronisering i iTunes
Start iTunes Library på din pc, og tilslut din iPod til din Mac via et USB-kabel. Klik på iTunes på båndet, og klik på Præferencer. Klik på Enheder, og marker indstillingen "Forhindr iPods, iPhones og iPads i at synkronisere automatisk."
Trin 2. Udpak musik fra iPod'en på pc'en
Åbn "Computer", og du kan se, at din iPod vises som en flytbar disk. Klik på Værktøjer > Mappeindstilling > Vis skjulte filer og mapper på båndet, og klik på "OK". Åbn "iPod-Control"-mappen på den flytbare disk og find musikmappen. Tilføj mappen til dit iTunes-bibliotek.
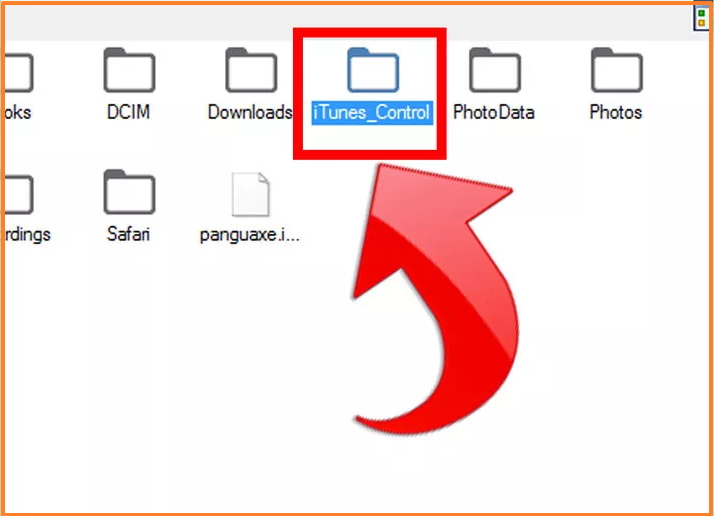
Du har måske spørgsmålet 'hvorfor skal jeg bruge Dr.Fone til at udtrække iPod-musik? Er der andre værktøjer til rådighed?' For at være ærlig, ja, det er der. For eksempel Senuti, iExplorer og CopyTrans. Vi anbefaler Dr.Fone - Phone Manager (iOS), mest fordi den nu understøtter næsten alle iPods. Og det fungerer hurtigt og problemfrit.
Du kunne måske også lide
Musikoverførsel
- 1. Overfør iPhone-musik
- 1. Overfør musik fra iPhone til iCloud
- 2. Overfør musik fra Mac til iPhone
- 3. Overfør musik fra computer til iPhone
- 4. Overfør musik fra iPhone til iPhone
- 5. Overfør musik mellem computer og iPhone
- 6. Overfør musik fra iPhone til iPod
- 7. Overfør musik til Jailbroken iPhone
- 8. Sæt musik på iPhone X/iPhone 8
- 2. Overfør iPod-musik
- 1. Overfør musik fra iPod Touch til computer
- 2. Udpak musik fra iPod
- 3. Overfør musik fra iPod til ny computer
- 4. Overfør musik fra iPod til harddisk
- 5. Overfør musik fra harddisk til iPod
- 6. Overfør musik fra iPod til computer
- 3. Overfør iPad-musik
- 4. Andre tips til musikoverførsel




Alice MJ
medarbejder redaktør