Mar 07, 2022 • Arkiveret til: Fix Android Mobile Problemer • Gennemprøvede løsninger
Mens Android er ekstremt populære enheder, er problemet med dem, at de begynder at halte efter kun et par måneder. Vi ved, eye roll, right? Dette er almindeligt med de fleste Android-enheder, såsom Huawei y511 eller Huawei p50 . Det er derfor, folk begynder at få problemer med at fryse, lav hastighed, dårlig batteribackup osv. Dette er også grunden til, at de fleste holder deres telefon fri for billeder og apps. Men hvad de fleste mennesker ikke er klar over, er, at en nulstilling på din Huawei-telefon kan løse mange af dine problemer. En hård eller blød nulstilling på din Huawei-telefon kan nemt stoppe din telefon i at halte ved at genstarte apps og alt andet på telefonen. Pænt, hva?
Men hvordan du hårdt nulstiller Huawei-telefonen korrekt? Dit første instinkt kan være at gå til Google og lave en hurtig søgning for at finde en vejledning i, hvordan du nulstiller din telefon. Men spild ikke din tid på at lede efter en masse tutorials på udkig efter den perfekte, når vi har tre gode løsninger til dig nedenfor.
Selvom vi helt sikkert har din ryg og ønsker, at du skal få din telefon op at køre perfekt igen, er der et par ting, du skal vide om at nulstille din telefon, før du rent faktisk gør det. Der er to typer nulstillinger, en hård nulstilling og en blød nulstilling.
En blød nulstilling kan udføres ved blot at slukke for telefonen og derefter tænde den efter et par sekunder. Som en klog reklame engang sagde - det er så nemt, at en hulemand kan gøre det. En hård nulstilling, på den anden side, tager dybest set din telefon tilbage til dens oprindelige indstillinger og et rent operativsystem. Så alt, hvad du måtte have tilføjet til din telefon, kan du kysse farvel.
I denne artikel deler vi tre måder at lave en Huawei-hard reset, der ikke beder om nogen adgangskoder.
Del 1: Forberedelse før nulstilling af din Huawei-telefon
Du ville ikke begynde at lave mad, før du får kødet tilberedt, ville du? Den samme regel gælder for din telefon. Før du lærer, hvordan du nulstiller din Huawei-enhed, er der et par forudsætninger, du bør huske på. Dette er en grundlæggende liste over ting, der hjælper dig med at forberede din telefon, før du rent faktisk nulstiller din Huawei-telefon.
- Sluk din Huawei-telefon før nulstilling. Stol på os, du vil ikke have telefonen tændt, mens du har nulstillet den.
- Sørg for, at den har mindst 70 % af batterilevetiden til rådighed. Nulstilling af en telefon spiser meget batteri, og for at undgå problemer ind imellem skal du oplade din telefon.
- At lave en hård nulstilling på din Huawei y511-telefon kan tage lidt tid, men hvis du føler, at det tager for lang tid, og den sidder fast, skal du fjerne batteriet og vente 10 sekunder for at geninstallere batteriet og genstarte telefonen igen. Du skal også sikre dig, at din telefon ikke er tilsluttet opladeren på nuværende tidspunkt.
- Find den bedste Android-sikkerhedskopisoftware til at sikkerhedskopiere din Huawei-telefon først.
- Prøv at rydde cachedataene fra din telefon, før du nulstiller. Dette vil fremskynde hele nulstillingsprocessen.
Nu hvor det er af vejen, lad os gå videre til, hvordan du kan nulstille din Huawei-telefon ved hjælp af tre enkle teknikker.
Del 2: Sådan nulstiller du din Huawei-telefon i Android-gendannelsesmenuen
En af de nemmeste og mest effektive måder at nulstille enhver Android-telefon på er ved at bruge gendannelsesmenuen. Dette er en manuel måde at nulstille din Huawei-enhed på, så du kan opnå de bedste resultater på kortere tid. Følg de givne instruktioner nedenfor for nemt at nulstille din Huawei-telefon.
Trin 1. Husk, hvad vi nævnte ovenfor? Sluk din telefon. Når den er slukket, skal du trykke på tænd/sluk-, hjem- og lydstyrkeknappen på samme tid. Dette vil aktivere Android-gendannelsesmenuen.
Trin 2. Når du er der, vil du se en bred vifte af muligheder. Brug lydstyrkeknapperne op og ned til at rulle, indtil du ser muligheden "slet data/fabriksnulstilling".
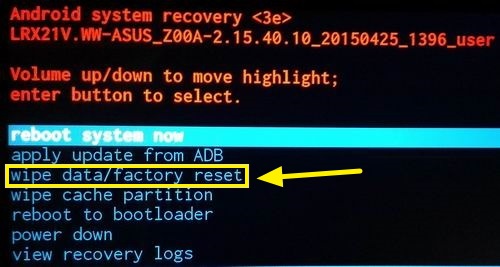
Trin 3. Tryk på tænd/sluk-knappen for at vælge denne mulighed. Nu venter du.
Trin 4. Efter et stykke tid bør skærmen ændres. Når dette er gjort, skal du vælge "genstart systemet nu". Dette genstarter din enhed efter at have afsluttet nulstillingsprocessen.
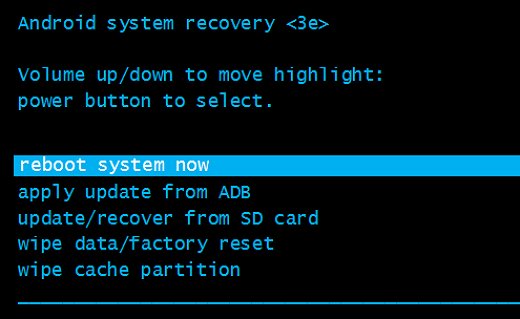
Del 3: Nulstil Huawei Phone fra menuen Indstillinger
Lyder den første mulighed en smule for kompliceret for dig? Ingen bekymringer! Hvis du ikke ønsker at komme ind i detaljerne og stadig lære, hvordan du laver en nulstilling på din Huawei-telefon, så er denne næste mulighed lige den rigtige for dig. I stedet for at gå ind i gendannelsesmenuen på din enhed, kan du blot bruge grænsefladen og nulstille din enhed på kortere tid.
Trin 1. Indtast indstillingen "Indstillinger" på din enhed, og se efter indstillingen "Sikkerhedskopiering og nulstilling". Det vil enten være under fanen "Personlig" eller "Yderligere indstillinger" (afhængigt af din Android-version). Hvis du har en adgangskode på din telefon, bliver du nødt til at bruge den.
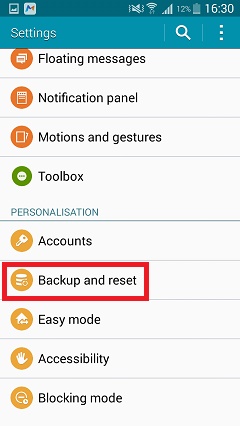
Trin 2. Derfra skal du vælge "Nulstilling af fabriksdata".
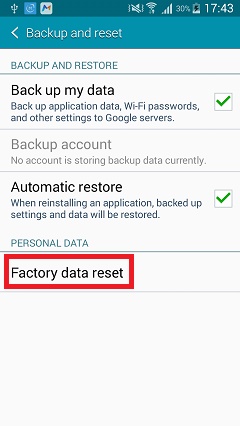
Trin 3. Interfacet vil fortælle dig, hvordan nulstillingen kommer til at fungere. Du kan stadig sikkerhedskopiere dine data ved hjælp af en tredjepartsgrænseflade. Bare tryk på "Nulstil enhed", og nulstillingsprocessen starter.
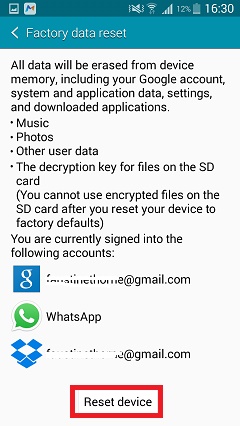
Nemt, hva?
Del 4: Nulstil din låste Huawei-telefon af en Android-enhedshåndtering
Det er sket for de bedste af os. Nogle gange mister vi vores telefon, eller vores telefon bliver stjålet. Men én ting, du skal vide, hvis du er i denne situation, er, at du kan bruge Android Device Manager til at nulstille din Huawei-telefon til fabriksindstillinger. Dette vil gøre det, så ingen vil være i stand til at se, hvad der er på din telefon, hvis den er ude af din besiddelse.
Trin 1. Start med at besøge Android Enhedshåndtering på dit system. Log ind med legitimationsoplysningerne for din Google-konto.
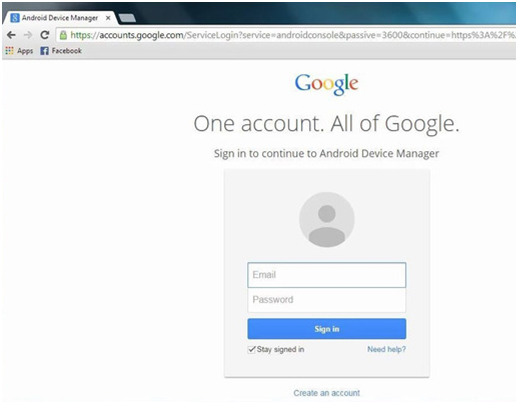
Trin 2. Når du er logget ind, skal du vælge den Android-enhed, du vil låse op. Der vil være tre forskellige muligheder: Ring, Lås og Slet. Bare klik på "slet" muligheden.
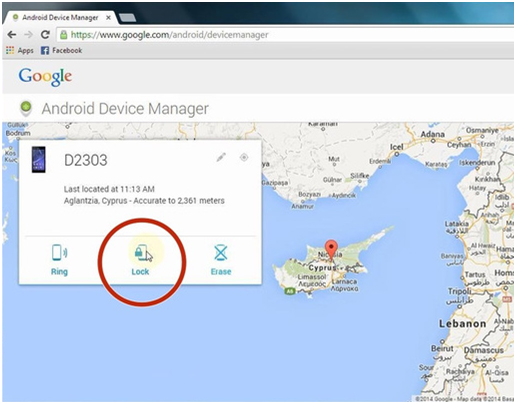
Trin 3. En ny skærm vil poppe op, der beder dig vælge den enhed, du vil slette og fabriksnulstille.
Når du har fulgt disse trin, behøver du ikke at bekymre dig om, at en anden tager et kig på din telefon. Hvis din telefon er slukket, vil nulstillingen automatisk ske, når telefonen tændes igen.
Del 5: Sikkerhedskopier Huawei-telefon før hård nulstilling
Som vi nævnte i del 1, før du nulstiller din enhed, skal du sikkerhedskopiere den, så du ikke mister nogen billeder, videoer, kontakter eller andet vigtigt indhold, der kan være gemt på din telefon. Ind kommer Dr.Fone - Backup & Restore (Android)!

Dr.Fone - Sikkerhedskopiering og gendannelse (Android)
Sikkerhedskopier og gendan Android-data fleksibelt
- Sikkerhedskopier Android-data selektivt til computeren med et enkelt klik.
- Se forhåndsvisning og gendan sikkerhedskopiering til enhver Android-enhed.
- Understøtter 8000+ Android-enheder.
- Der går ingen data tabt under backup, eksport eller gendannelse.
Trin 1. Start Dr.Fone på din computer og vælg "Sikkerhedskopiering og gendannelse". Derfra skal du tilslutte din Android-enhed og vente, indtil "backup"-indstillingen vises.

Trin 2. Når din enhed er tilsluttet, skal du vælge de filtyper, du vil sikkerhedskopiere. Når du har valgt filerne, gå videre og klik på "backup".

Sikkerhedskopiering af din enhed vil tage et par minutter, så sørg for ikke at afbryde din telefon fra din computer eller bruge din enhed, før sikkerhedskopieringen er fuldført. Når sikkerhedskopieringen er færdig, kan du klikke på "Se sikkerhedskopien" for at se, hvad der er i sikkerhedskopien.
Disse trin fungerer for næsten alle Android-enheder derude. Hvis du står over for fryser eller halter, skal du fjerne batteriet og geninstallere efter 10 sekunder og gentage processen. Nulstilling af din Huawei-telefon har aldrig været nemmere eller bekvemt! Som vi sagde, har vi din ryg og håber, at dette hjælper dig med at få din telefon tilbage i topform!
Nulstil Android
- Nulstil Android
- 1.1 Android Password Reset
- 1.2 Nulstil Gmail-adgangskode på Android
- 1.3 Hård nulstilling af Huawei
- 1.4 Android-software til sletning af data
- 1.5 Android-apps til sletning af data
- 1.6 Genstart Android
- 1.7 Soft Reset Android
- 1.8 Fabriksindstil Android
- 1.9 Nulstil LG-telefon
- 1.10 Formater Android-telefon
- 1.11 Slet data/fabriksindstilling
- 1.12 Nulstil Android uden tab af data
- 1.13 Nulstil tablet
- 1.14 Genstart Android uden afbryderknap
- 1.15 Hard Reset Android uden lydstyrkeknapper
- 1.16 Hard Nulstil Android-telefon ved hjælp af pc
- 1.17 Hard Nulstil Android-tablets
- 1.18 Nulstil Android uden Hjem-knap
- Nulstil Samsung






James Davis
medarbejder redaktør