4 måder at sikkerhedskopiere billeder og billeder på Galaxy S9/S20【Dr.fone】
21. marts 2022 • Arkiveret til: Tips til forskellige Android-modeller • Gennemprøvede løsninger
Samsung S9/S20 har et af de bedste kameraer i nyere tid. Hvis du også har fået en S9, så skal du bruge den til at klikke på fantastiske billeder. Det er dog også vigtigt at tage backup af billeder på S9/S20 for at sikre, at dine data ikke går tabt uventet. Ligesom enhver anden Android-enhed kan S9/S20 også blive beskadiget. Derfor bør du regelmæssigt tage Galaxy S9/S20 backup-billeder til Google, Dropbox eller enhver anden foretrukken kilde. I denne guide vil vi lære dig fire forskellige måder at tage Galaxy S9/S20 foto backup på.
Del 1: Sikkerhedskopier Galaxy S9/S20-billeder til computer
Tag hjælp fra Dr.Fone - Phone Manager (Android) til at sikkerhedskopiere billeder på S9/S20 uden problemer. Det er en komplet enhedshåndtering, der giver dig mulighed for at overføre dine data mellem S9/S20 og computer eller S9/S20 og enhver anden enhed. Du kan flytte dine billeder, videoer, musik, kontakter, beskeder og meget mere. Da det giver en forhåndsvisning af dine filer, kan du selektivt sikkerhedskopiere dine billeder til din pc. Hvis du vil, kan du også sikkerhedskopiere en hel mappe. Det er en ekstremt brugervenlig applikation, der ikke kræver nogen forudgående teknisk erfaring. For at udføre Galaxy S9/S20 foto backup skal du blot udføre disse enkle trin:

Dr.Fone - Telefonadministrator (Android)
Overfør billeder fra Samsung S9/S20 til computer til sikkerhedskopiering
- Overfør filer mellem Android og computer, inklusive kontakter, billeder, musik, SMS og mere.
- Administrer, eksporter/importer din musik, fotos, videoer, kontakter, SMS, apps osv.
- Overfør iTunes til Android (omvendt).
- Administrer din Android-enhed på computeren.
- Fuldt kompatibel med Android 10.0.
1. Start Dr.Fone-værktøjssættet på dit system, og gå til afsnittet "Telefonstyring". Tilslut din enhed til systemet, og vent på, at den bliver opdaget.

2. På startskærmen for Dr.Fone - Phone Manager (Android) får du en mulighed for at overføre enhedsbilleder til pc. Hvis du vil overføre alle dine billeder på én gang, skal du blot klikke på det.

3. For at administrere dit billede manuelt, kan du besøge fanen "Fotos". Her vil alle de billeder, der er gemt på din S9/S20, blive vist under forskellige mapper. Du kan skifte mellem disse kategorier fra venstre panel.

4. For at sikkerhedskopiere billeder på S9/S20 skal du vælge billederne på interfacet. Du kan også foretage flere valg. Klik nu på eksportikonet og vælg at eksportere disse billeder til pc.
5. Hvis du vil eksportere en hel mappe, skal du højreklikke på den og vælge "Eksporter til pc".

6. Dette vil starte et pop-up vindue, hvor du kan vælge placeringen for at gemme din Galaxy S9/S20 foto backup.
7. Når du klikker på knappen "Ok", vil dine valgte billeder blive kopieret til den respektive placering.

Udover at overføre dine billeder kan du også flytte dine videoer, musik, kontakter, beskeder og meget mere. Den kan også bruges til at tilføje indhold fra pc til din S9/S20.
Del 2: Sikkerhedskopier fotos på S9/S20 til pc via File Explorer
Bortset fra Dr.Fone er der andre teknikker til at sikkerhedskopiere billeder på S9/S20. Hvis du vil, kan du blot kopiere indholdet fra din enhed til din computer via dens filstifinder. I modsætning til iPhone kan Android-telefoner bruges som en USB-enhed, hvilket gør det nemmere for os at udføre Galaxy S9/S20 foto backup.
Tilslut først din S9/S20 til dit system ved hjælp af et USB-kabel. Lås din enhed op, og vælg, hvordan du vil oprette forbindelsen. Du kan vælge PTP for at overføre billeder eller MTP for at overføre mediefiler (og få adgang til dens filstifinder).
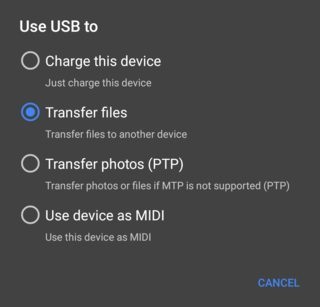
Bagefter skal du bare starte filstifinderen og åbne enhedens lager. For det meste vil dine billeder blive gemt i DCIM-mappen. For at sikkerhedskopiere billeder på S9/S20 skal du blot kopiere indholdet af denne mappe og gemme dem på en sikker placering på din pc.
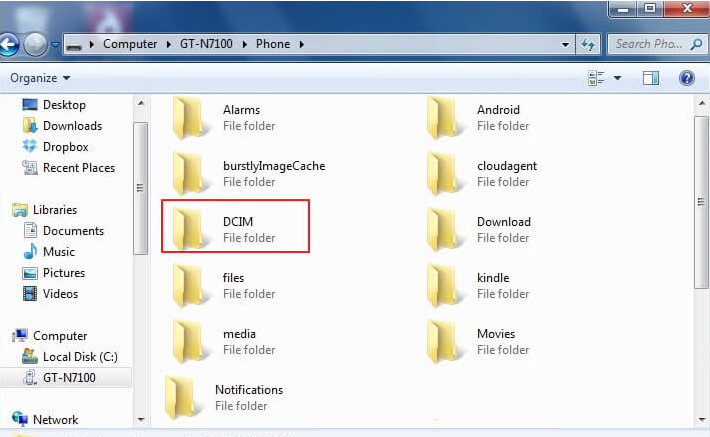
Del 3: Sikkerhedskopier Galaxy S9/S20 til Google Fotos
Som du ved, er enhver Android-enhed knyttet til en Google-konto. Du kan også synkronisere din G9/S20 med din Google-konto for at tage Galaxy S9/S20 backup-billeder til Google. Google Fotos er en dedikeret tjeneste fra Google, der giver ubegrænset lagerplads til dine billeder og videoer. Udover at tage en Galaxy S9/S20 backup-billeder til Google, kan du også administrere dem. Billederne kan tilgås på din enhed eller ved at besøge dens hjemmeside (photos.google.com).
1. Start først Google Fotos-appen på din enhed. Hvis du ikke har det, så kan du downloade det fra Google Play Butik lige her .
2. Når du starter appen, vil de billeder, der er gemt på din enhed, blive vist. Du får også mulighed for at sikkerhedskopiere dine billeder. Hvis det ikke er tændt, skal du trykke på skyikonet.
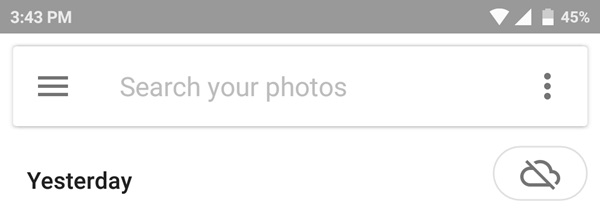
3. Dette vil fortælle dig, at sikkerhedskopieringsindstillingen er slået fra. Du skal blot tænde for skifteknappen.
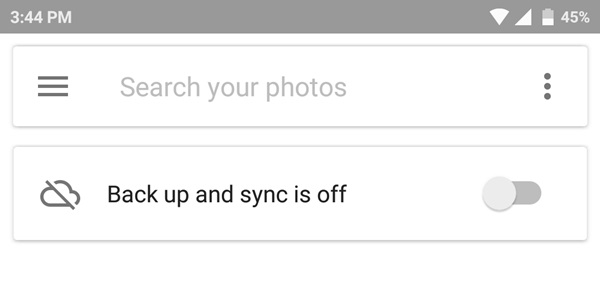
4. En prompt som denne vises. Bare tryk på "Udført"-knappen for at tage Galaxy S9/S20 backup-billeder til Google.
5. For at tilpasse det, kan du trykke på "Skift indstillinger". Her kan du vælge, om du vil uploade billeder i originalformat eller komprimeret størrelse.
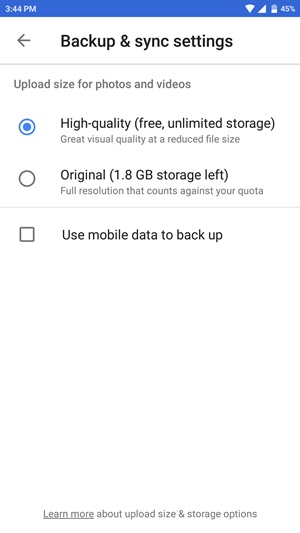
Google Fotos giver ubegrænset lagerplads, når du vælger muligheden for komprimeret fil i høj kvalitet. Du kan se eller gendanne dine billeder via dets desktop-websted eller appen. Men hvis du ønsker at tage en sikkerhedskopi af dine billeder i det originale format, vil pladsen på dit Google Drev blive brugt.
Del 4: Sikkerhedskopier fotos og billeder på S9/S20 til Dropbox
Ligesom Google Drev kan du også sikkerhedskopiere dine billeder til Dropbox. Dropbox giver dog kun en ledig plads på 2 GB til en grundlæggende bruger. Ikke desto mindre kan du få adgang til dine data via dens app eller hjemmeside. Det kan også være et godt alternativ at lave Galaxy S9/S20 backup-billeder til Google. Følg disse trin for at tage Galaxy S9/S20 foto backup på Dropbox:
1. Start appen på din enhed, og log ind med dine kontooplysninger. Du kan også oprette din nye konto herfra.
2. Så snart du får adgang til appen, vil den bede dig om at aktivere funktionen Camera Upload. Når du tænder for det, vil alle de billeder, der er taget med din enheds kamera, automatisk blive uploadet til Dropbox.
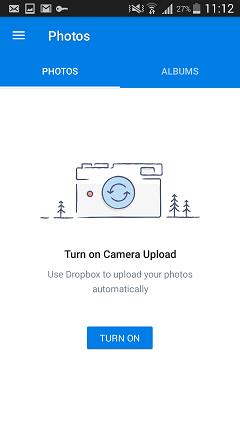
3. Alternativt kan du også vælge billederne fra Galleriet. For at gøre dette skal du blot trykke på "+"-ikonet på appen.
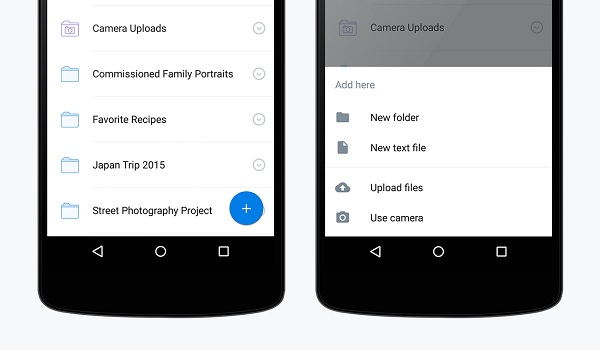
4. Tryk på Upload filer, og gennemse de billeder, du ønsker at gemme. Herfra kan du også uploade direkte fra kameraet eller oprette en ny mappe.
Nu, når du kender fire forskellige måder at udføre Galaxy S9/S20 foto backup på, kan du nemt opbevare dine billeder sikkert og praktisk. Da Dr.Fone - Phone Manager (Android) giver den hurtigste og mest bekvemme måde at sikkerhedskopiere billeder på S9/S20, anbefaler vi det også. Den kommer med en pengene-tilbage-garanti og en dedikeret support. Gå videre og køb applikationen eller vælg dens gratis prøveperiode for at komme i gang!
Samsung S9
- 1. S9 funktioner
- 2. Overfør til S9
- 1. Overfør WhatsApp fra iPhone til S9
- 2. Skift fra Android til S9
- 3. Overfør fra Huawei til S9
- 4. Overfør billeder fra Samsung til Samsung
- 5. Skift fra Old Samsung til S9
- 6. Overfør musik fra computer til S9
- 7. Overfør fra iPhone til S9
- 8. Overfør fra Sony til S9
- 9. Overfør WhatsApp fra Android til S9
- 3. Administrer S9
- 1. Administrer billeder på S9/S9 Edge
- 2. Administrer kontakter på S9/S9 Edge
- 3. Administrer musik på S9/S9 Edge
- 4. Administrer Samsung S9 på computer
- 5. Overfør billeder fra S9 til computer
- 4. Backup S9






Bhavya Kaushik
bidragyder Redaktør