3 måder at overføre filer fra Samsung til pc
27. apr 2022 • Arkiveret til: Sikkerhedskopier data mellem telefon og pc • Gennemprøvede løsninger
Det er virkelig nemt at overføre filer fra en Android-enhed til en pc. Hvis du er en Samsung-enhedsbruger, er du højst sandsynligt en Android-bruger, fordi Samsung bruger Android som sit operativsystem nu i mobile enheder. Og folk som os kan ikke modstå nogen form for sikkerhedsforanstaltninger for at holde vores vigtige og nyttige data sikre. Nogle gange mister vi vores vigtige data eller gamle filer, der bærer vigtige minder fra vores fortid, bare fordi vi ikke holder vores filer sikkerhedskopieret på vores pc. Så det er virkelig vigtigt, at du overfører dine vigtige og nødvendige filer til din pc til fremtidige formål. Hvis du læser denne artikel, ved du allerede, at det handler om Samsung filoverførsel til pc, og efter at have læst den, vil du lære 3 bedste måder at overføre data fra Samsung til pc.
Vil du vide, hvordan du overfører filer fra Samsung til PC? Fortsæt med at læse til slutningen, for at kende svaret korrekt.
Del 1: Bedste Samsung filoverførsels- og administrationssoftware
Hvis du er en Samsung-enhedsbruger, er det virkelig vigtigt for dig at vide, hvordan du overfører data fra Samsung til pc. Du skal holde dine vigtige data sikkerhedskopieret til din pc til fremtidig brug. I denne sag kan Dr.Fone - Phone Manager (Android) hjælpe dig som en professionel. Dette fantastiske værktøj kan hjælpe dig med at sikre din Samsung-enheds dataoverførsel til pc. Det vil sørge for, at ingen data går tabt under hele processen. Uden at ødelægge nogen data, vil det fuldføre din opgave som den bedste Samsung filoverførselssoftware . Dr.Fone understøtter mere end 8000+ Android-enheder inklusive Samsung. Det er smukt og let at forstå grænsefladen vil fungere som en charme til dataoverførsel. Her er, hvordan du kan bruge det til Samsung og Samsung galaxy filoverførsel til pc -

Dr.Fone - Telefonadministrator (Android)
En smart Android-overførsel til at gøre mellem Android og computere.
- Overfør filer mellem Android og computer, inklusive kontakter, billeder, musik, SMS og mere.
- Administrer, eksporter/importer din musik, fotos, videoer, kontakter, SMS, apps osv.
- Overfør iTunes til Android (omvendt).
- Administrer din Android-enhed på en computer.
- Fuldt kompatibel med Android 10.0.
- Først skal du starte Dr.Fone på din pc og tilslutte din Samsung-enhed til din pc ved hjælp af et USB-kabel af god kvalitet. Din Samsung-enhed vil blive genkendt af Dr.Fone, og den vil blive vist foran dig.

- Denne proces er fuldstændig ens for fotos, videoer eller musik. Hvis du vil overføre billeder, skal du gå til "Fotos"-administrationsvinduet og vælge dine ønskede billeder. Gå derefter til knappen "Eksporter" og klik på "Eksporter til pc".

- Nu vil du se en pop op af filbrowservinduet. Du skal vælge den mappe, hvor du vil gemme filerne på din pc. Hvis du vil, kan du overføre fotoalbummet fuldt ud til din pc.

- Du kan også overføre dine filer til en anden Android- eller iOS-enhed. Tilslut blot din målenhed til din pc, og når du vælger eksportstien, skal du vælge den pågældende Android- eller iOS-enhed. Dette vil sikre, at dine filer bliver overført til din mål-Android- eller iOS-enhed.

Del 2: Sådan overfører du fotos, videoer, musik fra Samsung til pc via Copy & Paste?
Dette er en af de nemmeste måder til Samsung dataoverførsel til pc. Dette er en gammeldags måde, men det fungerer stadig med Samsung-enheder. Du behøver ikke gøre meget i denne metode. Tilslut blot din Samsung-enhed til din pc og overfør filerne, så enkelt er det! Men denne metode virker kun for mediefiler. Her er hvordan du kan overføre filer fra Samsung til pc.
- Først skal du tillade USB-fejlretning i din Samsung-enhed. For at gøre det skal du bare gå til indstillingen "Indstillinger" og derefter gå til "Udviklerindstillinger".
- Aktiver nu USB-fejlfindingsindstillingen ved at kontrollere den. Dette vil sikre, at du vil være i stand til at tilslutte din enhed med USB-lager.
- Nu vil du få en pop op-meddelelse på din Samsung-enhed. Du skal tillade det ved at trykke på knappen "OK".



- Hvis du bruger ældre versioner af Android, vil du finde den samme funktion under navnet "Udvikling" i "Applikationer".
- I nogle versioner af Android skal du gå til indstillingen "Trådløs og netværk" og vælge "USB Utilities" for at bruge din Samsung-enhed som en USB-lagerenhed.
- Til sidst skal du tilslutte din enhed til din pc ved hjælp af et USB-kabel af god kvalitet. Du får et pop op-vindue, der viser din enhed og dens lageroplysninger. Nu skal du blot indtaste en hvilken som helst mappe, du ønsker på din Samsung-enhed, og kopiere enhver fil eller enhver mappe. Gå derefter til den ønskede mappe på din pc og indsæt alle dine valgte filer eller mapper på din pc. Alle dine filer er sikkerhedskopieret på din pc nu.

Selvom dette er en meget enkel proces, er der et stort problem i den. Hvis din Samsung-enhed har en beskadiget fil eller virus, bliver den også kopieret til din pc. Dette vil ødelægge hele din pc's harddisk til sidst. Så for at undgå det, skal du vælge professionel tredjepartssoftware til at fuldføre denne opgave. Hvis du vil have mit forslag, vil jeg bruge Dr.Fone - Phone Manager (Android), så du ikke behøver at bekymre dig om, at virus eller beskadigede filer bliver kopieret til din pc. Stol på mig! Du ønsker ikke nogen problemer, mens du overfører dine vigtige filer til din pc.
Del 3: Sådan overføres filer fra Samsung til pc via AirDroid?
AirDroid er en fantastisk app, der giver dig mulighed for at tage kontrol over din Samsung-enhed fra din computer. Det vil ikke kun hjælpe dig med at overføre billeder, musik og videoer mellem din telefon og din pc, men også hjælpe dig med at sende og modtage tekstbeskeder på din computer. Den kan lokalisere og låse din enhed, hvis du mister den, eller den bliver stjålet. Denne metode handler om, hvordan man overfører data fra Samsung til pc ved hjælp af AirDroid. Sådan gør du –
- Først skal du downloade og installere AirDroid på din Samsung-enhed. Start nu appen for at få AirDroid-webadresse og en QR-kode i din Samsung-enhed.
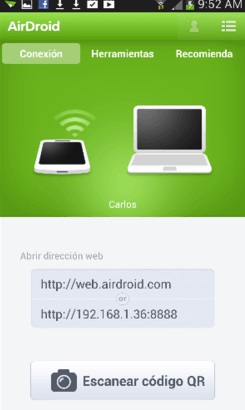
- Gå nu til din pc for at begynde den 2. del af denne proces. Åbn en browser og gå til http://web.airdroid.com/ for at få adgang til AirDroid fra din pc.
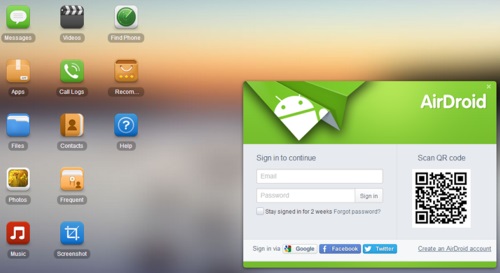
- Du finder en QR-kode på AirDroids hjemmeside på din pc. Tryk nu på knappen "Scan QR-kode" på AirDroid-appen, der allerede er lanceret på din Samsung-enhed, og scan koden med din enhed. Din pc og Samsung-enhed vil være forbundet med hinanden nu, og modellen af din smartphone vises i øverste højre hjørne af skærmen på din pc.
- Klik nu på et hvilket som helst ikon af den medietype, du vil overføre. For eksempel – hvis du vil overføre fotos fra Samsung-enheden til din pc, skal du klikke på ikonet "Fotos". Et pop op-vindue med alle billederne fra din Samsung-enhed vises. Vælg nu de filer, du vil overføre, og klik på knappen "Download".
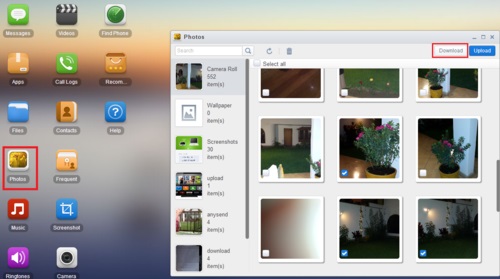
- Inden for meget kort tid vil alle dine filer blive overført til din pc. Faktisk er dette som at downloade filer fra din Samsung-enhed som en FTP-server. Din Samsung enhed fungerer som serveren her, og din pc modtager filerne uden nogen form for problemer. Men stadig, hvis det får jobbet gjort, kan du bruge Airdroid uden at tænke dig om to gange!
Der er forskellige måder at overføre filer fra Samsung til pc. Men denne artikel vil give dig de bedste 3 måder at overføre filer fra Samsung til pc hurtigt. Du kan nemt lære Samsung filoverførsel til pc herfra på grund af den trinvise guideline. Men hvis du spørger mig, hvilken metode der er den bedste blandt disse 3, vil jeg helt klart foreslå, at du bruger Dr.Fone - Phone Manager (Android). Dette er det bedste værktøj til at overføre data fra Samsung til pc af forskellige årsager. Det har ikke kun det bedste design og de bedste funktioner til at tjene dit formål, men har også evnen til at flytte alle dine filer sikkert til din pc uden nogen form for tab af data. Ved hjælp af denne software kan du nemt mestre, hvordan du overfører data fra Samsung til pc uden at svede.
Samsung tips
- Samsung værktøj
- Samsung overførselsværktøjer
- Download Samsung Kies
- Samsung Kies's driver
- Samsung Kies til S5
- Samsung Kies 2
- Vælg til note 4
- Samsung-værktøjsproblemer
- Overfør Samsung til Mac
- Overfør billeder fra Samsung til Mac
- Samsung Kies til Mac
- Samsung Smart Switch til Mac
- Samsung-Mac filoverførsel
- Samsung model anmeldelse
- Overfør fra Samsung til andre
- Overfør billeder fra Samsung-telefon til tablet
- Kan Samsung S22 slå iPhone denne gang
- Overfør billeder fra Samsung til iPhone
- Overfør filer fra Samsung til pc
- Samsung Kies til PC






James Davis
medarbejder redaktør