Sådan gendannes kontakter, SMS, billeder fra Samsung S8/S8 Edge?
28. april 2022 • Arkiveret til: Tips til forskellige Android-modeller • Gennemprøvede løsninger
Samsung er tilbage med sit seneste tilbud af S8 og S8 Edge. Det er en af de største smartphone-producenter i verden og har bestemt taget et stort spring med sin flagskibsenhed. Samsung S8 er spækket med masser af avancerede funktioner og vil helt sikkert tage smartphonemarkedet med storm. Enheden er for nylig blevet lanceret, og hvis du er en stolt ejer af den, så er du kommet til det rigtige sted.
En Android-telefon kan gå ned på grund af mange årsager. Du kan ende med at miste dine data på grund af en defekt opdatering eller endda en hardwarefejl. I denne vejledning vil vi fortælle dig, hvordan du udfører Samsung S8 datagendannelse. Dette vil sikre, at du ikke mister alle dine data i fremtiden ved at gendanne dem igen, selv efter et nedbrud.
Del 1: Tips til vellykket Samsung S8-datagendannelse
Ligesom enhver anden Android-smartphone er Samsung S8 ret sårbar over for sikkerhedstrusler og malware. Det har dog en ret god firewall, men dine data kan blive ødelagt på grund af mange årsager. Ideelt set bør du altid tage en rettidig sikkerhedskopi af dine data for at undgå at miste dem helt. Hvis du allerede har dens backup, så kan du bare gendanne den, når det er nødvendigt.
Ikke desto mindre, selvom du ikke har taget dens backup for nylig, kan du stadig udføre de nødvendige trin for at udføre Samsung S8 datagendannelse. Disse forslag vil hjælpe dig med at gendanne dine data på en ideel måde.
• Når du sletter en fil fra din Android-telefon, bliver den faktisk ikke slettet i starten. Det forbliver intakt, så længe noget andet bliver overskrevet på det rum. Derfor, hvis du lige har slettet en vigtig fil, skal du ikke vente længere eller downloade noget andet. Din telefon kan tildele sin plads til de nyligt downloadede data. Jo før du kører genoprettelsessoftware, jo bedre resultater ville du få.
• Selvom du altid kan gendanne data fra din telefons hukommelse, er der tidspunkter, hvor selv et SD-kort også kan blive ødelagt. Når en del af dine data bliver ødelagt, skal du ikke hoppe i konklusioner. Tag SD-kortet ud af din enhed, og analyser derefter, om det er kortet, telefonens hukommelse eller begge disse kilder, du skal gendanne.
• Der er masser af Samsung S8 datagendannelsesprogrammer, der er derude. Men ikke alle af dem er ret effektive. Du bør altid bruge en pålidelig software til at udføre gendannelsesoperationen for at få frugtbare resultater.
• Gendannelsesprocessen kan ændre sig fra én enhed til en anden. De fleste gange kan du gendanne datafiler som kontakter, beskeder, fotos, lydbånd, videoer, data i appen, dokumenter og mere. Mens du vælger en gendannelsessoftware, skal du sørge for, at den har en god track record og giver en måde at gendanne forskellige typer data.
Når du nu ved, hvad der er de ting, du skal tage dig af, før du kører en gendannelsessoftware, lad os behandle og lære, hvordan du gendanner data fra en Samsung-enhed.
Del 2: Gendan data fra Samsung S8/S8 Edge med Android Data Recovery
Android Data Recovery er en af de mest pålidelige datagendannelsesapplikationer derude. Det er en del af Dr.Fone-værktøjssættet og giver en sikker måde at gendanne datafiler fra en Android-enhed. Den er allerede kompatibel med mere end 6000 enheder og kører på både Windows og Mac. Med det kan du nemt gendanne forskellige slags datafiler som opkaldslogger, beskeder, videoer, fotos, lydbånd, dokumenter og meget mere. Det kan hjælpe dig med at hente filer fra din telefons interne hukommelse samt et SD-kort.
Applikationen kommer med en 30-dages gratis prøveperiode og giver en måde at udføre fleksibel og sikker genopretning. Du kan altid downloade den fra dens officielle hjemmeside lige her . Hvis du skal udføre Samsung S8 datagendannelse med Dr.Fone's Android Data Recovery, så skal du følge disse trin. For at gøre tingene nemmere for dig har vi delt vejledningen op i tre dele.

Dr.Fone værktøjssæt - Android Data Recovery
Verdens første Android smartphone og tablet gendannelsessoftware.
- Gendan Android-data ved at scanne din Android-telefon og -tablet direkte.
- Forhåndsvis og selektivt gendan det, du vil have, fra din Android-telefon og -tablet.
- Understøtter forskellige filtyper, herunder WhatsApp, Beskeder & Kontakter & Fotos & Videoer & Lyd & Dokument.
- Understøtter 6000+ Android-enhedsmodeller og forskellige Android OS.
I: For Windows-brugere
1. Til at starte med skal du starte Dr.Fone-grænsefladen på dit Windows-system og vælge muligheden "Datagendannelse" fra listen.

2. Før du tilslutter din Samsung-enhed, skal du sørge for, at du har aktiveret USB-fejlfindingsfunktionen. For at gøre det skal du aktivere "Udviklerindstillinger" ved at gå til Indstillinger > Om telefon og trykke på funktionen "Bygnummer" syv gange. Nu skal du bare besøge Indstillinger > Udviklerindstillinger og aktivere funktionen til USB-fejlretning.
 s
s
3. Tilslut nu din enhed til dit system ved hjælp af et USB-kabel. Hvis du får en pop op-meddelelse om USB-fejlretningstilladelsen, skal du blot acceptere det
4. Lad grænsefladen automatisk registrere din enhed. Du vil blive bedt om at vælge den type filer, du vil gendanne. Bare foretag dine valg og klik på knappen "Næste".

5. Grænsefladen vil bede dig om at vælge en tilstand for Samsung S8-datagendannelsesprocessen. Vi anbefaler at bruge "Standard Mode" for at få ideelle resultater. Når du har foretaget dit valg, skal du klikke på knappen "Start" for at starte processen.

6. Giv programmet lidt tid, da det vil analysere din telefon og forsøge at gendanne de tabte data. Hvis du får en superbruger-godkendelsesprompt på din enhed, skal du blot acceptere det.

7. Grænsefladen vil vise forskellige typer data, som den var i stand til at gendanne fra din enhed. Vælg blot de data, du vil gendanne, og klik på knappen "Gendan" for at få dem tilbage.

II: Datagendannelse af SD-kort
1. Efter lancering af grænsefladen skal du vælge værktøjssættet til datagendannelse og gå efter funktionen Android SD-kort datagendannelse. Tilslut derefter dit SD-kort til systemet (med en kortlæser eller selve Android-enheden).
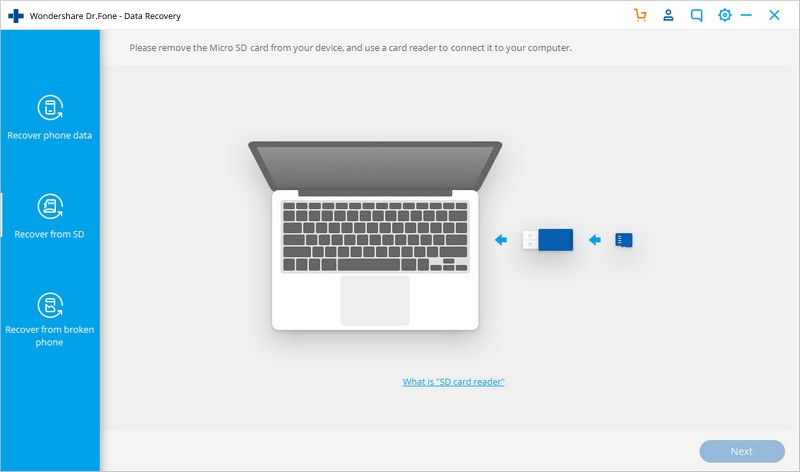
2. Interfacet vil automatisk finde dit SD-kort. Klik på "Næste" for at fortsætte.
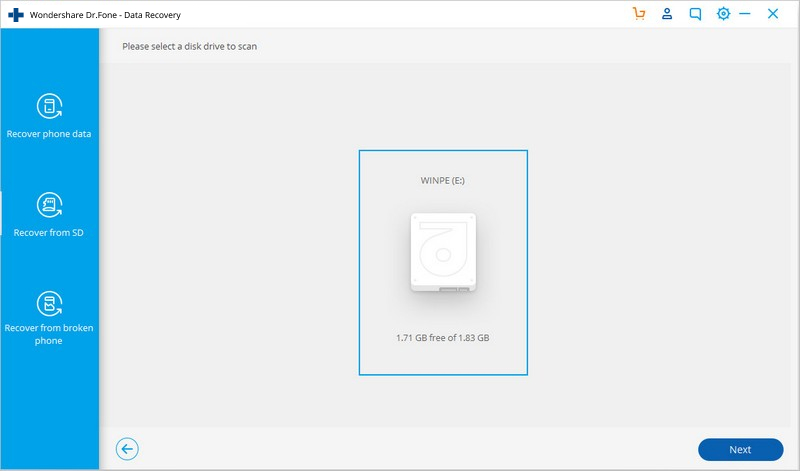
3. Du bliver bedt om at vælge en tilstand for gendannelsesprocessen. Du kan til at begynde med vælge standardtilstanden. Hvis du ikke får de ønskede resultater, kan du prøve den avancerede tilstand bagefter. Når du har foretaget dit valg, skal du klikke på knappen "Næste".
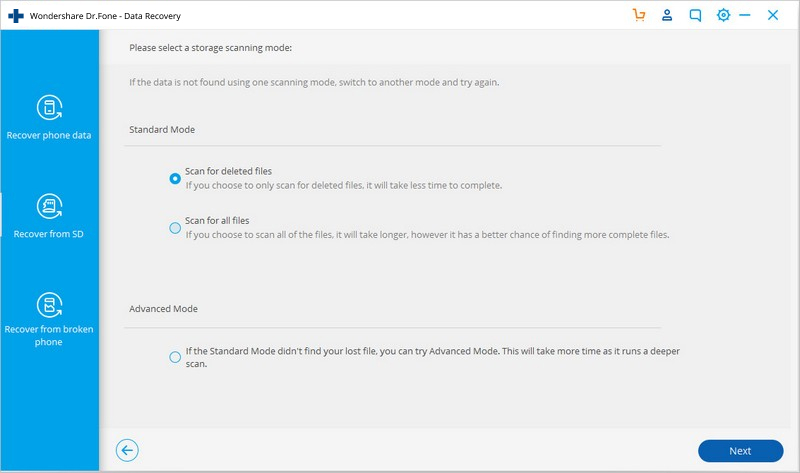
4. Giv programmet lidt tid, da det vil forsøge at gendanne de tabte filer fra SD-kortet.
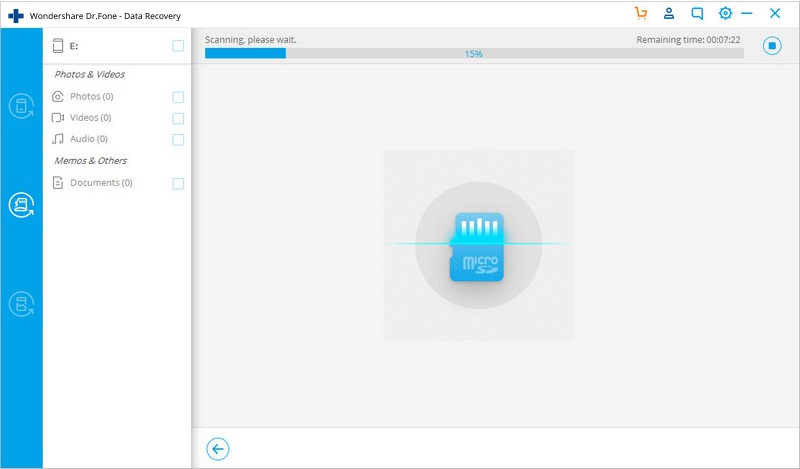
5. Efter et stykke tid vil den vise de filer, som den var i stand til at gendanne fra SD-kortet. Vælg blot de filer, du vil have tilbage, og klik på knappen "Gendan".







Selena Lee
chefredaktør