6 tips til at overføre data fra en telefon til en anden
27. april 2022 • Arkiveret til: Tips til forskellige Android-modeller • Gennemprøvede løsninger
Samsung Galaxy S22 fanger alles opmærksomhed og nysgerrighed omkring dets design, nye funktioner og specifikationer. Har du hørt om den første udgivelsesdato for Samsung it? Den forventede udgivelsesdato for Samsung S22 ville falde i slutningen af februar 2022.
Brugere, der ser frem til at købe Samsung Galaxy S22, ville se efter at overføre deres tidligere data for at undgå problemer, mens de skifter enheder. Til det leder de efter teknikker, der imødekommer deres krav om at overføre alle data til den nye Samsung. Denne artikel vil specifikt tale om, hvordan man overfører data fra en telefon til en anden med enkle metoder.
- Metode 1: Sådan overføres data ved hjælp af Smart Switch
- Metode 2: Brug Dr.Fone til at overføre data
- Metode 3: Sådan overføres filer mellem telefoner ved hjælp af Bluetooth
- Metode 4: Sådan overføres data ved hjælp af MobileTrans
- Metode 5: Overfør filer mellem telefoner med CLONEit
- Metode 6: Brug et USB-kabel til at overføre data
Metode 1: Sådan overføres data ved hjælp af Samsung Smart Switch
Denne metode vil bruge et pålideligt værktøj til at overføre data fra en telefon til en anden . Smart Switch er en specialdesignet app til både Android- og iOS-brugere, så de nemt kan overføre fotos, videoer, dokumenter og musikfiler fra en telefon til en anden. Det viser kompatibilitet med alle enheder af Windows, Android og iOS.
Denne app scanner først dine data for at forhindre virusangreb og overfører derefter data fra gammel telefon til ny . Den understøtter også både kablet og trådløs overførsel, så brugeren ikke er begrænset til én mulighed. Du kan også gendanne data med det fra eksternt lager.
Trin for trin guide til brug af Smart Switch til overførsel af data
Trin 1: For at begynde skal du installere denne app fra enten dens hjemmeside eller Google Play Butik. Start appen til Samsung Smart Switch på både din gamle telefon og nye Samsung Galaxy S22-telefon. Følg trinene for at få Samsung til at overføre data til en ny telefon:
Trin 2: Tilslut nu begge dine telefoner til det samme Wi-Fi, og læg dem tættere på mindst 8 tommer. Nu fungerer Smart Switch på begge telefoner. På din gamle telefon skal du klikke på indstillingen "Trådløs" og derefter trykke på "Send". Klik derefter på "Forbind" for at fortsætte. ( Du kan også tilslutte telefonerne med USB-OTG-adapteren.)
Trin 3: På din Samsung Galaxy S22 skal du klikke på "Trådløs" og derefter på "Modtag". Tryk nu på "Android", hvorefter det etablerer en forbindelse mellem begge dine telefoner.
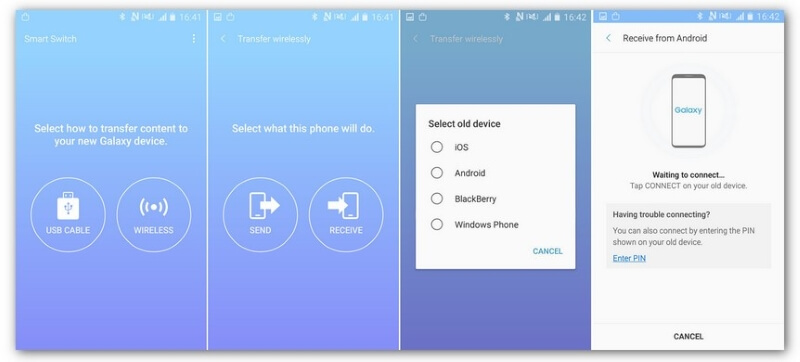
Trin 4: Vælg nu den type data, du vil overføre fra din gamle telefon til din nye telefon. Tryk derefter på "Send" for at starte processen. Vent et stykke tid, og dine data vil blive overført.
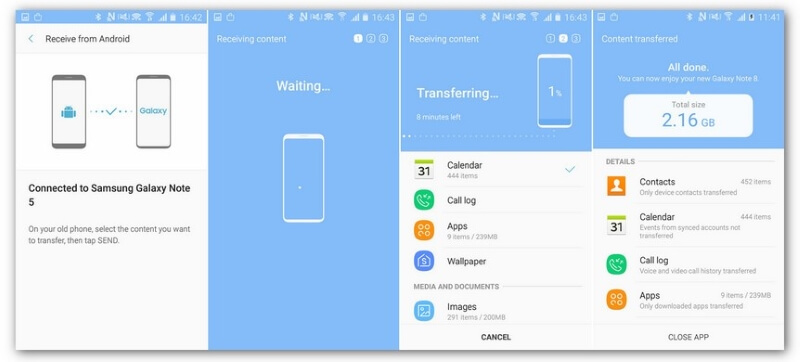
Metode 2: Brug telefonoverførsel til at overføre data fra en telefon til en anden
Vil du vide mere om det fremragende værktøj, der kan overføre data fra en telefon til en anden ? Dr.Fone Phone Transfer er et fantastisk værktøj, der kan hjælpe dig med at overføre data og løse ethvert problem relateret til din telefon. Dette værktøj blev bygget specielt til ikke-tekniske mennesker, da det ikke kræver nogen kompleksitet og færdigheder til at udføre trinene.
Den er 100 % kompatibel med enhver telefonenhed og overfører data mellem dem uden forhindringer. Du kan endda overføre apps fra én Android til en anden inden for få minutter uden at beskadige dine eksisterende data.
Nøglefunktioner i Dr.Fone, som man skal kende
- Password Manager gendanner adgangskoder , som du måske glemmer. Det kan også opbevare alle dine adgangskoder ét sted, så du ikke glemmer dem i fremtiden.
- Skærmlås kan fjerne 4 skærmlåsetyper: mønster , PIN-kode, adgangskode og fingeraftryk.
- WhatsApp Transfer kan overføre og gendanne alle data på din WhatsApp.
Sådan bruger du telefonoverførsel af Dr.Fone til at overføre data fra gammel telefon til Samsung S22
I dette afsnit vil vi udforske nøglefunktionen i Dr.Fone til at overføre data fra en gammel telefon til Samsung Galaxy S22 . Vær bare opmærksom på følgende trin:
Trin 1: Start Dr.Fone på din pc
For at begynde skal du starte Dr.Fone på din computer og trykke på dens funktion "Telefonoverførsel" for at starte processen.

Trin 2: Tilslut dine telefoner
Tilslut nu både din kilde- og destinationstelefon til din computer, og vælg de filer eller data, du vil overføre. Du kan også bruge "Vend"-knappen til at skifte mellem kilde- og destinationstelefoner.

Trin 3: Begynd at overføre
Når du har valgt filerne, skal du trykke på knappen "Start" for at starte overførsel af data. Du kan også fjerne de eksisterende data på din nye telefon ved at markere "Ryd data før kopi", før du starter overførselsprocessen.

Metode 3: Sådan overføres filer mellem telefoner ved hjælp af Bluetooth
At bruge Bluetooth til at overføre data fra en telefon til en anden kan lyde på en gammel måde, men faktisk er det den sikreste. Denne metode kan tage lidt tid, men den hjælper med at overføre større filer med stor sikkerhed og privatliv.
Følgende trin er noteret ned for at overføre data fra en gammel telefon til Samsung Galaxy S22 via Bluetooth:
Trin 1: Til at begynde med skal du aktivere Bluetooth på din gamle telefon. For at gøre dette skal du stryge meddelelsespanelet ned og trykke på Bluetooth-ikonet. Tænd på samme måde Bluetooth på din nye telefon ved at trykke på dens ikon. Par nu begge dine enheder ved at åbne Bluetooth fra indstillingerne og forbinde den til din gamle telefon.
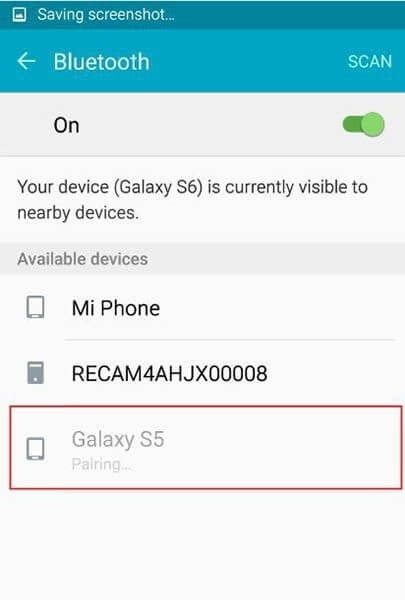
Trin 2: Bekræft forbindelsen mellem dine telefoner ved at trykke på knappen "OK". For at overføre filer skal du gå til "Filhåndtering" på din gamle telefon og vælge de filer, du vil overføre.

Trin 3: Når du har valgt filerne, skal du trykke på menuknappen og vælge "Del". Fra de givne muligheder skal du trykke på "Bluetooth." Vælg navnet på din destinationstelefon i det vindue, der vises, og filerne vil blive sendt. Nu, på din nye telefon, tryk på "Accepter" for at bekræfte overførslen af dine filer til din nye telefon.

Metode 4: Sådan overføres data ved hjælp af MobileTrans
Dette afsnit vil diskutere en anden app til at overføre data fra Android til Android, hvorigennem du sikkert kan overføre data til en ny telefon . MobileTrans er bygget til brugere, der ikke har nogen tekniske færdigheder, da det nemt overfører ubegrænset data fra en enhed til en anden. Du kan øjeblikkeligt overføre bøger, kontakter, musikfiler, fotos og videoer uden at slette eller beskadige de originale data.
Det understøtter alle enheder, inklusive Android, Windows og iOS. Det giver også databeskyttelse, så du ikke vil være bekymret for sikkerheden og privatlivets fred for dine data.
Enkle trin til at overføre data til andre enheder via MobileTrans
Lad os tale om, hvordan man overfører data ved hjælp af MobileTrans. Vær opmærksom på følgende trin:
Trin 1: Start proceduren ved at installere MobileTrans app på din computer. Du kan downloade denne app ved at søge efter den på deres hjemmeside. Efter installationen skal du starte applikationen og vælge funktionen "Telefonoverførsel".

Trin 2: Nu er det tid til at forbinde dine kilde- og destinationstelefoner med MobileTrans. Du kan også bruge deres "Flip"-indstilling til at skifte mellem kilde- og destinationstelefoner.
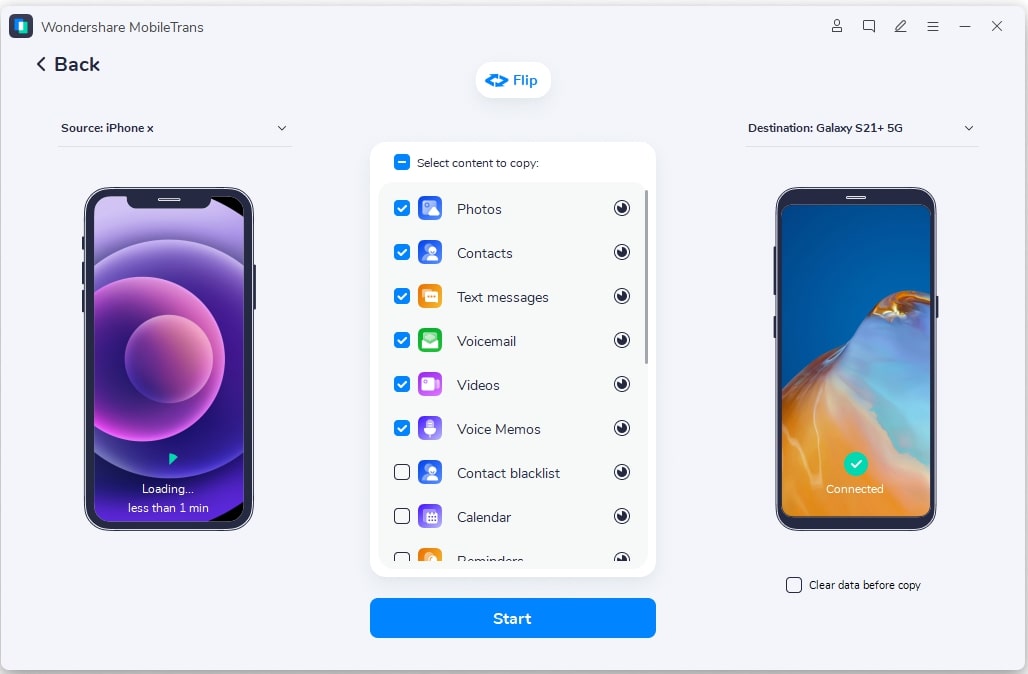
Trin 3: Vælg nu det indhold, du vil overføre fra din gamle telefon. Når du har valgt dataene, skal du trykke på knappen "Start" for at starte overførselsprocessen. Efter nogle minutter vil alle dine data blive overført til din destinationstelefon.
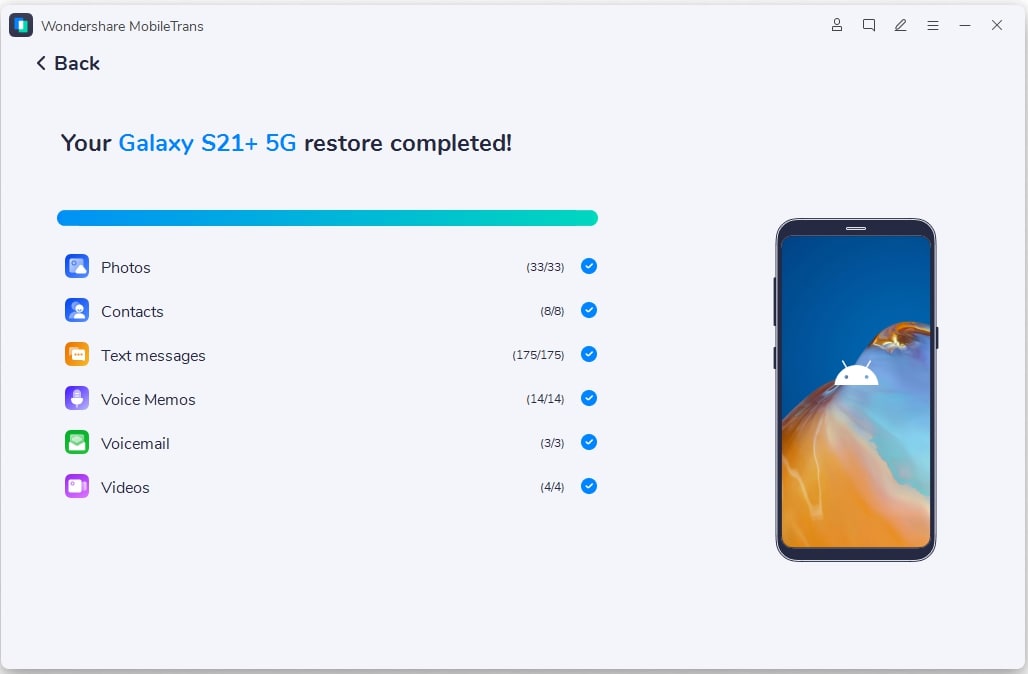
Metode 5: Overfør filer mellem telefoner med CLONEit
CLONEit har et konsekvent system til overførsel af data fra en telefon til en anden. Det hjælper brugeren med at dække 12 forskellige datatyper i overførselsprocessen. De følgende trin forklarer processen med at overføre filer mellem telefoner ved hjælp af CLONEit.
Trin 1: Installer CLONEit på tværs af begge Android-enheder. Når du er færdig, skal du besøge indstillingerne for "Tilgængelighed" på tværs af telefonen og aktivere funktionen "Automatisk installation" for at overføre data med applikationer.
Trin 2: Start CLONEit på begge enheder, og indstil "Afsender" og "Modtager" i overensstemmelse hermed. Tryk på "Afsender" på den enhed, der vil fungere som kilden og omdanne den til et hotspot. Forbind målenheden med hotspottet for at udvikle en forbindelse.
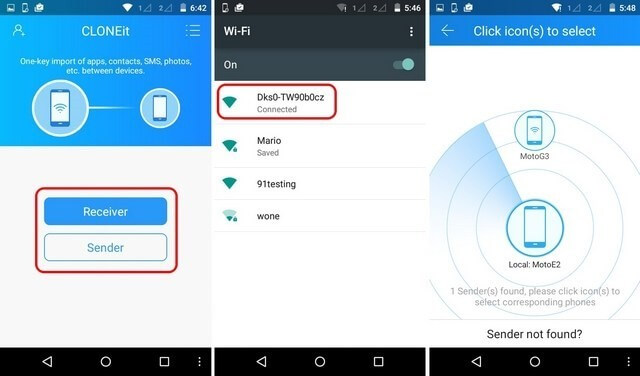
Trin 3: Efter at have etableret en forbindelse, bliver målenheden bedt om at acceptere forbindelsesanmodningen. Understøttede datatyper vises på tværs af skærmen, hvor de relevante filer er valgt. Når du er færdig, skal du trykke på "Start". Overførselsprocessen afsluttes efter nogen tid.
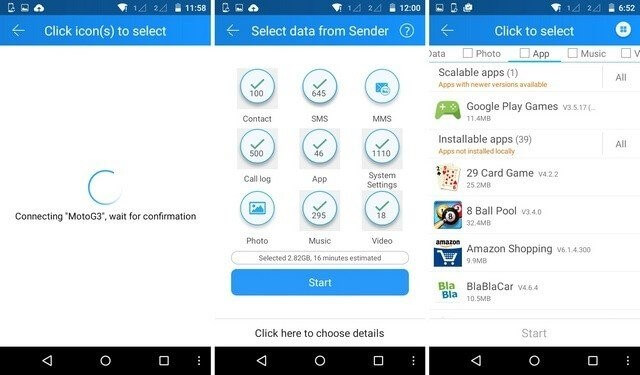
Metode 6: Brug et USB-kabel til at overføre data
USB-kabel er en af de ældste og mest almindelige metoder til at overføre data på tværs af enheder. Selvom denne metode er tidskrævende sammenlignet med andre metoder diskuteret ovenfor, overfører den stadig alle data på tværs af enheder med lethed.
Trin 1: Tilslut kildeenheden med et USB-kabel på computeren og tillad dataoverførsel mellem begge enheder. Vælg alle de filer, mapper eller data, der skal overføres og kopieres.
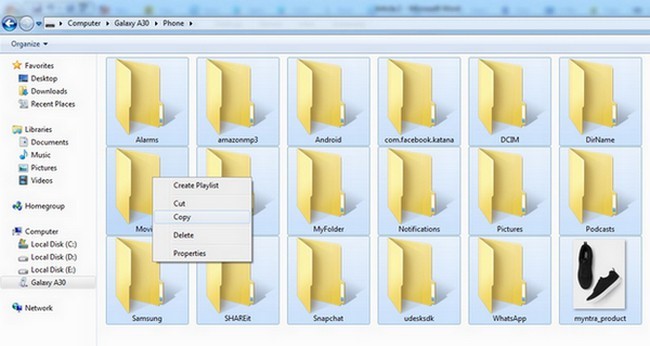
Trin 2: Få dataene overført på tværs af computeren midlertidigt. Forbind din målenhed med computeren ved hjælp af et USB-kabel og tillad dataoverførsel. Kopier indholdet, der er gemt på tværs af computeren, og indsæt det på tværs af målenhedens lager.
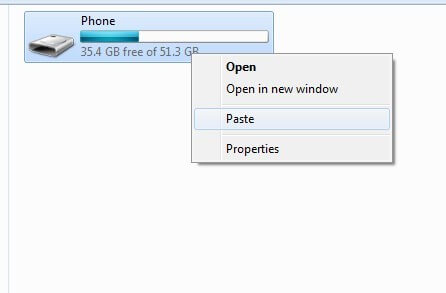
At overføre dine data fra en gammel telefon til en ny telefon kan lyde som et hektisk arbejde. Men i denne artikel har vi kort berørt de fire nemmeste metoder med forskellige pålidelige værktøjer til at overføre data fra en telefon til en anden .
Samsung tips
- Samsung værktøj
- Samsung overførselsværktøjer
- Download Samsung Kies
- Samsung Kies's driver
- Samsung Kies til S5
- Samsung Kies 2
- Vælg til note 4
- Samsung-værktøjsproblemer
- Overfør Samsung til Mac
- Overfør billeder fra Samsung til Mac
- Samsung Kies til Mac
- Samsung Smart Switch til Mac
- Samsung-Mac filoverførsel
- Samsung model anmeldelse
- Overfør fra Samsung til andre
- Overfør billeder fra Samsung-telefon til tablet
- Kan Samsung S22 slå iPhone denne gang
- Overfør billeder fra Samsung til iPhone
- Overfør filer fra Samsung til pc
- Samsung Kies til PC





Selena Lee
chefredaktør