3 smarte metoder til nemt at overføre din iPhone SMS til Android (Samsung S20 inkluderet)
27. april 2022 • Arkiveret til: Tips til forskellige Android-modeller • Gennemprøvede løsninger
"Jeg har lige fået en ny Android-enhed i hånden, og jeg kæmper for at overføre min iPhone SMS problemfrit til min Android-enhed. Vi tilbyder dig tre praktiske metoder til at overføre dine iPhone-beskeder til en Android-enhed."
Den seneste statistik fandt ud af, at der nu er over 2,5 milliarder aktive brugere. Blandt disse brugere er de fleste af dem en tidligere Apple-bruger. Før du skifter enheden, skal du overføre data fra iPhone til din Android Samsung, især SMS'en. Selvom opgaven er enkel, vil du klø dig i hovedet uden en ligetil guide.
Du undrer dig måske over, at opgaven med at overføre SMS'en er noget teknisk, men efter at have læst denne artikel, vil du indse, at intet i denne guide er for svært at implementere.
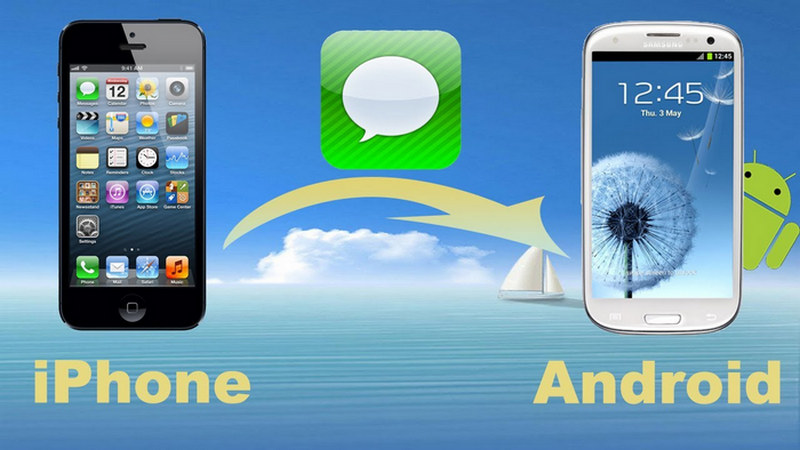
Del 1: Flyt SMS fra iPhone til Android ved hjælp af Dr.Fone inden for få minutter
En af de bedste applikationer, som du kan bruge til at overføre dine iPhone-beskeder til din nye Android-enhed med det samme, er via dr. fone . Bare installer appen fra dette link først for at få adgang til dette værktøj. Det gode ved denne software er, at det fungerer perfekt i næsten alle smartphone-enheder som Samsung, Motorola, Huawei, Oppo og alle andre.
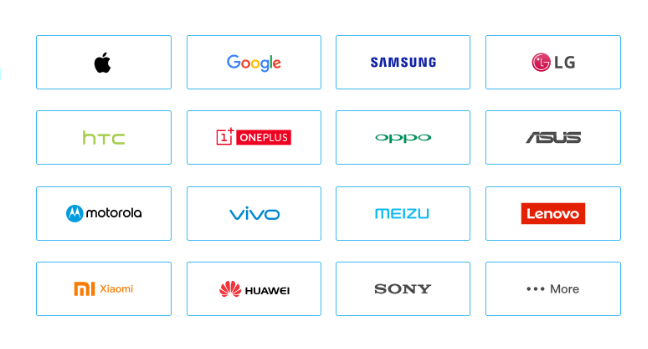
Den understøtter også de nyeste iPhone- og Android-operativsystemer, som sikrer, at du ikke har mange problemer, når du overfører SMS eller andre filer. Lad os springe direkte ind i de få trin, du skal tage for at flytte dine iPhone-beskeder til dine Android-enheder hurtigt:
Trin 1. Start Dr.Fone
Den første ting du skal gøre er at starte appen Dr.Fone på pc. Når du har startet denne app, vil du se muligheden for "Telefonoverførsel". Hvis du ikke har en pc, kan du bruge denne app i mobilversionen, som er tilgængelig her .

Trin 2. Tilslut både din Android- og iPhone-enhed til din pc
Du skal tilslutte både dine Android- og iPhone-enheder til pc via USB. Når du har kombineret begge dine enheder, vil systemet automatisk registrere begge enheder. Vent et øjeblik, indtil du ser en grænseflade, der viser alt dit indhold.

Trin 3. Overfør blot dine beskeder inden for et minut eller mere
Du er nået langt nu. Var det let? Det tror jeg, da jeg synes, det er nemt at komme op til denne del. Nu skal du markere tekstbeskederne og klikke på startknappen. Vær tålmodig, mens denne super-app vil gøre alt det tunge for dig på en hurtig tid.

Del 2: Flyt SMS fra iPhone til Android ved sikkerhedskopiering og gendannelse
Den anden metode til at overføre din besked fra iPhone til den nye Android-enhed er ved at bruge sikkerhedskopierings- og gendannelsesfunktionen. Lad mig advare dig om én ting. Metoden, som jeg er ved at nævne her, er den mest udvidede måde at overføre din iPhone-besked til en Android-enhed på. Det er lidt tricky, men giv ikke op, da jeg vil afsløre en trin-for-trin guide til at anvende denne metode korrekt.
Trin 1. Slut din iPhone til din pc og vent, indtil iTunes starter selv
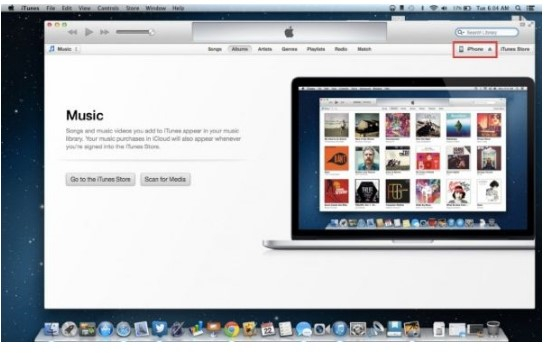
Trin 2. Klik på fanen iPhone i øverste højre hjørne af applikationen.
Trin 3. Vælg derefter "Denne computer" for at sikkerhedskopiere din fil til din pc.
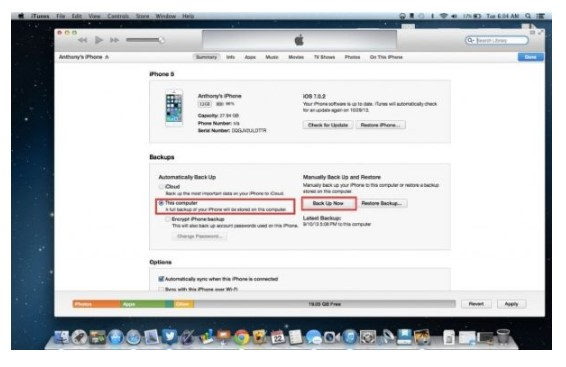
Trin 4. Vælg placeringen, og sikkerhedskopier derefter din fil.
Trin 5. Find ud af placeringen af backupfilen. Der er dog ingen grund til at blive overrasket, hvis du ser din backup-fil med et mærkeligt navn.
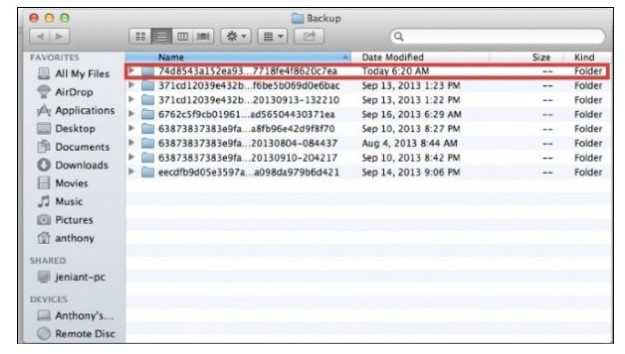
Hvis du er en Windows-bruger, vil du sandsynligvis finde din backup-fil på placeringen:
/Brugere/(Brugernavn)/AppData/Roaming/Apple Computer/Mobilsynkronisering/Sikkerhedskopiering
I tilfælde af at du bruger iMac, vil din sikkerhedskopi fil gå til nedenstående placering:
/(bruger)/Bibliotek/Application Support/Mobil Sync/Backup
Tjek muligheden-klik på Go-menuen, hvis du ikke kan finde din backup-fil.
Trin 6. Din backupfil er den med det seneste tidsstempel.
Trin 7. Tid til at lave noget manuelt arbejde
Du skal ikke bekymre dig meget, da dette trin ikke bliver særlig teknisk. Når det er sagt, er der behov for, at du laver noget manuelt arbejde. Først skal du flytte din sikkerhedskopi til din Android-enheds lagerplads. Hvis du har brug for at tilføje mere hukommelse til din Android-enhed, er det klogt at kopiere backup-filen til dit skrivebord for at sikre, at du nemt kan finde den fil i fremtiden.
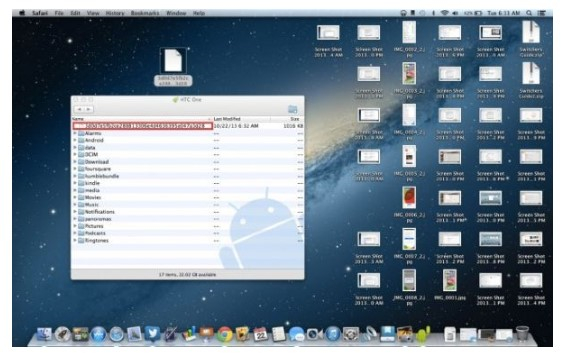
Trin 8. Slut din Android-enhed til din pc
Du bør nu udforske filerne på din Android-enhed via Windows Stifinder eller en Finder (OSX).
Trin 9. Placer din backup-fil til hovedmappen i din Android SD.
Trin 10. Frakobl din Android-enhed og søg efter en app
Adskillige apps kan gøre tricket for dig. Nogle af dem er:
- SMS eksport
- SMSBackUpandRestore
- iSMS2droid
Til denne tutorial vil jeg gå med iSMS2droid.
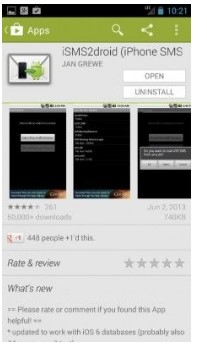
Trin 11. Start appen og vælg "Vælg iPhone SMS-database."
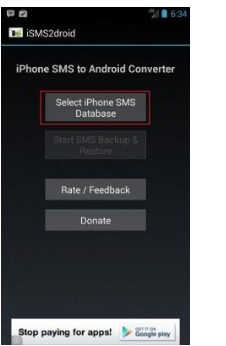
Trin 12. Vælg tekstmeddelelsesfilen, og klik på den.
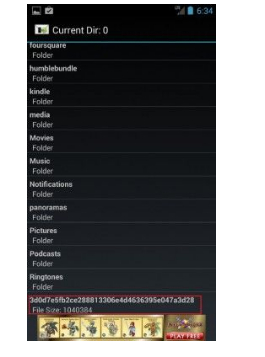
Trin 13. Vælg alle tekstbeskeder
Du skal nu instruere applikationen til at konvertere alle tekster til en Android-venlig version ved at klikke på "Alle".
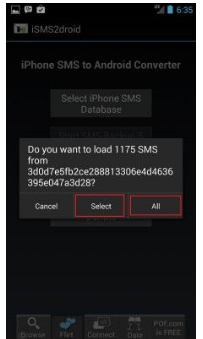
Del 3: Brug smartphoneproducenternes apps til at flytte din SMS
Nogle producenter har gjort tingene enkle for deres kunder. Nogle af de apps, du kan bruge til at overføre filer, er:
- Telefonklon til Huawei-brugere
- Smart Switch til Samsung-brugere
- Quick Switch Adapter til Google Pixel.
Jeg vil forklare processen med at overføre filer og SMS ved hjælp af Samsung Smart Switch. Samsung tilbyder dig et USB-OTG-kabel.
Trin 1. Forbind din iPhone og din Samsung-smartphone via USB-OTG-kabel.
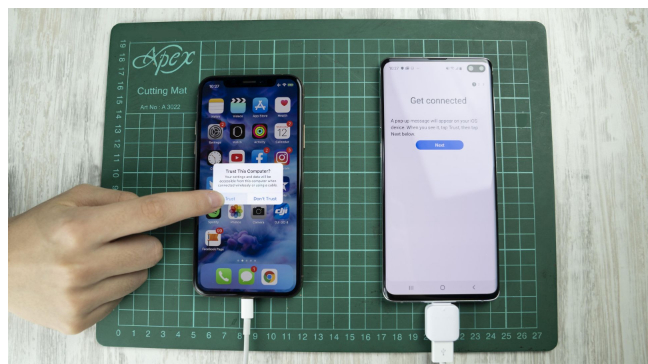
Trin 2. Download Samsung Smart Switch fra Playstore
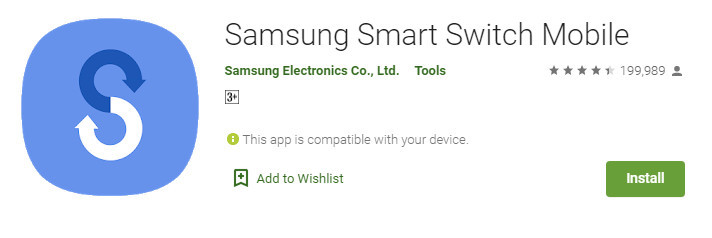
Trin 3. Åbn appen og tillad dem at overføre filerne
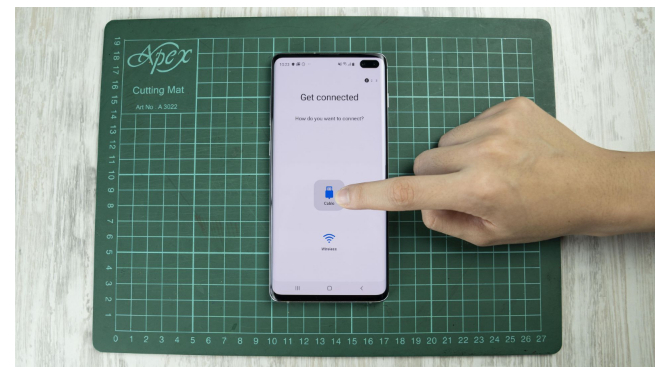
Trin 4. Vælg Trust-knappen i pop op-vinduet
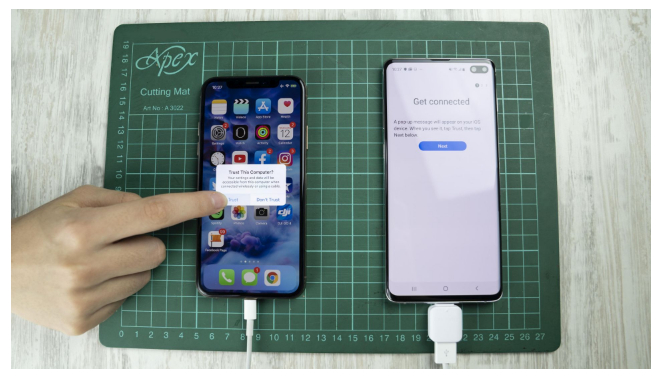
Det vil tage noget tid for appen at finde og oprette forbindelse til din iPhone. Processen kan tage noget tid, hvis størrelsen af filerne på din iPhone er stor. Afbryd ikke processen.
Trin 5. Vælg Beskeder fra indstillingerne
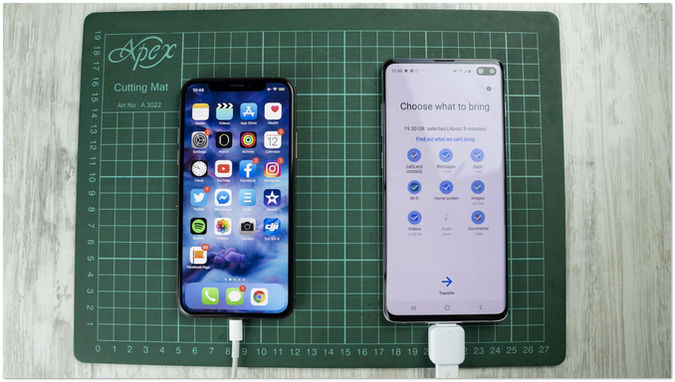
Trin 6. Klik på knappen Udført, og opgaven er fuldført
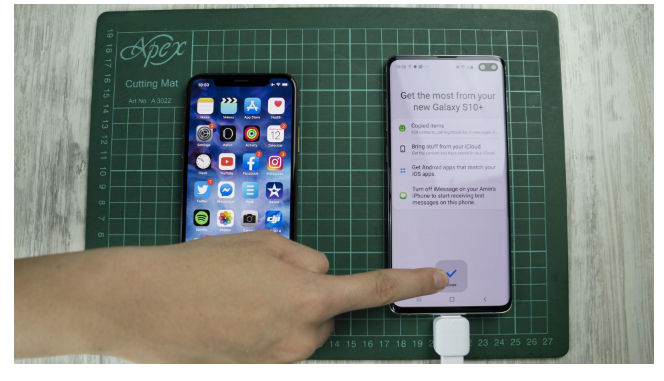
Konklusion:
Hvis du har læst denne artikel, så lad mig vide, om de instruktioner, jeg nævnte, var tekniske eller ej. Jeg tror ikke, det var så svært. Prøv bare at vælge en af de metoder, som du bedst kan lide, og lad vores publikum vide om din oplevelse, når du er færdig med at overføre beskeden.
Samsung S20
- Skift til Samsung S20 fra den gamle telefon
- Overfør iPhone SMS til S20
- Overfør iPhone til S20
- Overfør data fra Pixel til S20
- Overfør SMS fra gamle Samsung til S20
- Overfør billeder fra gamle Samsung til S20
- Overfør WhatsApp til S20
- Flyt fra S20 til PC
- Fjern S20 låseskærm





Alice MJ
medarbejder redaktør