Sådan gemmer du Snapchats uden at de ved det?
07. marts 2022 • Arkiveret til: Optag telefonskærm • Gennemprøvede løsninger
Snapchat holder os underholdt og informeret om vores venner, familie og udvidede cirkler på en unik måde. Snaps holder os ikke kun væk fra at kede os, men de tilføjer også en slags spænding til vores ellers hverdagsagtige online sociale liv. Nu vil de fleste af os gerne være i stand til at gemme nogle af disse Snaps og historier fra Snapchat for at holde disse minder om andre i live, selv efter dage med at have postet dem. Men ikke mange af os ved, hvordan man gør det uden andres viden. Vi tager et kig på præcis det i dag, dvs. hvordan man gemmer Snapchats uden at de ved det. En nem måde at gøre det på er at screenshotte Snapchat uden at de ved det. Men der er mange flere metoder til at gemme Snaps og gemme dem.
Her finder du alt, hvad du behøver at vide om at gemme Snapchats uden andres viden.
Del 1: Sådan gemmer du Snapchats med Mac QuickTime til iPhone?
De Snapchat-elskere, der ønsker at gemme Snaps og historier, som de har på deres iPhones, har det nemt. Især når iPhone Snapchat-brugere har en Mac, kan de gemme og optage et vilkårligt antal snaps og historier, fordi Mac kommer med QuickTime Player, som tillader filmoptagelse.
For at gemme Snapchats uden at de ved det med Mac, skal du blot følge trinene nedenfor.
Trin 1: Tilslut din iPhone og Mac
For det første skal du starte med at forbinde din iPhone til din Mac ved hjælp af et originalt USB-kabel. Sørg for, at de to enheder allerede er synkroniseret for at gøre proceduren nemmere.
Trin 2: Start QuickTime Player på din Mac
Åbn nu QuickTime Player og kør den på din Mac. QuickTime Player kan startes ved at klikke på ikonet formet som alfabetet "Q".
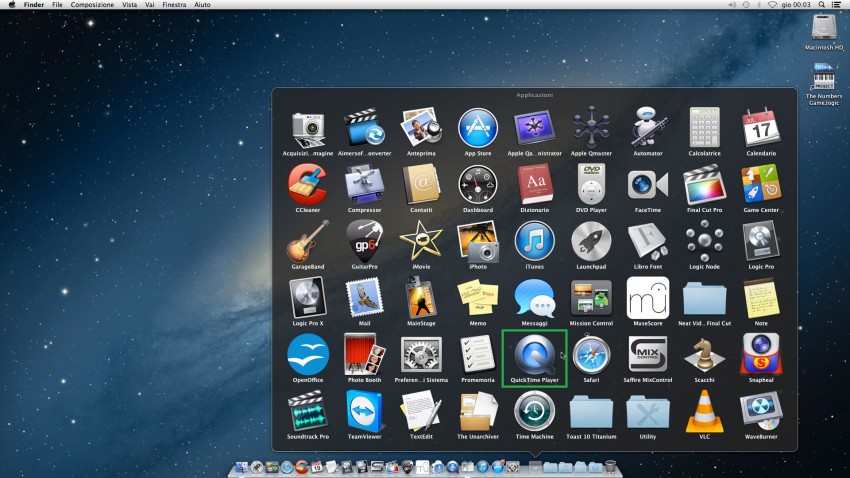
Trin 3: Aktiver filmoptagelse
Klik nu på "File"-indstillingen øverst i QuickTime Player-vinduet, og vælg derefter "Ny filmoptagelse".
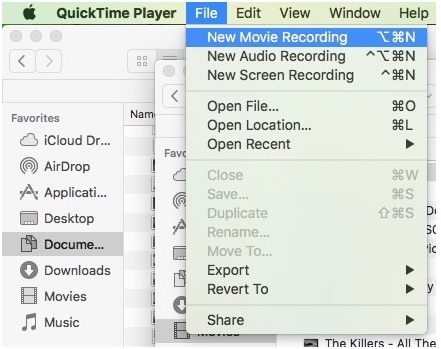
Da standardoptageenheden er selve din Mac, vil dette åbne QuickTime Player med Mac's kamera. For at ændre optagekameraet som din iPhone skal du vælge rullepilen ud for optageikonet på din Mac. I rullelisten skal du vælge din iPhone for at gøre den til optageenhed.
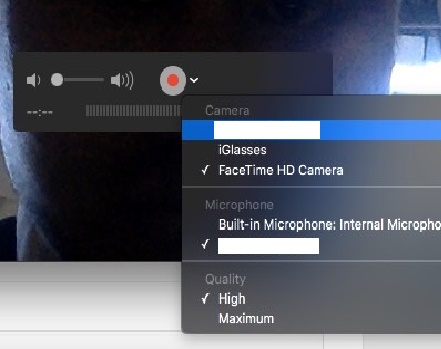
Nu vil din iPhones skærm vises i programmet QuickTime Player, der kører på din Mac.
Trin 4: Optag de nødvendige snaps
Start først Snapchat og åbn derefter de Snaps, du ønsker at optage, og klik på knappen Optag. Når du er færdig med at optage, skal du klikke igen på knappen Optag for at afslutte den.
Del 2: Sådan gemmer du Snapchat med iOS Screen Recorder til iPhone?
Det er ingen nem opgave at gemme dine venners og venners snapchat til senere brug. Det er også en helvedes opgave at redde Snapchats uden at de ved det, da Snapchat ikke tillader dig at gøre det. Men med iOS Screen Recorder til at hjælpe dig, kan du få dit arbejde gjort på få minutter. Så hvis du ønsker at gemme Snapchats uden at de ved det, skal du følge instruktionerne nedenfor.

iOS-skærmoptager
Gem Snapchats på iPhone uden jailbreak eller påkrævet computer.
- Spejl din enhed trådløst til din computer eller projektor.
- Optag mobilspil, videoer, Facetime og mere.
- Tilbyd både Windows-version og iOS-appversion.
- Support iPhone, iPad og iPod touch, der kører på iOS 7.1 til iOS 13.
- Tilbyd både Windows- og iOS-programmer (iOS-programmet er ikke tilgængeligt til iOS 11-13).
2.1 Sådan gemmer du Snapchats med iOS Screen Recorder app?
Trin 1. Den første ting vi skal gøre er at downloade og installere iOS Screen Recorder app på din iPhone/iPad.
Trin 2. For at installere iOS Screen Recorder app, vil den bede dig om at stole på udvikleren. Bare følg gif'en nedenfor for at gøre det.

Trin 3. Start iOS Screen Recorder app på din iPhone. Før vi begynder at optage noget, kan vi tilpasse optagelsesindstillingerne, såsom opløsning og lydkilde osv.

Trin 4. Tryk derefter på Næste for at begynde at optage snapchats. iOS Screen Recorder vil minimere vinduet. Så du kan åbne Snapchat og begynde at afspille Snapchat-videoen/historien. Når afspilningen er slut, skal du trykke på den røde bjælke øverst. Dette vil afslutte optagelsen. Den optagede video gemmes automatisk på din kamerarulle.

2.2 Sådan gemmer du Snapchats med iOS Screen Recorder-software?
Trin 1: Forbind din iPhone og computeren
Tilslut din iPhone og computeren til det samme lokale netværk eller til det samme WiFi-netværk.
Trin 2: Start iOS Screen Recorder
Download og installer den seneste version af iOS Screen Recorder på din pc. Nu vil iOS Screen Recorder-vinduet dukke op på din computer med instruktioner om, hvordan du går om processen.
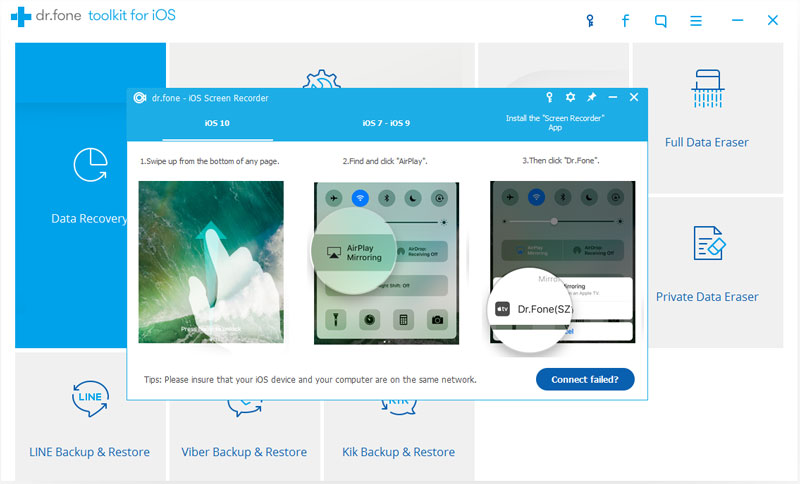
Trin 3: Aktiver spejling på din iPhone
For iOS-versioner ældre end iOS 10 skal du stryge op fra bunden af din enhed for at åbne kontrolcentret. Tryk nu på "AirPlay"-knappen og tryk derefter på "Dr.Fone" og skift skyderen nær "Mirroring" til ON-position.
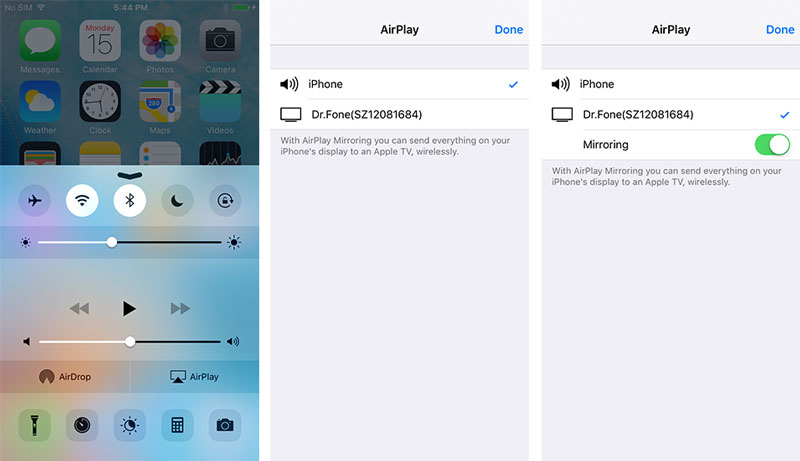
For iOS 10 er det det samme, bortset fra at du ikke behøver at skifte for at aktivere spejling.
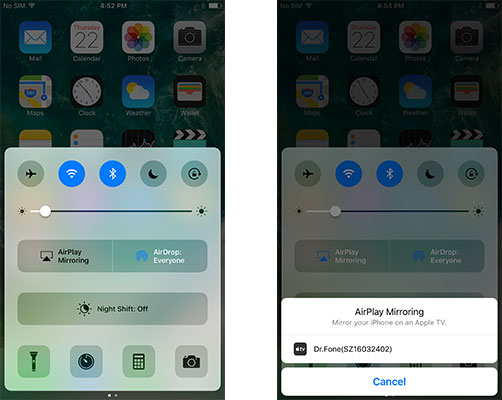
For iOS 11 og 12 skal du åbne kontrolcentret på samme måde og vælge Screen Mirroring for at spejle din enhed til computeren ved at vælge punktet "Dr.Fone".



Trin 4: Optag Snapchat-historien
Start Snapchat, og tryk på den historie, du vil gemme på din enhed. Snapchat-skærmen vises på din computer med to ikoner. Det røde ikon er til optagelse, mens det andet ikon er til fuld skærm. Klik på det røde ikon for at optage den ønskede Snapchat-historie, som du ønsker at gemme, uden at de ved om det.
Del 3: Sådan gemmer du Snapchats med MirrorGo Android Recorder til Android?
Processen med at gemme Snaps og Stories er heller ikke så svær for Android-brugere, kun hvis MirrorGo Android Recorder bruges. Det er et fantastisk værktøj, der gør det muligt for Android-brugere at optage alt, der foregår på deres Android-smarttelefons skærm, samtidig med at det gør det synligt på den pc, den er tilsluttet. Hvad mere er, er, at det giver brugerne mulighed for at styre deres Android-enhed med musen.
Trin 1: Start Dr.Fone-værktøjssættet

Kør Dr.Fone-programmet på din pc, og vælg "Android Screen Recorder"-funktionen blandt alle de andre funktioner, der er tilgængelige i den.
Trin 2: Forbind din Android-enhed og computeren
Forbind din Android-smartphone og computeren ved hjælp af et USB-kabel, og aktiver USB-fejlretning.
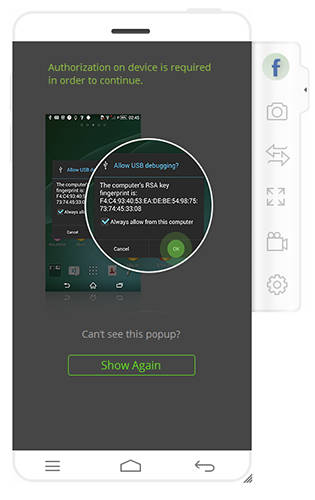
Trin 3: Spejl din smartphone på pc'en
Nu vil Dr.Fone-programmet automatisk begynde at spejle skærmen på din smartphone på computeren.
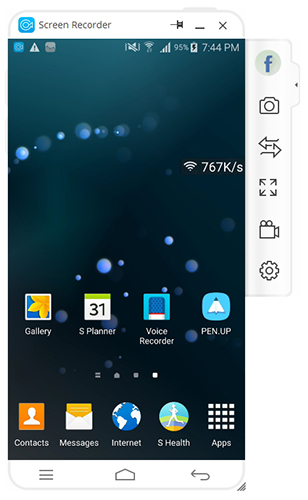
Trin 4: Optag Snapchat-historien
Åbn nu Snapchat-appen på din smartphone og naviger til den historie, du ønsker at gemme. Klik på knappen Android Recorder, der er synlig i computerprogrammet.
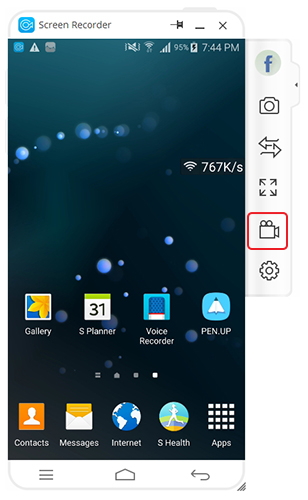
Klik på "Start nu" i pop op-vinduet, der vises for at begynde at optage Snapchat-historien.
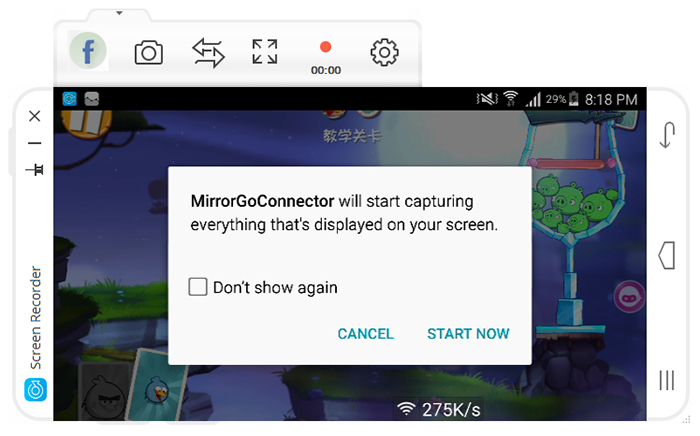
Optagelsens varighed kan ses i programmet Dr.Fone. For at stoppe optagelsen skal du klikke på den samme knap. Den gemte Snapchat-historie vil automatisk blive gemt på din computer i den forudindstillede destination.
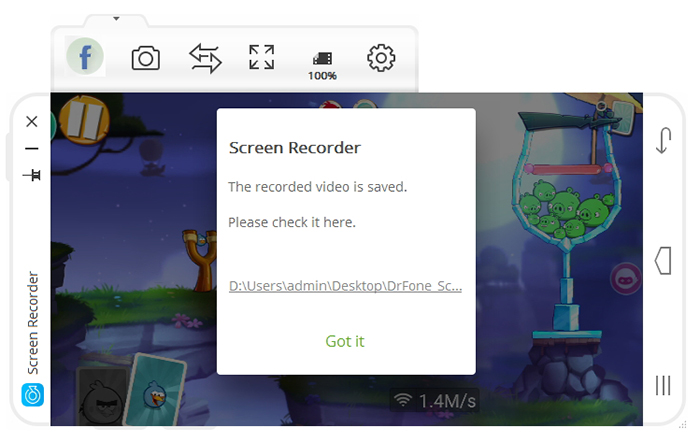
Del 4: Sådan gemmer du Snapchats med en anden telefon/kamera (både iPhone og Android)?
Af en eller anden grund, hvis du ikke er i stand til at bruge nogen af de tre metoder, der er beskrevet i de foregående afsnit, vil du måske kigge efter andre metoder til at redde andre Snapchats uden at de ved og har den mindste idé om, hvad du har gang i. Hvis du har adgang til en anden kameratelefon end din egen smartphone, kan du stadig gemme dine venners snaps og historier. Denne metode fungerer, selvom du har et godt kamera i stedet for kameratelefonen.
Hvis du planlægger kun at gemme Snap fra en anden, kan du nemt gøre det med kun din mobil. For at gøre dette, skærmbillede Snapchat uden at de ved det. Dette er den nemmeste metode til at gemme en Snap.
Men hvis du ønsker at gemme en historie, er tingene lidt svære. Følg nedenstående trin for at få mest muligt ud af det.
Trin 1: Åbn Snapchat på din smartphone, og find den Snap, du ønsker at gemme.
Trin 2: Placer det andet kamera på smartphonen forsigtigt på kameraet, så skærmen på din første enhed er synlig i kameraet.
Trin 3: Afspil historien på din smartphone og optag den ved hjælp af kameraet.
Alle de ovennævnte metoder er nemme at følge. Mens de første tre metoder vil give dig spot på gengivelse af Snapchats, vil den sidste metode være et kompromis med hensyn til den overordnede kvalitet i sidste ende. Du kan vælge den bedst egnede metode for dig i henhold til de ressourcer, der er tilgængelige i din ende. Vi vil dog anbefale at bruge Dr.Fone-værktøjssættet til både iPhone og Android-brugere, da det er meget mere pålideligt og troværdigt.
Snapchat
- Gem Snapchat-tricks
- 1. Gem Snapchat-historier
- 2. Optag på Snapchat uden hænder
- 3. Snapchat-skærmbilleder
- 4. Snapchat Gem apps
- 5. Gem Snapchat uden at de ved det
- 6. Gem Snapchat på Android
- 7. Download Snapchat-videoer
- 8. Gem Snapchats til kamerarulle
- 9. Falsk GPS på Snapchat
- 10. Slet gemte Snapchat-beskeder
- 11. Gem Snapchat-videoer
- 12. Gem Snapchat
- Gem Snapchat-toplister
- 1. Snapcrack Alternativ
- 2. Snapsave Alternativ
- 3. Snapbox Alternativ
- 4. Snapchat Story Saver
- 5. Android Snapchat Saver
- 6. iPhone Snapchat Saver
- 7. Snapchat Screenshot Apps
- 8. Snapchat Photo Saver
- Snapchat-spion






Alice MJ
medarbejder redaktør