Importer/eksporter nemt kontakter til og fra Android-telefoner
27. apr 2022 • Arkiveret til: Dataoverførselsløsninger • Gennemprøvede løsninger
Drop din gamle Android-telefon for en ny, som Samsung Galaxy S7, og ønsker at overføre kontakter mellem dem? Se efter måder at eksportere kontakter fra Android til computer eller Outlook, Gmail til backup, i tilfælde af at du ved et uheld kan miste dem? Find ingen måde at importere kontakter fra en CSV-fil eller VCF-fil til din Android-telefon? Det er ikke en big deal. I denne artikel vil jeg gerne vise dig nogle løsninger til at lave det. Bare læs videre.
Del 1: 2 metoder til at overføre kontakter fra Android til computer
| Monter Android som et flashdrev Sådan eksporterer du VCF-kontakter fra Android til pc |
Dr.Fone - Phone Manager (Android) Sådan overføres kontakter fra Android til computer |
|
|---|---|---|
| Kontaktpersoner |  |
 |
| SMS | -- |  |
| Kalendere | -- |  (Backup) (Backup) |
| Fotos |  |
 |
| Apps | -- |  |
| Videoer |  |
 |
| musik |  |
 |
| Dokumentfiler |  |
 |
| Fordele |
|
|
| Ulemper |
|
|
Metode 1. Sådan kopierer du selektivt Android-kontakter til computer

Dr.Fone - Telefonadministrator (Android)
One Stop-løsning til at importere/eksportere kontakter til og fra Android-telefoner
- Overfør filer mellem Android og computer, inklusive kontakter, billeder, musik, SMS og mere.
- Administrer, eksporter/importer din musik, fotos, videoer, kontakter, SMS, apps osv.
- Overfør iTunes til Android (omvendt).
- Administrer din Android-enhed på computeren.
- Fuldt kompatibel med Android 8.0.
Følgende tutorial fortæller dig, hvordan du overfører Android-kontakter til computeren trin for trin.
Trin 1. Kør Dr.Fone og tilslut din Android-telefon. Vælg "Telefonadministrator" blandt modulerne.

Trin 2. Vælg fanen Information. I vinduet til håndtering af kontakter skal du vælge den gruppe, som du vil eksportere og sikkerhedskopiere kontakter fra, inklusive dine telefonkontakter, SIM-kontakter og kontokontakter. Kopier kontakter fra Android til computer, Outlook osv.

Metode 2. Sådan overføres vCard-fil fra Android til computer gratis
Trin 1. Gå til appen Kontakter på din Android-telefon .
Trin 2. Tryk på menuen, og vælg Importer/Eksporter > Eksporter til usb-lager . Derefter vil alle kontakter blive gemt som en VCF på Android SD-kort.
Trin 3. Tilslut din Android-telefon til computeren med et USB-kabel.
Trin 4. Gå for at finde din Android-telefons SD-kortmappe og kopier den eksporterede VCF til computeren.


Del 2: 3 metoder til at overføre kontakter fra computer til Android
| Monter Android som et flashdrev Sådan importerer du Excel/VCF til Android |
Google sync Sådan synkroniserer du Google-kontakter til Android |
Dr.Fone - Phone Manager (Android) Sådan overføres CSV, Outlook osv. til Android |
|
|---|---|---|---|
| Kontaktpersoner |  |
 |
 |
| Kalendere | -- |  |
 (Gendan fra backup-fil) (Gendan fra backup-fil) |
| Apps | -- | -- |  |
| musik |  |
-- |  |
| Videoer |  |
-- |  |
| Fotos |  |
-- |  |
| SMS | -- | -- |  |
| Dokumentfiler |  |
-- |  |
| Fordele |
|
|
|
| Ulemper |
|
|
|
Metode 1. Sådan importeres Outlook, Windows Live Mail , Windows Adressebog og CSV til Android
gFor at importere kontakter fra nogle konti, såsom Outlook Express, Windows Adressebog og Windows Live Mail, er Dr.Fone - Phone Manager (Android) Contacts Transfer praktisk. Heldigvis gør det det så nemt som et par simple klik.
Trin 1. Tilslut din Android-telefon til computeren med et USB-kabel.
Trin 2. Du skal blot klikke på Information > Kontakter . Klik på Importer > Importer kontakter fra computer i højre panel . Du får fem muligheder: fra vCard-fil , fra Outlook-eksport , fra Outlook 2003/2007/2010/2013 , fra Windows Live Mail og fra Windows-adressebog . Vælg den konto, hvor dine kontakter er gemt, og importer kontakterne.

Metode 2. Sådan importeres kontakter fra Excel/VCF til Android med USB-kabel
Hvis du vil overføre kontakter fra Excel til Android, skal du følge hele vejledningen. Men hvis du har VCF'en på din computer, kan du springe de første 4 trin over. Læs trin 5 og senere.
Trin 1. Land din Gmail-side, og log ind på din konto og adgangskode.
Trin 2. Klik på Gmail i venstre kolonne for at vise rullelisten, og klik derefter på Kontakter .
Trin 3. Klik på Mere , og vælg Importer... . Vælg den Excel, som dine kontakter er gemt, og importer den.
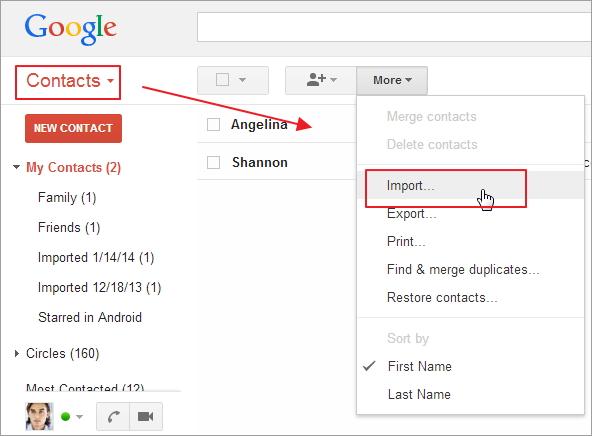
Trin 4. Nu er alle kontakter i Excel blevet uploadet til din Google-konto. Hvis der er mange dubletter, skal du klikke på Mere > Find og flet dubletter... . Derefter begynder Google at flette dublerede kontakter i denne gruppe.
Trin 5. Gå til Mere , og klik på Eksporter... . I pop op-dialogen skal du vælge at eksportere kontakter som vCard-fil. Og klik derefter på Eksporter for at gemme det på computeren.
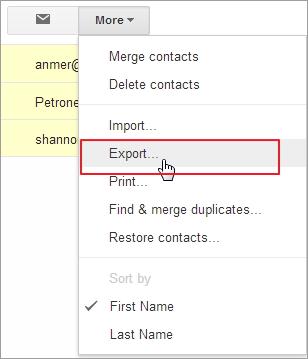
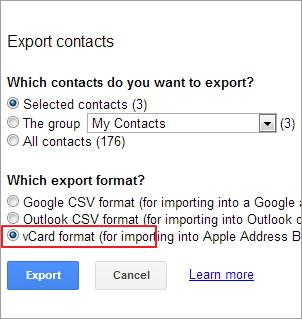
Trin 6. Monter din Android-telefon som et flash-usb-drev på computeren med et USB-kabel. Find og åbn dens SD-kortmappe.
Trin 7. Naviger til mappen, hvor den eksporterede VCF er gemt. Kopier og indsæt det på din Android-telefon SD-kort.
Trin 8. Tryk på appen Kontakter på din Android-telefon . Ved at trykke på menuen får du nogle muligheder. Tryk på Importer/Eksporter .
Trin 9. Tryk på Importer fra usb-lager eller Importer fra SD-kort . Din Android-telefon vil registrere VCF og import til kontaktappen.


Metode 3. Sådan synkroniseres Google-kontakter med Android
Hvad hvis din Android-telefon har Google sync? Nå, du kan synkronisere Google-kontakter og endda kalendere direkte til din Android-telefon. Nedenfor er tutorialen.
Trin 1. Gå til Indstillinger på din Android-telefon, og vælg Konto og synkronisering .
Trin 2. Find Google-kontoen og log ind på den. Marker derefter Synkroniser kontakter . Marker Synkroniser kalendere , hvis du vil.
Trin 3. Tryk derefter på Synkroniser nu for at synkronisere alle Google-kontakter til din Android-telefon.

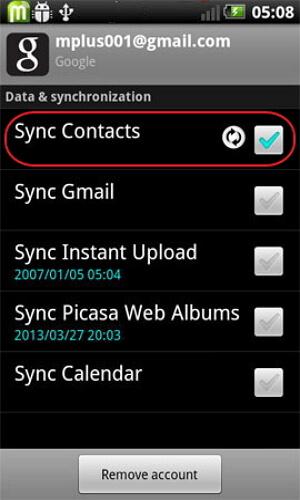
Bemærk: Ikke alle Android-telefoner giver dig mulighed for at synkronisere Google-kontakter.
Del 3: Sådan overføres kontakter fra Android til Android
Dr.Fone - Phone Transfer Kontakter Transfer kunne også hjælpe dig med at overføre kontakter fra Android til Android med et enkelt klik.

Dr.Fone - Telefonoverførsel
Overfør kontakter fra Android til Android direkte med 1 klik!
- Overfør nemt kontakter fra Android til Android uden komplikationer.
- Virker direkte og overfører data mellem to enheder på tværs af operativsystemer i realtid.
- Fungerer perfekt med Apple, Samsung, HTC, LG, Sony, Google, HUAWEI, Motorola, ZTE, Nokia og flere smartphones og tablets.
- Fuldt kompatibel med store udbydere som AT&T, Verizon, Sprint og T-Mobile.
- Fuldt kompatibel med iOS 11 og Android 8.0
- Fuldt kompatibel med Windows 10 og Mac 10.13.
Trin 1. Tilslut begge Android-telefoner til computeren. Du skal blot klikke på "Telefonadministrator" på hovedgrænsefladen.

Trin 2. Vælg målenhed.
Dataene vil blive overført fra kildeenheden til destinationsenheden. Du kan bruge "Vend"-knappen til at udveksle deres position. For kun at kopiere kontakter skal du fjerne markeringen i de andre filer. Start derefter Android-kontaktoverførslen ved at klikke på Start overførsel . Når kontaktoverførslen er fuldført, vil alle kontakter være på din nye Android-telefon.


Download Wondershare Dr.Fone - Phone Transfer Contacts Transfer for at flytte kontakter fra Android til Android på egen hånd! Hvis denne guide hjælper, så glem ikke at dele den med dine venner.
Telefonoverførsel
- Hent data fra Android
- Overfør fra Android til Android
- Overfør fra Android til BlackBerry
- Importer/eksporter kontakter til og fra Android-telefoner
- Overfør apps fra Android
- Overførsel fra Andriod til Nokia
- Overførsel fra Android til iOS
- Overfør fra Samsung til iPhone
- Samsung til iPhone overførselsværktøj
- Overfør fra Sony til iPhone
- Overfør fra Motorola til iPhone
- Overfør fra Huawei til iPhone
- Overfør fra Android til iPod
- Overfør billeder fra Android til iPhone
- Overfør fra Android til iPad
- Overfør videoer fra Android til iPad
- Hent data fra Samsung
- Overfør data til Samsung
- Overfør fra Sony til Samsung
- Overfør fra Motorola til Samsung
- Samsung Switch Alternative
- Samsung filoverførselssoftware
- LG overførsel
- Overfør fra Samsung til LG
- Overfør fra LG til Android
- Overfør fra LG til iPhone
- Overfør billeder fra LG-telefon til computer
- Overførsel fra Mac til Android






James Davis
medarbejder redaktør