Den nemmeste måde for filoverførsel fra pc til mobil
27. apr 2022 • Arkiveret til: Sikkerhedskopier data mellem telefon og pc • Gennemprøvede løsninger
Der er mange tidspunkter, hvor du skal overføre filer fra din computer til din smartphone. Har du også et sådant krav i øjeblikket? Bare rolig, vi er her for at hjælpe dig ved at få de bedste metoder til at overføre filer fra din computer til din smartphone - det være sig Android-telefonen eller iPhone.
Disse metoder inkluderer Dr.Fone-software, et fantastisk værktøjssæt til sikkert og sikkert at gennemføre transaktionen. En anden populær måde at overføre filer fra pc til telefon er ved at bruge filstifinder. Vi vil også sammenligne fordele og ulemper ved hver enkelt gennem en hurtig sammenligningstabel. Så uden at spilde nogen tid, lad os komme videre med filoverførsel fra pc til mobil:
Del 1: Hvorfor har du brug for en filoverførsel til pc?

Et sikkert filoverførselssystem er uundværligt for at sikre sikker overførsel af filer; fra pc til smartphone/pc. Uden dette risikerer du, at din kritiske information bliver lækket. Filoverførselssystemet beskytter dataene både når de er i transit eller i hvile.
Det er vigtigt at have en filoverførsel, når du har både personlige og professionelle dokumenter til at skifte fra computer til pc og omvendt.
I nutidens hårdhændede konkurrencedygtige virksomheder er nødt til at håndtere en masse trusler, især cyberangreb. Så din organisation skal investere i et pålideligt og sikkert filoverførselssystem for at flytte dine kritiske digitale filer sikkert og effektivt, uanset filvolumen, størrelse og følsomhed af data.
Den rigtige filoverførselsløsning tjener tre nøgleformål.
- Datasikkerhed
- Automatiserede processer
- Overholdelse
Hvad skal man se i et filoverførselssystem.
- Datakryptering både i hvile og i bevægelse
- Beskyttelse af data mod uautoriseret adgang og ændringer
- Robuste autentificeringsmetoder
- Virusscanning for at forhindre, at destinationen bliver inficeret med virussen
Læs til slutningen, da vi vil diskutere trin-for-trin-vejledningen til overførsel af filer fra pc til mobil.
tDel to: Sådan overføres filer fra pc til telefon?
Brug af Dr.Fone
En trinvis guide til overførsel af filer fra pc til iPhone
Dr.Fone er den ultimative løsning til at overføre data fra din computer til din iPhone på ingen tid. Det er sikkert, pålideligt og gratis at bruge; og det bedste er den brugervenlige grænseflade, der lader selv en ikke så teknisk kyndig person flytte indholdet fra deres computer til deres iPhone. Her taler vi om, hvordan det virker:-
Trin 1: Det første trin er at downloade Dr.Fone på din computer; den er tilgængelig til både Windows og Mac. Det er GRATIS software. Når du har downloadet, er den næste ting, du skal gøre, at dobbeltklikke på exe-filen og installere softwaren som enhver anden.
Trin 2: Nu er softwaren sat op på din computer, og derefter køre programmet, der vil du se vinduet "Telefonadministrator" med flere muligheder.

Trin 3: I dette trin skal du tilslutte din iPhone til din computer, mens Dr.Fone-softwaren stadig kører. Softwaren genkender automatisk iPhone, og et nyt vindue vil komme op.

Klik på Musik, så vil en komplet liste over lydfiler på din pc blive vist på en arrangeret måde. Der vil du se et lille ikon, klik på det, og så kommer en rullemenu op og til sidst klikker du på knappen +Tilføj. Tilføj en enkelt fil eller hele mappen fra din computer til din iPhone. Denne software fuldender overførslen af filer fra pc til mobil sikkert.

På samme måde kan du flytte billeder, videoer og endda apps fra en computer til din iPhone. Denne software virker også omvendt.
Trin-for-trin guide til overførsel af filer fra pc til Android smartphone
Du kan bruge Dr.Fone Phone Manager til at overføre filer fra pc til Note 9/Huawei eller Samsung S8/S21 FE/S22. Her er de skitserede trin for at fuldføre transaktionen uden besvær.

Dr.Fone - Telefonadministrator (Android)
Overfør data mellem Android og Mac problemfrit.
- Overfør filer mellem Android og computer, inklusive kontakter, billeder, musik, SMS og mere.
- Administrer, eksporter/importer din musik, fotos, videoer, kontakter, SMS, apps osv.
- Overfør iTunes til Android (omvendt).
- Administrer din Android-enhed på computeren.
- Fuldt kompatibel med Android 8.0 og nyere.
Trin 1: Det første trin er at starte Dr.Fone-softwaren på din computer, klik på "Overfør"-komponenten, så skal du tilslutte din Android-smartphone via USB.

Trin 2: Når forbindelsen er sikkert etableret, og du vil se de forskellige muligheder på Dr.Fone-softwaren. Vælg yderligere muligheder såsom musik, fotos, videoer og meget mere for at overføre filer fra pc til din Samsung S22. Ovenstående eksempel på fotooverførsel via snaps.

Trin 3: Klik på afsnittet "Fotos", og der vil du se ikonet og vælge "Tilføj fil" eller "Tilføj mappe" for at overføre fra din pc til Android-telefon.
Trin 4: Til sidst, efter at have valgt de relevante billeder, du vil overføre, skal du flytte til din Android-smartphone, overførselsprocessen vil begynde.
Med Dr.Fone har du også friheden til at overføre indhold fra din iPhone/Android-telefon til din computer, og det fungerer på samme måde, som det gør for PC til mobil filoverførsel med en eller to variationer i trin. Denne software er designet og udviklet af WonderShare, derfor fuldstændig sikker at bruge. Du kan overføre lige så mange filer, uanset om det er til personlige eller forretningsmæssige formål, denne software er dækket.
Du kan downloade Dr.Fone-softwaren herfra-på https://drfone.wondershare.net/guide/
Prøv det gratis Prøv det gratis
Brug File Explorer
Der er andre muligheder for filoverførsel. Du kan bruge filstifinder, og her er en trin-for-trin miniguide til at fuldføre overførslen.
Hvad er File Explorer?
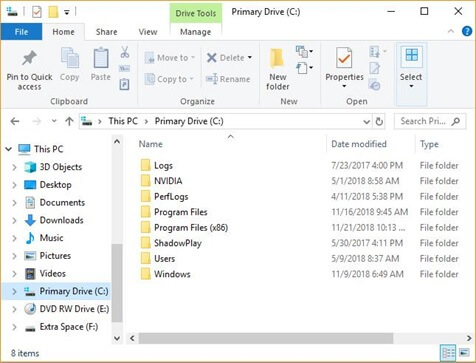
Også kendt som Windows Stifinder eller Udforsk, er File Explorer et filbrowserprogram på Microsoft Windows-pc'en, siden lanceringen af den første Windows 95. Det bruges til at udforske og håndtere drevene, mapperne og filerne på din pc.
Trin 1: Lad os sige, at du vil have alle billederne på din computer til din telefon. Tilslut først din enhed til din pc via USB-driveren.
Trin 2: Derefter skal du låse din enhed op ved at klikke på "Tillad" eller "Tillad" i promptindstillingen på din smartphone.
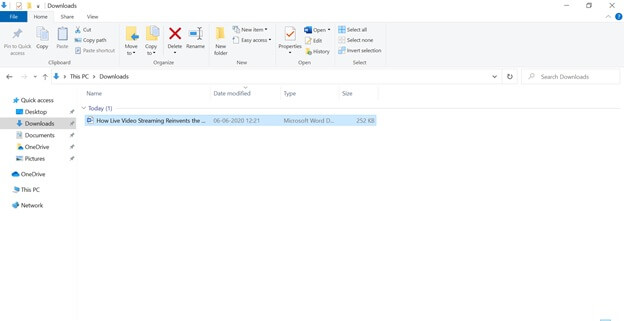
Trin 3: Din Windows-pc vil genkende din telefon tilsluttet; det kan tage op til et minut, sørg for at USB-kablet er tilsluttet korrekt. Når din computer genkender enheden, vises den i venstre panel.
"Denne pc"> "[Dit enhedsnavn]" Der er din enhed. For at overføre filer fra pc til telefon skal du gå til den kildeplacering, hvorfra du ønsker, at dataene skal flyttes. Lad kilden downloade, vælg filen, og fra toppanelet skal du klikke på "Flyt til" [Dit enhedsnavn]", og så vil den hurtigt blive overført.
Hvis du bruger en Windows-pc, kan du stadig overføre data fra din computer til din iPhone; du kan gøre med Finder, som ligner File Explorer på Windows, processen er træk og slip.
På samme måde kan du overføre filer mellem iPhone og Windows PC. Dette kan gøres ved hjælp af iTunes, og her er det hvordan.
Før, hvad er iTunes?
iTunes er en mediestyringssoftware udviklet af Apple, Inc., til både Macintosh og Windows ved hjælp af frameworks. Du kan bruge det til at overvåge og afspille både lyd- og videodokumenter på din computer.
Du kan bruge iTunes til at importere sange fra cd'er ligesom andre lydoptagelser fra din harddisk. Det kan ligeledes downloade sange (for en lille udgift) fra den dedikerede musikbutik. Mens lydfiler er de mest populære dokumenter, der afspilles af iTunes, kan du på samme måde afspille verbalt udtrykte ordoptegnelser, for eksempel bogoptagelser eller forskellige kronikker. iTunes har desuden et radioalternativ, der giver dig mulighed for at afspille livestreaming af internetradio fra et udvalg af stationer.
Trin 1: Tilslut din iPhone til Windows PC. Du kan gøre det via en USB-ledning eller oprette en Bluetooth-forbindelse.
Trin 2: I dette trin skal du starte iTunes-software på din computer, enheden vil automatisk blive genkendt af iTunes og på iPhone-knappen øverst til venstre i iTunes-vinduerne.
Trin 3: Klik på indstillingen Fildeling, vælg derefter en app, vælg derefter de filer, du vil overføre fra pc til iPhone, og klik til sidst på Tilføj.
Sammenligning
| Filoverførselsmetode | Dr.Fone | Fil Explorer |
|---|---|---|
| Fordele |
|
|
| Ulemper |
|
|
Konklusion
Dr.Fone-software er simpelthen det bedste valg, da det lader dig hurtigt synkronisere data mellem computer og iOS/Android-enheder, mellem to Android-smartphones, to iPhones, såsom overførsel af videoer, billeder eller musik til iPhone med iTunes. Denne tredjepartssoftware har en brugervenlig grænseflade, der gør filoverførsel fra pc til mobil problemfrit.
Telefonoverførsel
- Hent data fra Android
- Overfør fra Android til Android
- Overfør fra Android til BlackBerry
- Importer/eksporter kontakter til og fra Android-telefoner
- Overfør apps fra Android
- Overførsel fra Andriod til Nokia
- Overførsel fra Android til iOS
- Overfør fra Samsung til iPhone
- Samsung til iPhone overførselsværktøj
- Overfør fra Sony til iPhone
- Overfør fra Motorola til iPhone
- Overfør fra Huawei til iPhone
- Overfør fra Android til iPod
- Overfør billeder fra Android til iPhone
- Overfør fra Android til iPad
- Overfør videoer fra Android til iPad
- Hent data fra Samsung
- Overfør data til Samsung
- Overfør fra Sony til Samsung
- Overfør fra Motorola til Samsung
- Samsung Switch Alternative
- Samsung filoverførselssoftware
- LG overførsel
- Overfør fra Samsung til LG
- Overfør fra LG til Android
- Overfør fra LG til iPhone
- Overfør billeder fra LG-telefon til computer
- Overførsel fra Mac til Android






Alice MJ
medarbejder redaktør