Noget du ikke vil gå glip af ved Mi Mover
27. apr 2022 • Arkiveret til: Dataoverførselsløsninger • Gennemprøvede løsninger
Der er rigelige værktøjer til rådighed på det digitale marked til at flytte data fra en gadget til en anden. Dataflytningsapps hjælper dig med at flytte data fejlfrit fra én enhed til en anden uden problemer. Mi Mover er en sådan applikation designet af en kæmpe gadgetudvikler Xiaomi. I denne artikel vil du studere denne app i detaljer og dens tilknyttede problemer. Du kan finde ud af alternative måder at håndtere fejlene under dataoverførslerne. Vælg den bedste metode, der passer til dine behov, og udfør dataoverførslen mellem gadgets uden besvær.
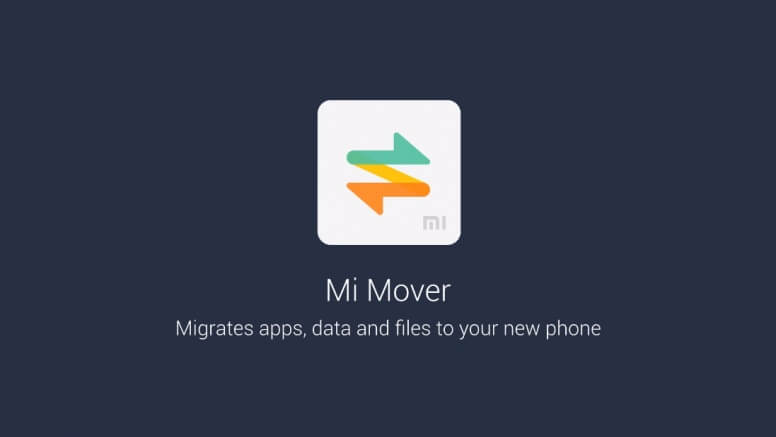
Del 1: Hvad er Mi Mover?
Mi Mover hjælper dig med at flytte data fra din gamle smartphone til Mi-enheder. Denne app ser ud til at være kompatibel med alle mulige dataformater som kontakter, beskeder, fotos, videoer osv. Der er ikke behov for nogen ledning eller eksterne forbindelser ved hjælp af kabel i stedet. Det fungerer som et Wi-Fi-hotspot under overførselsprocessen. Du kan flytte store data fra én enhed til Mi-gadgets uden besvær inden for et øjeblik.
Fordele
- Denne app forbinder gadgets direkte i en højhastighedsplatform og begrænser derved dataene til at blive eksponeret med tredjepartsapplikationer.
- Det er et simpelt værktøj med et brugergrænseflademiljø, der hjælper med dataoverførsel mellem gadgets.
Ulemper
- Du kan kun bruge dette værktøj med Android- og Mi-gadgets, og det er ikke kompatibelt med iOS-platformen.
- Under appinstallationen skal du tillade næsten 72 tilladelser for at fuldføre processen.
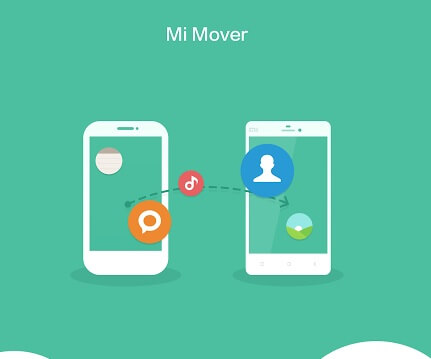
Del 2: Hvordan Mi Mover overfører telefondata?
I dette afsnit lærer du at flytte telefondata mellem gadgets ved hjælp af Mi Mover-appen. Gennemse instruktionerne omhyggeligt og udfør dataoverførselsprocessen med succes.
Trin 1: Download Mi Mover-appen på din telefon og installer programmet. Tryk derefter på 'Indstillinger Yderligere indstillinger Mi Mover'. Du skal aktivere Wi-Fi-funktionen i begge gadgets, før du påbegynder dataoverførselsprocessen.
Trin 2: Start nu Mi Mover-appen på din måltelefon, og indstil den som en 'modtager'. En QR-kode vises på skærmen. Lav kildeenhedens QR-kode for at scanne målenhedens QR-kode for at etablere en trådløs forbindelse mellem gadgetsene.
Trin 3: Tjek den ønskede datatype ind, du gerne vil sende mellem enhederne, og vælg filerne som fotos, videoer, dokumenter osv. afhængigt af dine behov. Så skal du endelig trykke på 'Send'-knappen for at udløse dataoverførsel mellem enheder.
Dette er de nødvendige trin for at overføre data mellem enhederne fejlfrit ved hjælp af Mi Mover-appen.
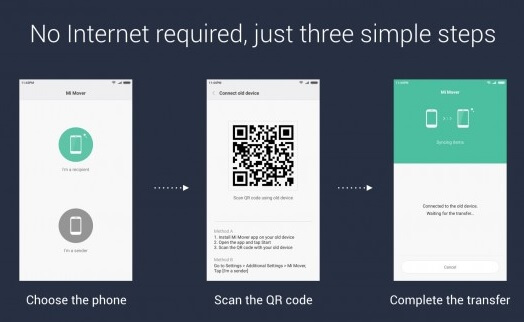
Del 3: Hvad hvis Mi Mover ikke kan overføres?
Hvis dataoverførslen mellem gadgets ved hjælp af Mi Mover mislykkes, kan du vælge Dr. Fone-Phone Transfer- applikationen. Det er den bedste app til at flytte store data ubesværet inden for et kort tidsrum. Det er det prestigefyldte produkt fra den berømte softwareudvikler Wondershare. Denne applikation fungerer godt mellem platforme som Android og iOS uden nogen fejl. Den er kompatibel med den nyeste version af Android- og iOS-enheder. Du kan etablere dataoverførsel mellem enheder ved blot et enkelt klik ved hjælp af Dr. Fone-værktøjet. Det er unikt fra mængden af programmer, der er tilgængelige på det digitale marked. Det er på høje tid at oplyse dets utrolige funktioner nedenfor.
Unikke funktioner i Dr. Fone-telefonoverførselsapplikation
- Dette program er kompatibelt med Windows- og Mac-versioner.
- Det understøtter en lang række datatyper som tekster, billeder, dokumenter, videoer osv.
- Højhastighedsdataoverførslen finder sted mellem gadgets.
- Det brugervenlige miljø hjælper dig med at etablere dataoverførslen uden besvær.
- Der er intet tab af data under overførslen på trods af filstørrelsen.
Dette program er det rigtige til at tilfredsstille dine dataoverførselsbehov mellem enheder hurtigt. I nedenstående afsnit kan du uddybe, hvordan du bruger denne app til at udføre en hurtig dataoverførselsproces.
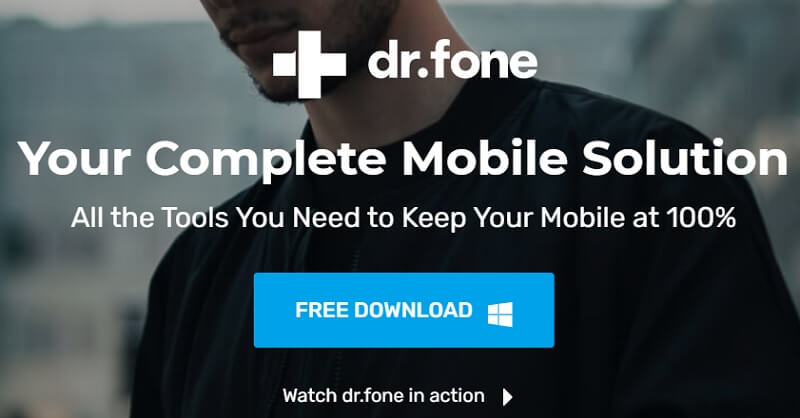
3.1 Sådan overføres data med Dr. Fone-Phone Transfer?
Du kan gøre brug af Dr. Fone-Phone Transfer-værktøjet til at flytte data mellem gadgets. Brug enten pc under dataoverførselsprocessen, eller prøv det uden at bruge det. Dette afsnit vil få en idé om dataoverførsel mellem enheder med eller uden en pc.
A: Overfør data fra telefon til telefon med en pc
Læs omhyggeligt nedenstående trin for en klar forståelse af dataoverførslen mellem enheder, der bruger pc. Computeren fungerer som et mellemled til at flytte data mellem telefonerne. Du skal vælge den rigtige app for at understøtte processen fejlfrit.
Trin 1: Download værktøjet Dr. Fone app.
Besøg Dr. Fones officielle webside og download programmet på din pc. Installer det og start værktøjet. Vælg modulet 'Telefonoverførsel' fra startskærmen. Du skal vælge den rigtige version af denne applikation, der er kompatibel med din pc. På Dr. Fone-Phone Transfer-programmets officielle webside kan du finde værktøjer, der understøtter Windows- og Mac-versioner. Du skal vælge i overensstemmelse hermed for at overvinde kompatibilitetsproblemer.

Trin 2: Tilslut gadgets
Brug et effektivt USB-kabel til at forbinde gadgets med pc'en. Sørg for, at forbindelsen eksisterer fast under hele dataoverførslen for at undgå tab af data under overførselsprocessen. Kildegadgetten og måltelefonen skal være i den rigtige position på skærmen; Ellers skal du trykke på 'Vend'-indstillingen for at ændre dens position. Det anbefales stærkt at bruge USB-kabler af høj kvalitet for at eliminere forbindelsesproblemer under dataoverførselsprocessen.

Trin 3: Vælg dataene
Vælg de ønskede data, som kræver en overførselsproces, og tryk på knappen 'Start overførsel' for at udløse dataoverførselsproceduren. Du kan finde en bred vifte af muligheder, såsom kontakter, beskeder, fotos, videoer osv. Tjek de ønskede ind og udløs overførselsprocessen. Du kan vælge indstillingen 'Ryd data før kopiering' under destinationsgadget-skærmen for at slette eksisterende data i måltelefonen for at undgå redundans.

Du skal vente et par minutter, indtil dataoverførslen er fuldført. Afbryd gadgets fra pc'en og tjek dataene i målgadgetten. Ovenstående trin hjælper dig med at fuldføre dataoverførslen mellem enheder ved hjælp af en pc. Følg ovenstående trin omhyggeligt, og prøv dataoverførslen mellem enheder optimalt. Hvis du vil foretage en dataoverførsel uden at bruge en pc, så prøv nedenstående metode.
B: Overfør data fra telefon til telefon uden en pc
Her lærer du, hvordan du overfører data mellem enheder uden nogen pc. I denne metode skal du etablere en direkte forbindelse mellem enheder ved hjælp af adapterkablet. Sørg for, at forbindelsen eksisterer mellem enhederne gennem hele processen for at undgå unødvendige problemer.
Trin 1: Download appen Dr. Fone- Phone Transfer
Baseret på din gadgets version, download det rigtige værktøj fra dens officielle webside. Gå efter den Android-baserede Dr. Fone-appversion og installer den ved at følge dens instruktionsguide. Tryk på "Importer fra USB-kabel" på startskærmen.

Trin 2: Tilslut gadgets.
Tilslut nu gadgets direkte ved hjælp af adapterkablerne. Vælg de ønskede data, der kræver en overførselsproces, og tryk på 'Start import'-indstillingen på skærmen. Denne handling udløser dataoverførselsprocessen.

Vent et par minutter, indtil hele dataoverførslen er fuldført mellem gadgetsene. Forstyr ikke adapterkablet, før hele dataoverførslen er fuldført.
Konklusion
Det er således en oplysende diskussion om dataoverførsel mellem enheder ved hjælp af Mi Mover og Dr. Fone-applikationen. Vælg den ønskede metode og udfør dataoverførselsprocessen præcist. Det er på høje tid at vælge den rigtige metode til at overføre data mellem enheder uden tab af data. Dr. Fone-Phone Transfer-programmet er den perfekte måde at flytte data mellem en enhed til en anden fejlfrit. Du kan hurtigt flytte data mellem enheder uden afbrydelser. Mange fagfolk anbefaler Dr. Fone -Phone Transfer-programmet til at flytte store data mellem gadgets uden besvær. Vælg den rigtige metode med omtanke og foretag din dataoverførsel mellem telefoner uden besvær. Hold dig opdateret med denne artikel for at udforske spændende fakta om telefondataoverførsel ved hjælp af et utroligt værktøj Dr. Fone.
Telefonoverførsel
- Hent data fra Android
- Overfør fra Android til Android
- Overfør fra Android til BlackBerry
- Importer/eksporter kontakter til og fra Android-telefoner
- Overfør apps fra Android
- Overførsel fra Andriod til Nokia
- Overførsel fra Android til iOS
- Overfør fra Samsung til iPhone
- Samsung til iPhone overførselsværktøj
- Overfør fra Sony til iPhone
- Overfør fra Motorola til iPhone
- Overfør fra Huawei til iPhone
- Overfør fra Android til iPod
- Overfør billeder fra Android til iPhone
- Overfør fra Android til iPad
- Overfør videoer fra Android til iPad
- Hent data fra Samsung
- Overfør data til Samsung
- Overfør fra Sony til Samsung
- Overfør fra Motorola til Samsung
- Samsung Switch Alternative
- Samsung filoverførselssoftware
- LG overførsel
- Overfør fra Samsung til LG
- Overfør fra LG til Android
- Overfør fra LG til iPhone
- Overfør billeder fra LG-telefon til computer
- Overførsel fra Mac til Android





Alice MJ
medarbejder redaktør