Sådan overføres filer fra telefon til bærbar?
27. apr 2022 • Arkiveret til: Sikkerhedskopier data mellem telefon og pc • Gennemprøvede løsninger
Ønsker at overføre filer fra din smartphone til din bærbare? Men ude af stand til at nulstille den rigtige metode til at flytte dokumenter, billeder, fotos, videoer osv. fra din iPhone/Android-enhed til din pc, right? Bare rolig, du bekymre dig, hare, i dette indlæg vil vi diskutere de tre bedste måder at overføre filer fra mobil til bærbar. Disse omfatter Dr.Fone-software, som er GRATIS og sikkert til at udføre overførsel af data på en sikker måde og bekvemt. Denne software er udviklet af Wondershare; derfor er det sikkert at downloade. Den anden måde er brugen af File Explorer, det indbyggede program til filhåndtering i Windows PC. Og til sidst Dropbox, en pålidelig cloud-tjeneste, der hjælper dig med at synkronisere dine telefondata og overføre dem til din bærbare computer.

Så læs artiklen til slutningen, da vi har samlet let fordøjeligt om, hvordan man overfører filer fra telefon til bærbar:
Del 1: Sådan overføres filer direkte fra mobil til bærbar?
Uanset om du ønsker at overføre en fil eller en hel musiksamling, skal du bruge File Explorer til at overføre data fra din iPhone/Android-telefon til din computer. For et årti tilbage var det det eneste middel til filoverførsel fra mobil til bærbar.
Hvad er File Explorer?
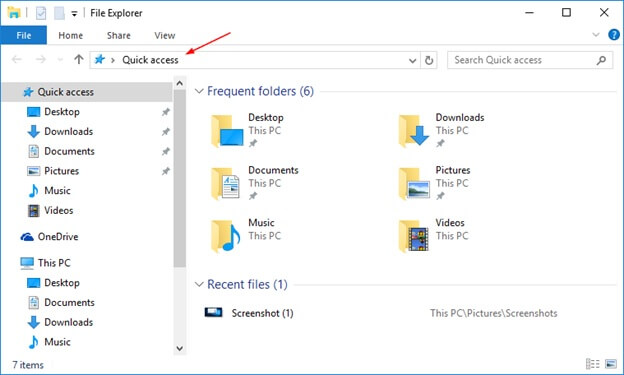
File Explorer, for nylig kendt som Windows Stifinder, er et filprogram, der er indarbejdet med lanceringen af Microsoft Windows-arbejdsrammerne, der starter med Windows 95. Det giver en grafisk brugergrænseflade for at komme til filrammerne. Det er ligeledes det element i arbejdsrammerne, der præsenterer forskellige UI-ting på skærmen, for eksempel proceslinjen og arbejdsområdet. Styring af pc'en kan tænkes, uden at Windows Stifinder kører (f.eks. vil File | Run-rækkefølgen i Task Manager på NT-udledte gengivelser af Windows fungere uden den, ligesom ordrer, der er sammensat i et kort rækkefølgevindue).
Her er den hurtige trin-for-trin tutorial:
Trin 1: Det første trin er at forbinde din enhed (uanset om det er en iPhone eller Android-enhed) til din computer. Du kan nemt tilslutte din gadget via et USB-kabel eller Bluetooth-forbindelse for at få dataene fra din smartphone på din computer.
Trin 2: I det næste vil den tilsluttede enhed blive genkendt, den vises under panelet Denne computer i venstre hjørne.
Trin 3: Klik på den tilsluttede enhed; dens navn være der på venstre side. Derefter åbnes den dedikerede vinduesskærm og viser alt indholdet på din smartphone.
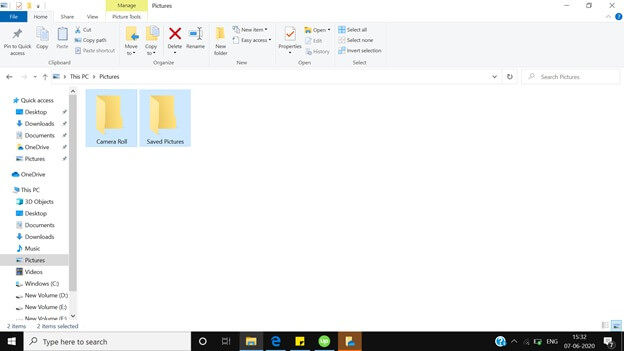
Trin 4: Vælg de filer, du vil overføre fra telefon til bærbar computer.
Trin 5: Fra toppanelet skal du klikke på "Flyt til" og vælge den destination på din computer, hvor du vil overføre dataene.
På samme måde kan Windows Stifinder bruges til at overføre indhold fra din bærbare computer til din computer. Det er lige så nemt som at sende indhold fra telefon til bærbar computer.
Men den eneste mangel forbundet med File Explorer er, at det tager meget tid at overføre filer af store størrelser, det tager meget tid, og nogle gange kan den bærbare computer lægge på.
Del to: Sådan overføres filer fra mobil til bærbar computer med ét klik (Dr.Fone)
Som vi ved, er File Explorer ikke et muligt valg, hvis du har en hel mappe til at overføre, da det tager lang tid, anbefaler vi i dag et sikkert og sikkert tredjepartsværktøj til filoverførsel fra mobil til bærbar. Det er GRATIS software og er kompatibel med Android- og iOS-versioner. Med denne software kan du flytte al slags indhold lige fra fotos, billeder, musik til videoer. Her er en hurtig guide til filoverførsel fra mobil til bærbar. Så rul ned og tag et kig på nedenstående trin:
Trin 1: Download Dr.Fone-softwaren på din bærbare computer. Den næste ting du skal gøre er at dobbeltklikke på exe-filen og installere den som enhver software; dette vil næppe tage et par minutter.

Trin 2: Det næste trin er at forbinde din smartphone til din bærbare computer; dette kan gøres hurtigt ved hjælp af USB-kablet, mens Dr.Fone-softwaren kører på den bærbare computer. Dr.Fone-softwaren genkendes automatisk på din enhed; det vil blive gjort på en brøkdel af et sekund.

Trin 3: Når den dedikerede skærm er åben på Dr.Fone-softwaren, vil du se de tre muligheder på højre side af skærmen, du skal klikke på "Overfør enhedsfotos til pc." Du vil se skærmen med alle dine data.

Trin 4: I dette trin skal du klikke på "Fotos"-indstillingen på det øverste panel af Dr.Fone Phone Manager.
Trin 5: Vælg de filer, der skal overføres fra mobil til bærbar, og klik derefter på Eksporter > Eksporter til pc. Dette vil påbegynde processen med at overføre filer fra telefon til bærbar computer. Uanset om du overfører en enkelt fil eller hele albummet, får Dr.Fone det gjort med det samme.

Du kan også overføre filer fra bærbar computer til telefon ved hjælp af Dr.Fone-softwaren. Klik på Tilføj > Tilføj fil eller Tilføj mappe, og dataene fra din bærbare computer vil hurtigt blive tilføjet til din smartphone.
Del tre: Sådan overføres filer fra mobil til bærbar via Dropbox
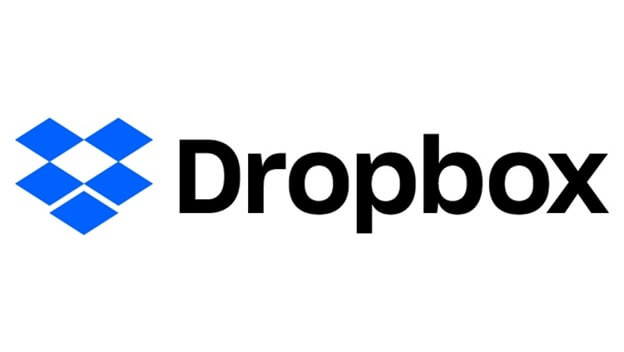
Dropbox er en populær cloud-tjeneste, der lader dig gemme alle former for digitalt indhold op til 5 GB i skyen. Hvis du vil have ekstra plads, skal du købe det. Dropbox er tilgængelig som både app og software til både Android og iOS.
Dropbox er en populær fillagringstjeneste, som mange af os allerede er klar over. Det tilbyder distribueret lagring, filsynkronisering, individuel sky og tilpasset programmering. Dropbox blev udviklet i 2007 af MIT-studerende Drew Houston og Arash Ferdowsi som en ny virksomhed.
Dropbox er blevet positioneret som en af de vigtigste nye virksomheder i USA. Det har en værdiansættelse på mere end 10 milliarder USD., Dropbox har ligeledes oplevet analyser og skabt strid om spørgsmål, herunder sikkerhedsgennemtrængninger og beskyttelsesproblemer.
Dropbox har været blokeret i Kina siden 2014. Den har femstjernet beskyttelse mod regeringsvurdering fra Electronic Frontier Foundation.
Trin 1: Download Dropbox-appen på din smartphone, log ind med dine loginoplysninger. Hvis du ikke har Dropbox, skal du oprette en.
Trin 2: Når du har logget på din smartphone, skal du nu uploade data fra din telefon til dit Dropbox-lager.
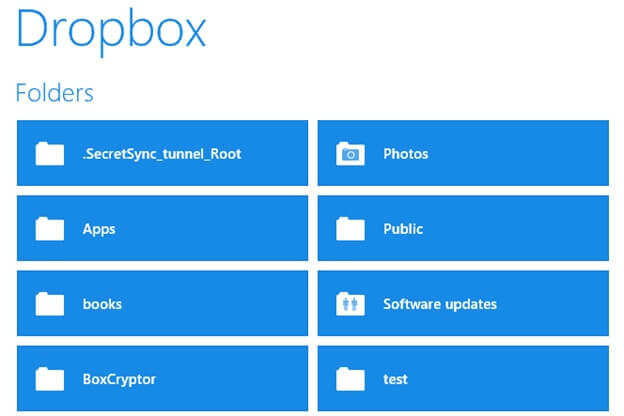
Trin 3: I trinnet skal du downloade Dropbox-softwaren og installere den på dit skrivebord. Start applikationen, og download derefter de data, der er uploadet fra din telefon til din bærbare computer.
Sammenligning
| SNO | Filoverførselsmetode | Fordele | Ulemper |
|---|---|---|---|
| 1. | Dr.Fone |
|
|
| 2. | Dropbox |
|
|
| 3. | Fil Explorer |
|
|
Konklusion
I sidste ende, efter at have læst hele indlægget, er det ligetil at udlede, at Dr.Fone er en nem, sikker og hurtig måde at overføre filer fra mobil til bærbar og omvendt. Det understøtter de nyeste versioner af iOS- og Android-enheder. Det er en pålidelig software, fordi de data, der skal overføres, ikke forlader det lokale netværk; dit indhold er sikkert og sikkert.
Processen med overførsel af data er superhurtig; det er gjort med det samme, gå endda før du ved af det. Dr.Fone er nem at bruge; alt du skal gøre er at downloade denne GRATIS software på din bærbare computer og installere den som en anden software. Derefter guider den brugervenlige grænseflade automatisk, hvordan du synkroniserer telefondataene på din bærbare computer.
Hvis du er i tvivl, om du skal bruge denne software eller har nogle tekniske problemer, kan du altid kontakte Dr.Fone via e-mail-support, de vil hjælpe dig meget hurtigt.
Telefonoverførsel
- Hent data fra Android
- Overfør fra Android til Android
- Overfør fra Android til BlackBerry
- Importer/eksporter kontakter til og fra Android-telefoner
- Overfør apps fra Android
- Overførsel fra Andriod til Nokia
- Overførsel fra Android til iOS
- Overfør fra Samsung til iPhone
- Samsung til iPhone overførselsværktøj
- Overfør fra Sony til iPhone
- Overfør fra Motorola til iPhone
- Overfør fra Huawei til iPhone
- Overfør fra Android til iPod
- Overfør billeder fra Android til iPhone
- Overfør fra Android til iPad
- Overfør videoer fra Android til iPad
- Hent data fra Samsung
- Overfør data til Samsung
- Overfør fra Sony til Samsung
- Overfør fra Motorola til Samsung
- Samsung Switch Alternative
- Samsung filoverførselssoftware
- LG overførsel
- Overfør fra Samsung til LG
- Overfør fra LG til Android
- Overfør fra LG til iPhone
- Overfør billeder fra LG-telefon til computer
- Overførsel fra Mac til Android







Alice MJ
medarbejder redaktør