Sådan fabriksindstilles iPad uden iCloud-adgangskode eller Apple ID?
28. april 2022 • Arkiveret til: Fjern enhedslåseskærm • Gennemprøvede løsninger
Hvis du er en iPad-ejer og ønsker at nulstille din iPad uden at kende adgangskoden, behøver du ikke bekymre dig længere. De fleste gadget-ejere ved allerede, hvordan man nulstiller deres telefoner til fabriksindstillinger. Men i de tilfælde, hvor du har glemt din Apple ID-adgangskode eller adgangskode og ønsker at nulstille din iPad, kan det gøres via forskellige måder og teknikker. Her vil vi diskutere et par af dem.
I denne artikel finder du flere måder, hvorpå du effektivt kan nulstille iPad til fabriksindstillinger uden iCloud-adgangskode og få en ren tavle at arbejde på. En fabriksnulstilling vil slette alle data fra din iPad, så vær opmærksom på det. Metoderne er alle ganske enkle, men effektive til at producere det ønskede resultat. Uden videre, lad os begynde!
Del 1: Sådan fabriksindstilles iPad uden Apple ID ved at fjerne Apple ID?
Hvis du ønsker at nulstille iPad til fabriksindstillinger uden et Apple ID-adgangskode eller iTunes, er en enkel måde at gøre det på via tredjeparts applikationssoftware. Et ganske vidunderligt værktøj i denne henseende er værktøjet Dr.Fone - Screen Unlock . Det lader sine brugere fjerne flere typer låse fra skærme på flere forskellige enheder. Brug af et eksternt værktøj sparer brugere for forskellige former for problemer, der kan opstå undervejs.
Dr.Fone-programmet er et meget nyttigt og anbefalet værktøj til at låse telefonskærme op. Den understøtter en lang række telefonmodeller og flere mærker, herunder Apple, Samsung, Xiaomi, Huawei, LG osv. Brugere kan nemt fjerne skærmlåse af flere slags. Ud over det, Dr.Fone også:
- Det sparer meget tid og kræfter for brugerne og gør sit arbejde hurtigt.
- Understøtter mange mærker og alle de nyeste versioner af iOS og Android.
- Beskytter forbrugernes data, hvilket gør det til en pålidelig kilde i hele verden.
- Det er relativt nemt at bruge, med en brugervenlig grænseflade.
For at nulstille iPad til fabriksindstillinger uden Apple ID ved hjælp af Dr.Fone, skal du installere programmet på din computer og fortsætte som nævnt nedenfor.
Trin 1: Start og tilslut programmet til iPadStart appen Dr.Fone Screen Unlock på din computer og tilslut din iPad ved hjælp af et data- eller et USB-kabel.
Trin 2: Vælg OptionPå programmets hovedgrænseflade vil du se forskellige muligheder at vælge imellem. Klik på knappen "Skærmlås" som er synlig der.

På den næste skærm vil du se flere muligheder. Vælg "Lås op Apple ID".

Tryk nu på knappen "Tillid" på din iPad for at etablere en pålidelig forbindelse med computeren for at fortsætte videre.

Klik derefter på "Lås op nu" på din computerskærm. Bekræft handlingen i den viste dialogboks. Følg derefter instruktionerne på skærmen for at nulstille din iPad.

Dr.Fone vil begynde processen med at låse din iPad op. Afbryd ikke iPad'en under denne proces. Når processen er afsluttet, genstart din iPad, og du vil være i stand til at logge på med et nyt Apple ID.

Del 2: Fabriksindstil iPad uden iCloud-adgangskode
Hvis du spørger dig selv, om det er muligt at nulstille din iPad uden en iCloud-adgangskode, er svaret ja. Hvis du vil lære, hvordan du nulstiller en iPad til fabriksindstillinger uden en iCloud-adgangskode, er en nem måde at gøre det på med en iTunes eller Finder.
For Mac-brugere med macOS Catalina 10.15 eller nyere kan de fuldføre processen med Finders hjælp. Windows-brugere og macOS-brugere med ældre versioner kan bruge iTunes. Før du gendanner iPad uden en iCloud-adgangskode, skal du sætte den i gendannelsestilstand. Til det skal du følge trinene som følger.
Trin 1. Sluk din iPad
- På en iPad med Face ID: Sørg for, at din iPad ikke er forbundet med din computer. Tryk og hold knappen Top og Lydstyrke ned for at tillade strømskyderen at blive vist på skærmen. Træk skyderen for at slukke for enheden.
- På en iPad med Hjem-knap: Sørg for, at din iPad ikke er tilsluttet en computer. Tryk på side- eller topknappen for at tillade strømskyderen at opregne på skærmen. Når det er gjort, skal du trække skyderen for at slukke for enheden.
Trin 2. Gå ind i gendannelsestilstand
- På en iPad med Face ID: Slut din enhed til en computer. Hold den øverste knap nede for at komme ind i gendannelsestilstand, mens du tilslutter den til computeren.
- På en iPad med en Hjem-knap: Tilslut din iPad til din computer. Bliv ved med at holde Hjem-knappen nede, mens du tilslutter den til computeren, indtil gendannelsestilstandsskærmen vises på forsiden.
Trin 3. Åbn iTunes eller Finder på computeren
Åbn iTunes og få adgang til din iPad via iPad-ikonet i skærmens øverste venstre hjørne. Med Finder på Mac skal du finde din iPad i sidebjælken i vinduet. Tryk på den.
Trin 4. Gendan din iPad og sæt den op
Skærmen viser en mulighed for 'Gendan' eller 'Opdater' til iPad. Tryk på muligheden for 'Gendan' for at lade platformen downloade softwaren til iPad'en i gendannelsestilstanden. Indstil den derefter som en ny enhed.
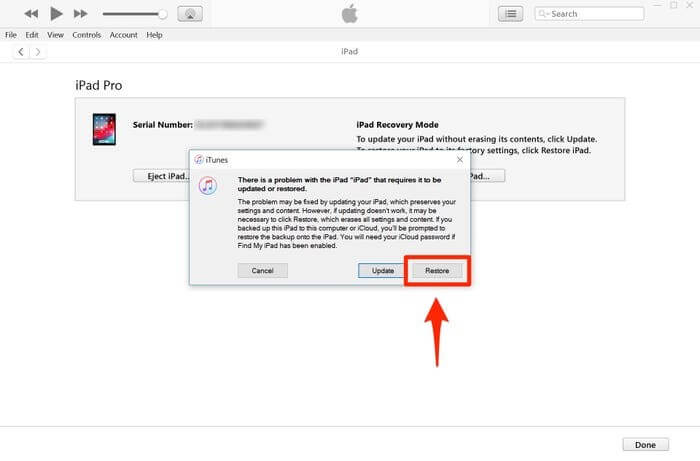
Del 3: Sådan nulstiller du iPad uden Apple ID via Indstillinger-appen?
En anden måde at nulstille din iPad på er via appen Indstillinger på din enhed. Du kan låse en deaktiveret iPad op eller fjerne alle data ved at udføre en total sletning af iPad'en ved hjælp af Indstillinger. Før du starter, skal du dog sikre dig, at din iPad er forbundet til internettet, og at funktionen "Find min iPhone" er deaktiveret på den. Du skal også kende adgangskoden til din iPad for at fortsætte med denne metode.
Når du har gjort alt dette, skal du følge trinene nedenfor.
- Åbn "Indstillinger" på din iPad.
- Gå til "Generelt".
- Naviger til indstillingen "Nulstil", og klik på den.
- Vælg indstillingen "Slet alt indhold og indstillinger".
- Indtast din adgangskode for at bekræfte og fortsætte. Dette vil slette alle data på din iPad.
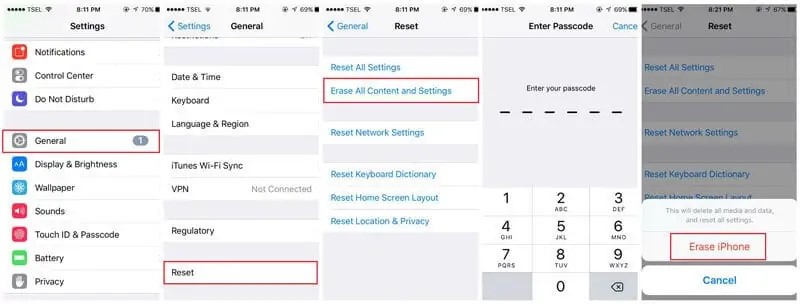
Baseret på versionen af din iOS bliver du muligvis også bedt om at indtaste din Apple ID-adgangskode. Den vil også bede om Apple ID-adgangskoden, hvis funktionen "Find min iPhone" er aktiveret på din enhed. Derfor vil processen ikke lykkes uden det, og din iPad går til aktiveringslås. Derfor er Dr.Fone en enkel, anbefalet og pålidelig måde at nulstille iPad uden et Apple ID, hvilket sparer mange af problemerne.
Konklusion
Der kan være flere årsager til at nulstille din iPad. Nu ved du, hvordan du nulstiller iPad til fabriksindstillinger uden Apple ID. Du kan følge enhver af de ovennævnte metoder for at få de ønskede resultater, der passer bedst til dine behov. Nogle virker måske, og nogle måske ikke. Dr.Fone – Screen Unlock- værktøjet anbefales, da det er det mest effektive blandt alle de andre metoder. Prøv det for at få dygtige resultater.
iDevices skærmlås
- iPhone låseskærm
- Omgå iOS 14 låseskærm
- Hard Reset på iOS 14 iPhone
- Lås iPhone 12 op uden adgangskode
- Nulstil iPhone 11 uden adgangskode
- Slet iPhone, når den er låst
- Lås deaktiveret iPhone op uden iTunes
- Omgå iPhone adgangskode
- Fabriksindstil iPhone uden adgangskode
- Nulstil iPhone-adgangskoden
- iPhone er deaktiveret
- Lås iPhone op uden gendannelse
- Lås iPad-adgangskoden op
- Kom ind i låst iPhone
- Lås iPhone 7/7 Plus op uden adgangskode
- Lås iPhone 5 adgangskode op uden iTunes
- iPhone App Lås
- iPhone låseskærm med meddelelser
- Lås iPhone op uden computer
- Lås iPhone-adgangskode op
- Lås iPhone op uden adgangskode
- Kom ind i en låst telefon
- Nulstil låst iPhone
- iPad låseskærm
- Lås iPad op uden adgangskode
- iPad er deaktiveret
- Nulstil iPad-adgangskode
- Nulstil iPad uden adgangskode
- Låst ude af iPad
- Glemt iPad skærmlås adgangskode
- iPad oplåsningssoftware
- Lås deaktiveret iPad op uden iTunes
- iPod er deaktiveret Opret forbindelse til iTunes
- Lås Apple ID op
- Lås MDM op
- Apple MDM
- iPad MDM
- Slet MDM fra skole iPad
- Fjern MDM fra iPhone
- Omgå MDM på iPhone
- Omgå MDM iOS 14
- Fjern MDM fra iPhone og Mac
- Fjern MDM fra iPad
- Jailbreak Fjern MDM
- Lås skærmtidskode op






James Davis
medarbejder redaktør
Generelt vurderet til 4,5 ( 105 deltog)