4 måder at nulstille en låst iPhone til fabriksindstillinger
28. april 2022 • Arkiveret til: Fjern enhedslåseskærm • Gennemprøvede løsninger
Glemt din iPhone/iPad-adgangskode? Nu er den eneste måde at få adgang til den på ved at nulstille den til fabriksindstillinger. Denne artikel vil bringe dig fire måder, der fortæller dig, hvordan du nulstiller en låst iPhone og nulstiller en låst iPad til fabriksindstillingerne. Heldigvis for dig har vi indarbejdet detaljerede trin og instruktioner til at nulstille låst iPhone og nulstille låst iPad til fabriksindstillinger, så du kan bruge iPhone/iPad igen.
Disse teknikker er også nyttige, når du indtaster den korrekte adgangskode, men iPhone/iPad nægter at låse op. For alle sådanne og mange flere scenarier vil vejledningen nedenfor være til stor hjælp.
Del 1: Sådan nulstiller du en låst iPhone ved hjælp af Dr.Fone - Skærmlås (iOS)?
Vi anbefaler at bruge en pålidelig og pålidelig metode til at nulstille låst iPhone/iPad til fabriksindstillingerne. Der er ingen bedre og sikker software end Dr.Fone - Screen Unlock (iOS) , der forklarer, hvordan du nemt nulstiller en låst iPhone. Dens kompatibel med den nyeste iOS er, hvad der gør den unik. Også dens evne til at rette de fleste iOS-systemfejl, såsom iPhone, der sidder fast på Apple-logoet/blå skærm, osv., gør det til et foretrukket valg for brugerne. Den eneste ulempe, du skal være opmærksom på, er, at dine data vil blive slettet efter brug af dette værktøj til at låse skærmen op.

Dr.Fone - Skærmoplåsning (iOS)
Lås iPhone/iPad låseskærm op uden besvær.
- Enkel, klik-gennem proces.
- Lås skærmadgangskoder op fra alle iPhone og iPads.
- Ingen teknisk viden er påkrævet. Alle kan klare det.
- Fuldt kompatibel med den seneste iPhone- og iOS-version.

Følg trinene nedenfor og lær, hvordan du nulstiller en låst iPhone/iPad til fabriksindstillingerne.
Trin 1. Download, installer og start Dr.Fone - Screen Unlock (iOS) på din Windows-pc eller Mac. Når du er ved dens hovedgrænseflade, skal du klikke på "Skærmlås" for at fortsætte videre.

Trin 2. Tilslut den nu for at nulstille låst iPhone til PC eller Mac. Når telefonen er fundet, skal du klikke på "Start" for at downloade firmwaren. Denne firmware vil senere blive installeret på din låste iOS-enhed for at løse dens låseproblemer.

Trin 3. Vent tålmodigt og lad firmwaren downloade helt.

Trin 4. Når det er downloadet, skal du klikke på "Lås op nu" og indtaste "000000" for at bekræfte det.

Trin 5. Endelig vil Dr.Fone - Screen Unlock (iOS) installere firmwaren på den låste iPhone/iPad for at nulstille den og løse andre problemer. Afbryd ikke din enhed, mens denne proces er aktiveret. Når alt er gjort, og din telefon er nulstillet, genstarter iPhone, og softwaregrænsefladen viser en meddelelse om fuldførelse af processen.

Dr.Fone er lige så nem at bruge, som vi har beskrevet her. Giv det en chance, og du vil vide, hvordan du nulstiller låst iPhone på en problemfri måde.
Del 2: Sådan nulstiller du en låst iPhone ved hjælp af iTunes?
Ovenstående metode er fuldt bevis, men hvis du stadig leder efter et alternativ til at lære at nulstille en låst iPhone eller iPad, kan du overveje at bruge iTunes til at låse en iPhone/iPad op og gendanne den til fabriksindstillingerne. For at gøre det skal du starte den låste iPhone til gendannelsestilstand. Følg omhyggeligt nedenstående trin:
Trin 1. Download og installer den nyeste iTunes på Windows-pc. Hvis du bruger Mac, skal du sørge for, at din Mac er opdateret.
Trin 2. Åbn Finder på macOS Catalina Mac. På Mac med andre macOS og en Windows-pc skal du starte iTunes og tilslutte en USB-ledning til den.
Trin 3. Hold din iPhone tilsluttet, og vent, indtil du ser skærmbilledet til gendannelsestilstand:
- På iPhone 8/8 Plus eller nyere: Tryk og slip hurtigt Lydstyrke op-knappen. Tryk og slip hurtigt lydstyrke ned-knappen. Hold sideknappen nede, indtil skærmbilledet til gendannelsestilstand vises.
- På iPhone 7/7 Plus eller nyere: Tryk og hold side- og lydstyrke ned-knapperne. Hold den nede, indtil den er gået ind i gendannelsestilstand.
- På iPad med Hjem-knap, iPhone 6 eller tidligere: Tryk og hold Hjem- og Sideknapperne nede på samme tid. Bliv ved med at holde, indtil du ser skærmbilledet til gendannelsestilstand.
Trin 4. iTunes skal genkende låst iPhone i gendannelsestilstand og vise en meddelelse på dens grænseflade. Bare tryk på "Gendan".
Trin 4. Konfigurer din iPhone.
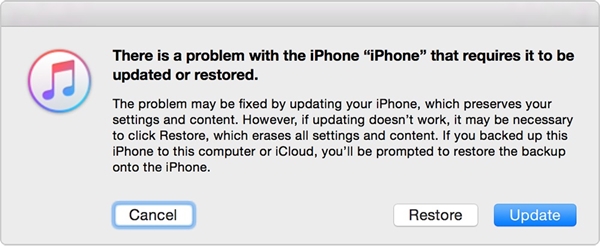
Del 3: Sådan nulstiller du en låst iPhone ved hjælp af iCloud?
Vi kender alle til Find My iPhone, gør vi ikke? Men ved du, at den er knyttet til dit iCloud ID og gør det ekstremt nemt ikke bare at finde din enhed, men også at slette den eksternt for at gendanne den til fabriksindstillingerne?
I dette afsnit skal vi forklare, hvordan du nulstiller låst iPhone til fabriksindstillinger ved hjælp af iCloud ved hjælp af Find My iPhone-appen, så følg instruktionerne nedenfor:
Trin 1. Åbn iCloud.com på din Windows-pc eller Mac, og log ind med dit iCloud-id og din adgangskode for at få adgang til siden Find min iPhone.
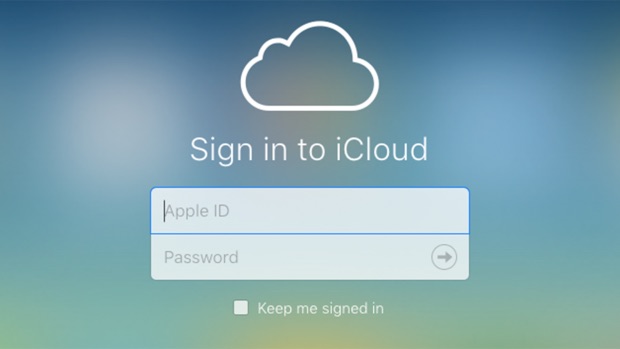
Trin 2. Besøg Find min telefon, og klik på "Alle enheder" for at se en liste over de iOS-enheder, der er synkroniseret med det samme Apple-id. Dette vil vise alle enheder, der kører på det samme iCloud ID, som du har logget ind på. Her skal du vælge den låste iPhone/iPad og gå videre.
Trin 3. Når detaljerne om din låste iPhone/iPad vises til højre på skærmen, skal du klikke på "Slet iPhone/iPad", og Find My iPhone-softwaren fjerner nulstille låst iPhone og nulstille låst iPad, uanset hvad tilfældet måtte være. være.
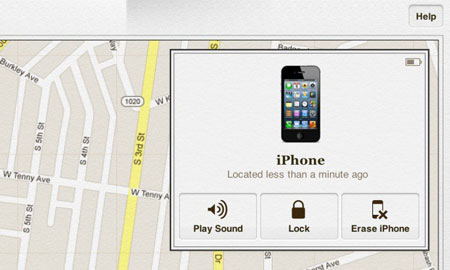
Vi forstår, at det virker trættende og tidskrævende at gendanne en iPhone til fabriksindstillingerne for at nulstille og låse den op. Men vi forsikrer dig om, at trinene nedenfor er enkle og nemme at følge. Alle instruktioner givet ovenfor er givet med tanke på, at slutbrugere ønsker at nulstille låst iPhone/iPad siddende og hjemme, og derfor er de fire metoder ekstremt brugervenlige. Vælg venligst den metode, der passer dig bedst, og følg omhyggeligt dens trin.
Vi anbefaler vores læsere at bruge Dr.Fone - Screen Unlock (iOS) som en one-stop-løsning til alle typer iOS-systemproblemer og iPhone/iPad-problemer. Det vil nemt nulstille en låst iPhone/iPad og også rette andre systemfejl, hvis nogen.
iDevices skærmlås
- iPhone låseskærm
- Omgå iOS 14 låseskærm
- Hard Reset på iOS 14 iPhone
- Lås iPhone 12 op uden adgangskode
- Nulstil iPhone 11 uden adgangskode
- Slet iPhone, når den er låst
- Lås deaktiveret iPhone op uden iTunes
- Omgå iPhone adgangskode
- Fabriksindstil iPhone uden adgangskode
- Nulstil iPhone-adgangskoden
- iPhone er deaktiveret
- Lås iPhone op uden gendannelse
- Lås iPad-adgangskoden op
- Kom ind i låst iPhone
- Lås iPhone 7/7 Plus op uden adgangskode
- Lås iPhone 5 adgangskode op uden iTunes
- iPhone App Lås
- iPhone låseskærm med meddelelser
- Lås iPhone op uden computer
- Lås iPhone-adgangskode op
- Lås iPhone op uden adgangskode
- Kom ind i en låst telefon
- Nulstil låst iPhone
- iPad låseskærm
- Lås iPad op uden adgangskode
- iPad er deaktiveret
- Nulstil iPad-adgangskode
- Nulstil iPad uden adgangskode
- Låst ude af iPad
- Glemt iPad skærmlås adgangskode
- iPad oplåsningssoftware
- Lås deaktiveret iPad op uden iTunes
- iPod er deaktiveret Opret forbindelse til iTunes
- Lås Apple ID op
- Lås MDM op
- Apple MDM
- iPad MDM
- Slet MDM fra skole iPad
- Fjern MDM fra iPhone
- Omgå MDM på iPhone
- Omgå MDM iOS 14
- Fjern MDM fra iPhone og Mac
- Fjern MDM fra iPad
- Jailbreak Fjern MDM
- Lås skærmtidskode op






Alice MJ
medarbejder redaktør
Generelt vurderet til 4,5 ( 105 deltog)