Sådan finder og ændrer du Wi-Fi-adgangskode? [Tutorial Guide]
27. april 2022 • Arkiveret til: Password Solutions • Gennemprøvede løsninger
Wi-Fi-adgangskoder er den første og vigtigste forsvarslinje til at sikre data og beskytte personlige oplysninger. At have en stærk, sikker adgangskode og at ændre den regelmæssigt har flere fordele. Det beskytter din Wi-Fi mod at blive hacket og blive brugt med uautoriseret adgang.

Wi-Fi-netværk strækker sig generelt til mere end 200 fod fra installationsstedet. Hvis deres adgangskoder ikke opdateres regelmæssigt, kan folk bruge al din båndbredde, få adgang til fortrolige detaljer eller udføre ulovlige aktiviteter fra dit netværk. Hyppig ændring af adgangskoder kan dog resultere i, at du glemmer og mister dem. I denne artikel fortæller vi dig, hvordan du ændrer og gendanner Wi-Fi-adgangskoder nemt og bekvemt regelmæssigt.
Del 1: Find Wi-Fi-adgangskode på Win/Mac/iPhone/Android
En god procentdel af internetbrugere glemmer ofte nogle af deres adgangskoder. Dette kan resultere i unødvendige spændinger og irritationer. At få dine WI-FI-adgangskoder tilbage på Microsoft Windows, Android eller iPhone er nu problemfrit og ukompliceret.
1.1 Se Wi-Fi-adgangskode på Windows
Microsoft Windows-brugere kan meget nemt gendanne de mistede Wi-Fi-adgangskoder. Du skal bruge en anden pc med Windows og for at følge nedenstående trin.
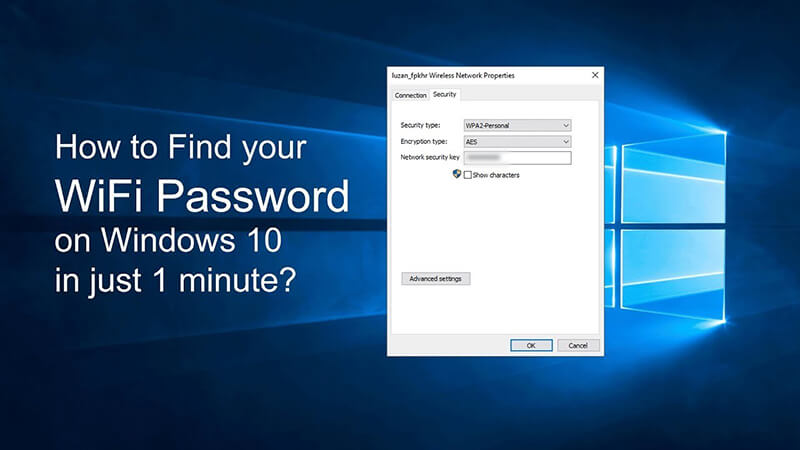
- Tænd din Microsoft Windows-computer eller bærbare computer, og gå til Indstillinger.
- I Windows 10 skal du vælge fanen Netværk og internet.
- Fortsæt til Status og gå til netværks- og delingscenter.
- Hvis du bruger en ældre version end Windows 10, skal du søge efter Netværk og derefter flytte til Netværks- og delingscenter.
- Gå nu til Forbindelser og vælg dit Wi-Fi-navn.
- Tryk på Trådløse egenskaber, og vælg derefter fanen Sikkerhed.
- Vælg nu fanen Vis tegn, og se din Wi-Fi-adgangskode.
1.2 Wi-Fi-adgangskodegendannelse Mac
MacBooks er udstyret med avancerede sikkerhedsfunktioner. Trinene til at få dine Wi-Fi-adgangskoder tilbage på Mac er nævnt nedenfor.
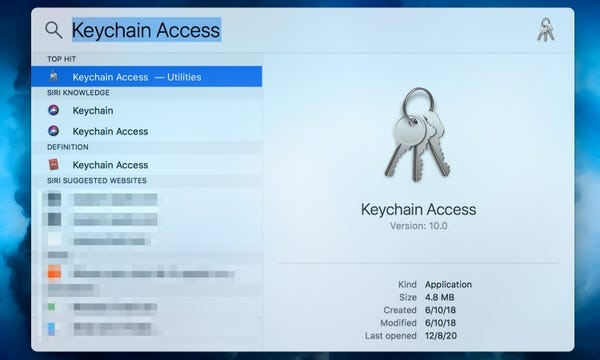
- Tænd din MacBook og gå til Programmer.
- Vælg Hjælpeprogrammer, og åbn appen Keychain Access.
- Vælg dit Wi-Fi-netværk, og tryk på Vis adgangskode.
- Din adgangskode vises nu på computerskærmen.
- Du kan ændre den for at indstille den nye til fremtidig brug.
1.3 Find wifi-adgangskode iPhone via Dr.Fone iOS Password Manager.
At miste overblikket over dine Wi-Fi-adgangskoder er ikke længere frustrerende og bekymrende. Dr.Fone - Password Manager (iOS) gør adgangskodegendannelse og datahåndtering let. Appen er en one-stop-løsning til din iPhone-databeskyttelse, skærmlåssikkerhed og adgangskodegendannelse. Her er de enkle trin til at gendanne dine Wi-Fi-adgangskoder på din iPhone ved hjælp af Dr. Fone uden behov for at jailbreake.
- Download og installer Dr.Fone-appen på din iPhone

- Aktiver Dr.Fone Password Manager og opret forbindelse til din iPhone

- Klik på Start, og scan de adgangskoder, der er gemt på din iPhone.

- Se din Wi-Fi-adgangskode i tekstformat

- Gem den til fremtidig brug, eller skift adgangskoden for at indstille en ny.
1.4 Wi-Fi Password Revealer på Android
At finde dine Wi-Fi-adgangskoder på Android-enheder er nemmere, end du tror. Bare følg de rigtige trin og få din adgangskode tilbage for at oprette forbindelse tilbage til internettet.
- Tænd din Android-telefon og gå til Indstillinger
- Tryk på Forbindelser , og klik derefter på Wi-Fi- ikonet
- Gå til nederst til venstre på skærmen og klik på QR-kode
- Skærmfang QR-koden ved at trykke på QR-kodeikonet
- Din Wi-Fi-adgangskode er nu synlig på telefonens skærm
- Gem dette eller nulstil for at vælge en alternativ adgangskode
Del 2: Sådan ændres Wi-Fi-adgangskode sikkert
Gendannelse af Wi-Fi-adgangskode på Android-, iOS- og Windows-enheder er meget glat. Alligevel er det ikke en god idé at hænge på de samme adgangskoder i lang tid. Du skal opdatere dine Wi-Fi og andre adgangskoder regelmæssigt for at holde dem sikre. Her er, hvordan du ændrer routerens adgangskode sikkert, hurtigt og bekvemt.
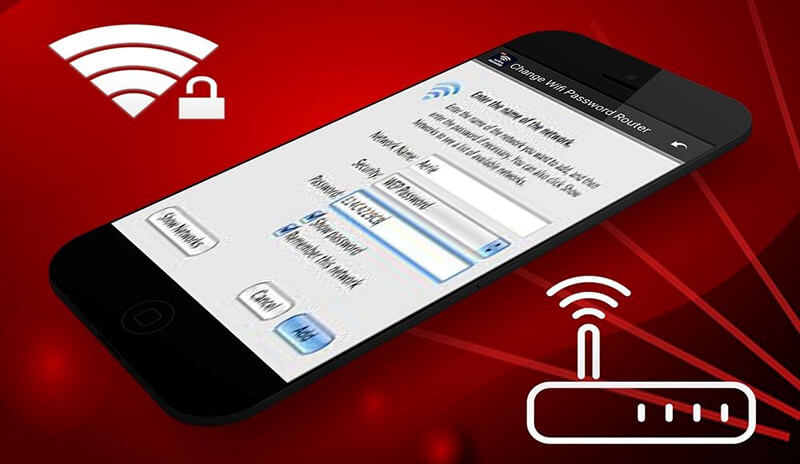
- Tilslut din computer eller bærbare computer til routeren
- Indtast brugernavn og adgangskode
- Hvis du har glemt adgangskoden, skal du trykke på Reset-knappen
- Hold knappen nede i 30 sekunder for at nulstille indstillingerne
- Få din routers konfiguration gennem browseren
- Gør dette ved at trykke på knappen Trådløs eller Trådløs opsætning
- Klik på boksen Adgangskode eller Delt nøgle mærket
- Indtast den nye Wi-Fi-adgangskode med god styrke
- Brug en kombination af bogstaver, tal og specialtegn.
- Indstil din trådløse kryptering til WPA2 for at forhindre adgangskodebrud
- Klik på knappen Gem for at indstille Wi-Fi ny adgangskode på din router.
Del 3: Må jeg kende den bedste wifi-adgangskode?
Stærke Wi-Fi-adgangskoder er en fantastisk ting. De beskytter dit online privatliv, netværksdata og fortrolige oplysninger. For at have en sikker, stærk og sikker adgangskode skal man have følgende instruktioner i tankerne.
- Har en lidt længere adgangskode, normalt 16 eller flere tegn
- Dette vil forhindre folk i nemt at gætte din adgangskode
- Brug en kreativ kombination af bogstaver, tal og specialtegn
- Brug ikke personlige oplysninger som navn, telefonnummer som din adgangskode
- Undgå at bruge fortløbende tal eller bogstaver i en rækkefølge i din adgangskode
Efter at have indstillet din nye adgangskode, kan du også tjekke dens styrke online. Der er mange websteder til kontrol af adgangskodestyrke, der gerne vil finde ud af, hvor sikker og uigennemtrængelig din Wi-Fi-adgangskode er.
Konklusion
Internetverdenen er et vanskeligt sted. Det har enorme fordele og kommer med udfordringer som et brud på cybersikkerhed, tyveri af fortrolige oplysninger og tab af brugernes privatliv. Dette gør stærke adgangskoder yderst vigtige. De beskytter dit netværk mod online hackere og ondsindede vira.
Vi har givet dig en detaljeret beskrivelse af trinene til at gendanne, konstant opdatere og ændre dine Wi-Fi-adgangskoder. Disse kan bruges på enheder med Android, iOS og Windows. Brug dem til at beskytte dit cyberspace mod uønsket adgang.

James Davis
medarbejder redaktør
Generelt vurderet til 4,5 ( 105 deltog)