3 τρόποι εισαγωγής επαφών στο Samsung Galaxy S20/S20/S20 Ultra
27 Απριλίου 2022 • Κατατέθηκε σε: Λύσεις μεταφοράς δεδομένων • Αποδεδειγμένες λύσεις
Μέρος 1. Εισαγωγή επαφών στο Samsung S20/S20/S20 Ultra από κάρτα sim
Κατά την εναλλαγή από το προηγούμενο τηλέφωνό σας, ανεξάρτητα από την πλατφόρμα του, ο παραδοσιακός και ίσως ο ευκολότερος τρόπος για να μεταφέρετε τις επαφές στο νέο τηλέφωνο είναι μέσω κάρτας SIM. Εάν συνηθίζετε να αποθηκεύετε τις επαφές στη SIM σας, μπορείτε απλώς να βγάλετε την κάρτα SIM από το παλιό σας τηλέφωνο, να τη βάλετε στο νέο και να αρχίσετε να χρησιμοποιείτε κανονικά το νέο τηλέφωνο.
Ωστόσο, αυτή η διαδικασία έχει μόνο έναν περιορισμό, ο οποίος είναι ότι οι περισσότερες κάρτες SIM μπορούν να αποθηκεύσουν μόνο έναν περιορισμένο αριθμό επαφών. Αφού αποθηκευτεί ο μέγιστος αριθμός επαφών στη SIM, πρέπει στη συνέχεια να αποθηκεύσετε τις άλλες επαφές στον χώρο αποθήκευσης της συσκευής και σε μια τέτοια περίπτωση, ίσως χρειαστεί να εκτελέσετε ορισμένα πρόσθετα βήματα.
- Για παράδειγμα, εάν έχετε συνολικά 500 επαφές, μεταξύ των οποίων οι 250 είναι ήδη αποθηκευμένες στη SIM και οι υπόλοιπες στον αποθηκευτικό χώρο της συσκευής σας, θα πρέπει να πραγματοποιήσετε τη διαδικασία μεταφοράς δύο φορές.
Ωστόσο, η διαδικασία εξακολουθεί να είναι εξαιρετικά απλή και δεν απαιτεί τη συμμετοχή οποιουδήποτε εργαλείου τρίτων. Υποθέτοντας ότι η κάρτα SIM σας έχει ήδη 250 επαφές, οι οδηγίες βήμα προς βήμα για την εισαγωγή αυτών των επαφών στο νέο τηλέφωνο Samsung Galaxy δίνονται παρακάτω:
Σημείωση: Η δεδομένη μέθοδος λειτουργεί σε Samsung Galaxy S3/S4/S5/S6/S7/S8/S9/S10/S20/Note 3/Note 4/Note 5/Note 7/Note 8/Note 9/Note 10. Samsung Galaxy Η σημείωση 4 χρησιμοποιείται για την επίδειξη της ακόλουθης μεθόδου.
1. Τοποθετήστε την κάρτα SIM με τις επαφές στο νέο σας τηλέφωνο Samsung Galaxy.
2. Ενεργοποιήστε το τηλέφωνο.
3. Ανοίξτε το συρτάρι εφαρμογών.
4. Από τα εικονίδια που εμφανίζονται, πατήστε Επαφές .
5. Στη διεπαφή Επαφών , πατήστε το κουμπί Μενού (με τρεις οριζόντιες κουκκίδες) από την επάνω δεξιά γωνία.
6. Από το εμφανιζόμενο μενού, πατήστε Ρυθμίσεις .
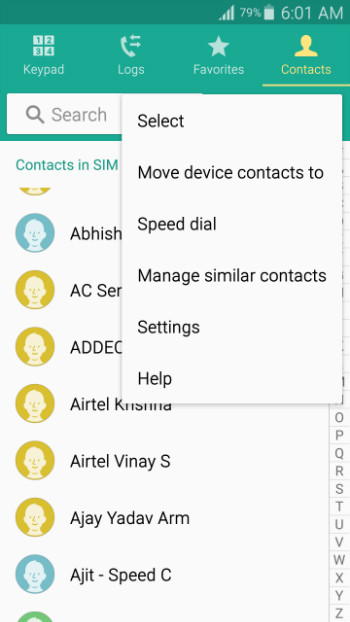
7. Στο παράθυρο Ρυθμίσεις , πατήστε Επαφές ..
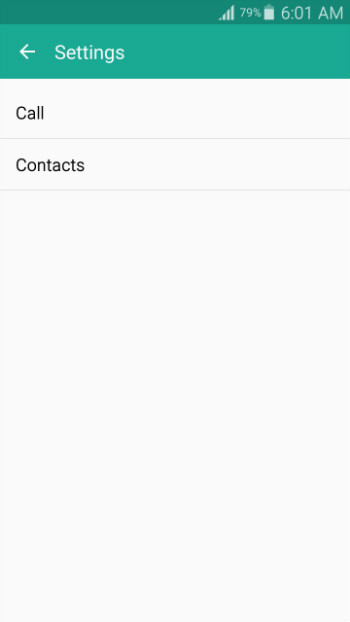
8. Από το επόμενο παράθυρο που εμφανίζεται, πατήστε Εισαγωγή/Εξαγωγή επαφών .
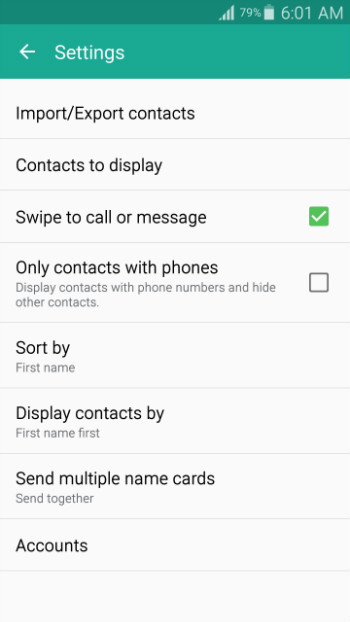
9. Από το πλαίσιο Εισαγωγή/Εξαγωγή επαφών που εμφανίζεται, πατήστε Εισαγωγή από κάρτα SIM .
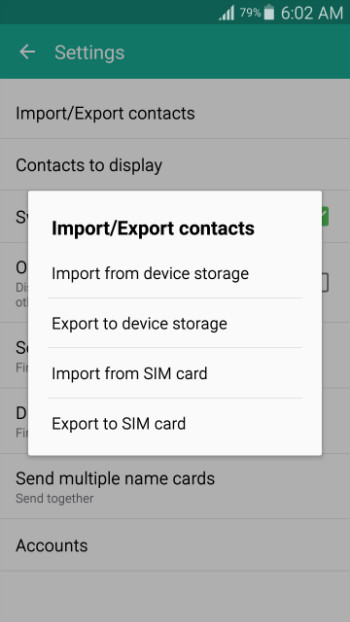
10. Από το πλαίσιο Αποθήκευση επαφής σε , πατήστε Συσκευή .
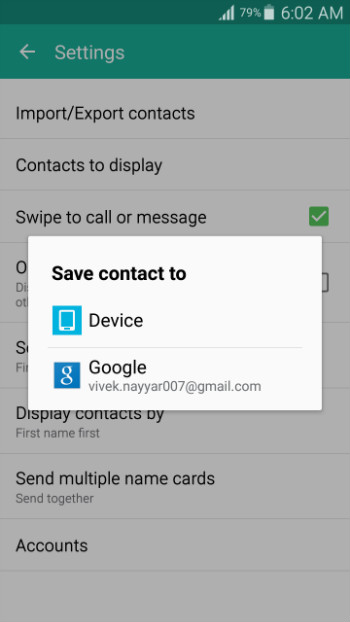
11. Μόλις εμφανιστεί η λίστα επαφών, πατήστε για να επιλέξετε το πλαίσιο ελέγχου από την επάνω αριστερή γωνία για να επιλέξετε όλες τις επαφές στη λίστα.
12. Πατήστε Τέλος από την επάνω δεξιά γωνία.
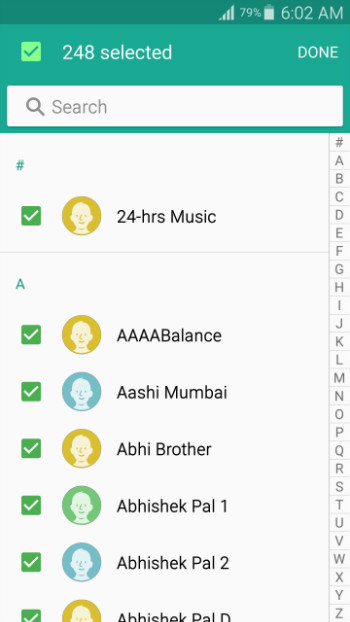
13. Περιμένετε μέχρι να γίνει εισαγωγή των επαφών στο νέο σας τηλέφωνο Samsung Galaxy από την κάρτα SIM.
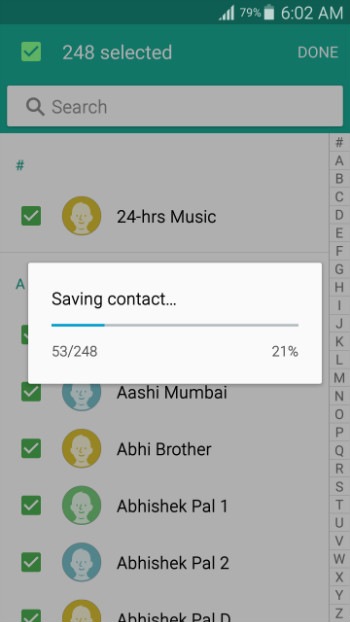
Μέρος 2. Εισαγωγή επαφών στο Samsung Galaxy S20/S20/S20 Ultra μέσω VCF
Εάν θέλετε χωρίς προβλήματα εγκατάσταση εφαρμογών Android στο τηλέφωνό σας μέσω υπολογιστή, το Dr.Fone - Phone Manager (Android) θα ήταν το καλύτερο στοίχημά σας. Το Dr.Fone - Phone Manager (Android) είναι διαθέσιμο για πλατφόρμες Windows και Mac και μπορείτε να κάνετε λήψη του προγράμματος που προτιμάτε χρησιμοποιώντας τους παρακάτω συνδέσμους.

Dr.Fone - Διαχείριση τηλεφώνου (Android)
Μια έξυπνη μεταφορά Android για να κάνετε μεταξύ Android και υπολογιστών.
- Μεταφέρετε αρχεία μεταξύ Android και υπολογιστή, συμπεριλαμβανομένων επαφών, φωτογραφιών, μουσικής, SMS και πολλά άλλα.
- Διαχείριση, εξαγωγή/εισαγωγή της μουσικής, των φωτογραφιών, των βίντεο, των επαφών, των SMS, των εφαρμογών κ.λπ.
- Μεταφέρετε το iTunes στο Android (αντίστροφα).
- Διαχειριστείτε τη συσκευή σας Android στον υπολογιστή.
- Πλήρως συμβατό με Android 10.0.
Αφού κατεβάσετε και εγκαταστήσετε με επιτυχία το Dr.Fone - Phone Manager (Android) στον υπολογιστή σας, μπορείτε να ακολουθήσετε τη διαδικασία βήμα προς βήμα που δίνεται παρακάτω για να εισαγάγετε επαφές στο τηλέφωνο Samsung Galaxy χρησιμοποιώντας ένα αρχείο vCard (.VCF).
Σημείωση: Σε αυτήν την επίδειξη, ένας υπολογιστής με Windows 7 χρησιμοποιείται για την εισαγωγή επαφών από ένα αρχείο .VCF στο Samsung Galaxy S20.
1. Αφού πραγματοποιήσετε λήψη και εγκατάσταση του Dr.Fone στον υπολογιστή σας, κάντε διπλό κλικ στο εικονίδιό του για να εκκινήσετε το πρόγραμμα και επιλέξτε Μεταφορά από το κύριο παράθυρο.
2. Στο πλαίσιο επιβεβαίωσης Έλεγχος λογαριασμού χρήστη , κάντε κλικ στο Ναι για να δώσετε τη συγκατάθεσή σας για να συνεχίσετε.
3. Συνδέστε το τηλέφωνο Samsung Galaxy με τον υπολογιστή χρησιμοποιώντας το καλώδιο δεδομένων που αποστέλλεται μαζί του.
4. Περιμένετε μέχρι να εγκατασταθούν τα προγράμματα οδήγησης για την κινητή συσκευή σας στον υπολογιστή και στο τηλέφωνο Samsung Galaxy.
5. Στο τηλέφωνό σας, όταν σας ζητηθεί, στο αναδυόμενο πλαίσιο Να επιτρέπεται ο εντοπισμός σφαλμάτων USB , πατήστε για να επιλέξετε το πλαίσιο ελέγχου Να επιτρέπεται πάντα αυτός ο υπολογιστής .
6. Πατήστε OK για να δώσετε τη συγκατάθεσή σας για να επιτρέψετε στο Samsung Galaxy να εμπιστεύεται τον υπολογιστή στον οποίο είναι συνδεδεμένο.
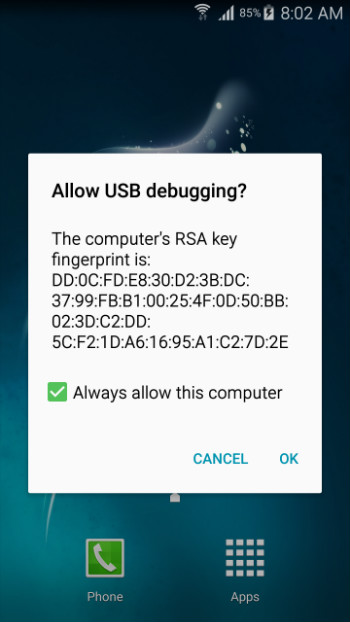
7. Πίσω στον υπολογιστή σας, στη διεπαφή Dr.Fone - Phone Manager (Android), κάντε κλικ στην κατηγορία Πληροφορίες από τον επάνω πίνακα και μετά στις Επαφές στα δεξιά.
8.Στην ενότητα Επαφές , βεβαιωθείτε ότι είναι επιλεγμένος ο φάκελος Phone: vnd.sec.contact.phone .
9. Κάντε κλικ στην Εισαγωγή από το επάνω μέρος της διεπαφής.
10. Από τις εμφανιζόμενες επιλογές, κάντε κλικ από το αρχείο vCard .

11.Στο πλαίσιο Εισαγωγή επαφών vCard , κάντε κλικ στην Αναζήτηση και εντοπίστε και επιλέξτε το αρχείο vCard που περιέχει τις επαφές που θέλετε να εισαγάγετε στο τηλέφωνο Samsung Galaxy.
12. Βεβαιωθείτε ξανά ότι το Phone: vnd.sec.contact.phone είναι επιλεγμένο στην αναπτυσσόμενη λίστα Select a contacts account.
13. Κάντε κλικ στο OK και περιμένετε να εισαχθούν οι επαφές στο τηλέφωνο Samsung Galaxy.
Μέρος 3. Τρόπος εισαγωγής επαφών στο Samsung S20/S20/S20 Ultra από το iPhone
Εάν κάνετε εναλλαγή από την πλατφόρμα Apple σε Android ή με άλλα λόγια, από το iPhone στο Samsung S20, ενδέχεται να αντιμετωπίσετε ορισμένες προκλήσεις κατά τη μεταφορά των επαφών σας. Ευτυχώς τώρα έχετε το Dr.Fone - Phone Transfer που όχι μόνο μεταφέρει τις επαφές από το iPhone σας στο Samsung Galaxy, αλλά κάνει επίσης τη διαδικασία εξαιρετικά απλή και απλή.


Dr.Fone - Μεταφορά τηλεφώνου
1-Κάντε κλικ στο Phone to Phone Transfer
- Εύκολο, γρήγορο και ασφαλές.
- Μετακινήστε δεδομένα μεταξύ συσκευών με διαφορετικά λειτουργικά συστήματα, δηλαδή iOS σε Android.
- Υποστηρίζει συσκευές iOS που εκτελούν το πιο πρόσφατο iOS 13

- Μεταφέρετε φωτογραφίες, μηνύματα κειμένου, επαφές, σημειώσεις και πολλούς άλλους τύπους αρχείων.
- Υποστηρίζει περισσότερες από 8000+ συσκευές Android. Λειτουργεί για όλα τα μοντέλα iPhone, iPad και iPod.
Μεταφορά Android
- Μεταφορά από Android
- Μεταφορά από Android σε υπολογιστή
- Μεταφέρετε εικόνες από τη Huawei σε υπολογιστή
- Μεταφέρετε εικόνες από την LG στον υπολογιστή
- Μεταφέρετε φωτογραφίες από το Android στον υπολογιστή
- Μεταφέρετε τις επαφές του Outlook από το Android στον υπολογιστή
- Μεταφορά από Android σε Mac
- Μεταφέρετε φωτογραφίες από Android σε Mac
- Μεταφέρετε δεδομένα από τη Huawei σε Mac
- Μεταφέρετε δεδομένα από τη Sony σε Mac
- Μεταφέρετε δεδομένα από τη Motorola σε Mac
- Συγχρονισμός Android με Mac OS X
- Εφαρμογές για Android Μεταφορά σε Mac
- Μεταφορά δεδομένων σε Android
- Εισαγωγή επαφών CSV στο Android
- Μεταφέρετε εικόνες από τον υπολογιστή στο Android
- Μεταφέρετε το VCF στο Android
- Μεταφέρετε μουσική από Mac σε Android
- Μεταφορά μουσικής στο Android
- Μεταφορά δεδομένων από Android σε Android
- Μεταφορά αρχείων από υπολογιστή σε Android
- Μεταφέρετε αρχεία από Mac σε Android
- Εφαρμογή μεταφοράς αρχείων Android
- Εναλλακτικό για μεταφορά αρχείων Android
- Εφαρμογές μεταφοράς δεδομένων Android σε Android
- Η μεταφορά αρχείων Android δεν λειτουργεί
- Το Android File Transfer Mac δεν λειτουργεί
- Κορυφαίες εναλλακτικές λύσεις για τη μεταφορά αρχείων Android για Mac
- Android Manager
- Σπάνια γνωστές συμβουλές Android






Alice MJ
επιμελητής του προσωπικού