Πώς να διαγράψετε άλμπουμ στο iPhone;
7 Μαρτίου 2022 • Κατατέθηκε σε: Διαγραφή δεδομένων τηλεφώνου • Αποδεδειγμένες λύσεις
Ενώ ορισμένα άλμπουμ φωτογραφιών στο iPhone σας δομούν συγκεκριμένες αναμνήσεις με πιο πρακτικό τρόπο, άλλα δεν είναι καθόλου χρήσιμα. Περισσότερες φωτογραφίες θα γεμίσουν στην εφαρμογή φωτογραφιών όσο περνά ο καιρός και σίγουρα θα εξαντληθεί ο χώρος. Θα συνειδητοποιήσετε ότι μια εφαρμογή που έχετε κατεβάσει στο iPhone σας μπορεί να δημιουργήσει άλμπουμ χωρίς να το γνωρίζετε. Τέτοιες φωτογραφίες μπορεί να κάνουν το iPhone να παγώνει μερικές φορές και να μην ανταποκρίνεται ομαλά όπως παλιά. Σε αυτήν την περίπτωση, πιθανότατα θα σκεφτείτε να σβήσετε μερικά άλμπουμ για να δημιουργήσετε χώρο για κάτι άλλο.
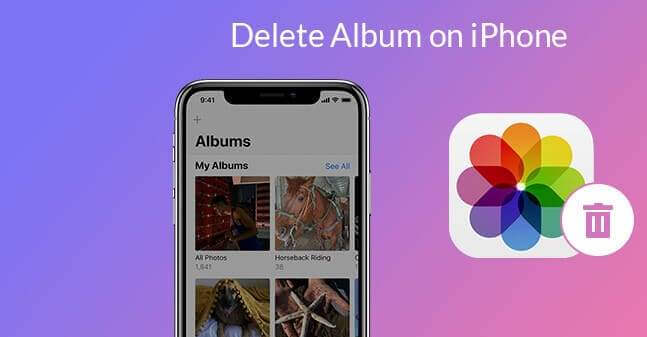
Από την άλλη πλευρά, μπορεί να σκέφτεστε να χαρίσετε ή να πουλήσετε το iPhone σας. Πριν πάρετε την απόφαση, θα πρέπει να σκεφτείτε τα άλμπουμ φωτογραφιών, μεταξύ άλλων σημαντικών περιεχομένων στη συσκευή σας iOS. Σε κάθε περίπτωση, είναι απαραίτητο να διαγράψετε τα άλμπουμ φωτογραφιών για να διασφαλίσετε το απόρρητό σας. Κανείς δεν θα θέλει να παραχωρήσει στους τελευταίους κατόχους iPhone πρόσβαση στις προσωπικές τους φωτογραφίες. Με αυτά τα λόγια, σίγουρα θα κάνετε ερωτήσεις στον εαυτό σας, πώς μπορείτε να διαγράψετε ένα άλμπουμ στο iPhone σας;

Πριν διαγράψετε τις φωτογραφίες, μπορείτε πρώτα να δημιουργήσετε αντίγραφα ασφαλείας για μεταγενέστερη πρόσβαση. Επιλέξτε την καλύτερη επιλογή δημιουργίας αντιγράφων ασφαλείας, ανάλογα με το πού αποθηκεύετε και οργανώνετε τα άλμπουμ σας. Οι αξιόπιστες επιλογές περιλαμβάνουν τη χρήση του iCloud, τη χρήση της επιλογής δημιουργίας αντιγράφων ασφαλείας και συγχρονισμού όπως το Dropbox, το OneDrive ή το Google Drive ή μπορείτε να κάνετε λήψη των άλμπουμ φωτογραφιών σας σε έναν υπολογιστή και να δημιουργήσετε αντίγραφα ασφαλείας. Διαβάστε παρακάτω για να καταλάβετε τι μπορείτε να αντιμετωπίσετε με τα άλμπουμ φωτογραφιών σας στο iPhone σας όταν τα διαγράφετε.
Μέρος 1: Πώς να διαγράψετε ένα άλμπουμ φωτογραφιών στο iPhone
Όταν διαγράφετε ένα άλμπουμ φωτογραφιών, η διαδικασία μπορεί να φαίνεται εύκολη, αλλά μπορεί να είναι προκλητική. Πρέπει να προσέχετε τα άλμπουμ φωτογραφιών που μπορούν να διαγραφούν οριστικά και αυτά που δεν μπορούν. Εάν κάνετε διαγραφή για να δημιουργήσετε χώρο στο iPhone σας, θα συνειδητοποιήσετε ότι ο αποθηκευτικός χώρος δεν θα μπορούσε να μειωθεί. Μετά τη διαγραφή ορισμένων άλμπουμ, θα εξαφανιστούν από την εφαρμογή φωτογραφιών αλλά όχι από τον αποθηκευτικό χώρο του iPhone. Κάποιος δεν μπορεί να έχει πρόσβαση σε αυτά τα άλμπουμ από τη διεπαφή iPhone, αλλά υπάρχουν στη συσκευή. Αυτό μπορεί να μην είναι πολύ σαφές, ειδικά όταν το παρατηρείτε για πρώτη φορά. Θα συζητήσουμε την κατάσταση σε αυτό το blog. Ακολουθούν τρόποι για να διαγράψετε άλμπουμ στο iPhone.
1.1 Από iPhone
Καταλαβαίνετε ήδη ότι τα άλμπουμ είναι συγκεκριμένοι τύποι εικόνων ομαδοποιημένοι. Για παράδειγμα, μπορεί να έχετε ταξινομήσει φωτογραφίες σε άλμπουμ, όπως στιγμιότυπα οθόνης, ζωντανές εικόνες, selfies ή ριπές. Βεβαιωθείτε ότι στα άλμπουμ που θέλετε να διαγράψετε για να εξαλείψετε την κατηγορία που δεν είχατε σκοπό.
Προσέξτε ότι όταν διαγράφετε άλμπουμ από το iPhone σας, η ενέργεια δεν διαγράφει τις φωτογραφίες του άλμπουμ. Οι φωτογραφίες εξακολουθούν να υπάρχουν στο "Πρόσφατα" ή σε άλλα άλμπουμ. Όταν είστε έτοιμοι, χρησιμοποιήστε αυτά τα βήματα για να αφαιρέσετε άλμπουμ από το iPhone σας.
Πατήστε στην εφαρμογή Φωτογραφίες από την αρχική οθόνη του iPhone σας για να ξεκινήσετε τη διαδικασία
Μεταβείτε στην καρτέλα με την ετικέτα άλμπουμ.
Μπορείτε να αποκτήσετε πρόσβαση σε όλα τα άλμπουμ σας στην ενότητα "Το άλμπουμ μου" στο επάνω μέρος της σελίδας. Κάντε κλικ στο κουμπί «Εμφάνιση όλων» που βρίσκεται στην επάνω δεξιά γωνία του παραθύρου.
Όλα τα άλμπουμ σας θα τακτοποιηθούν σε ένα πλέγμα. Από τη δεξιά γωνία, θα βρείτε την επιλογή «Επεξεργασία». Πατήστε πάνω του για να συνεχίσετε.
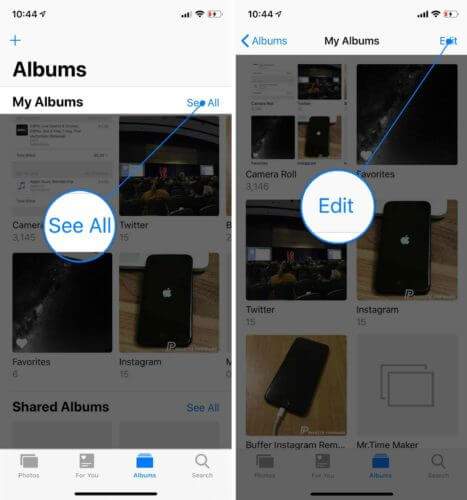
Τώρα βρίσκεστε στη λειτουργία επεξεργασίας άλμπουμ. Η διεπαφή μοιάζει με τη λειτουργία επεξεργασίας αρχικής οθόνης. Εδώ, μπορείτε να αναδιατάξετε τα άλμπουμ χρησιμοποιώντας την τεχνική μεταφοράς και απόθεσης.
Κάθε άλμπουμ θα έχει ένα κόκκινο κουμπί στην επάνω αριστερή γωνία. Πατώντας σε αυτά τα κουμπιά μπορείτε να διαγράψετε το άλμπουμ.
Στην οθόνη θα εμφανιστεί ένα μήνυμα που θα σας ζητά να επιβεβαιώσετε την ενέργεια. Επιλέξτε το διαγραμμένο άλμπουμ για να αφαιρέσετε το άλμπουμ. Εάν αλλάξετε γνώμη, μπορείτε να ακυρώσετε τη διαδικασία και να ακολουθήσετε ξανά τα βήματα για να διαγράψετε άλλα άλμπουμ.
Μπορείτε να διαγράψετε οποιοδήποτε άλμπουμ στο iPhone σας εκτός από τα άλμπουμ «Πρόσφατα» και «Αγαπημένα».
Μόλις επιβεβαιώσετε την ενέργεια διαγραφής, το άλμπουμ θα αφαιρεθεί από τη "Λίστα άλμπουμ μου". Μπορείτε να διαγράψετε άλλα άλμπουμ χρησιμοποιώντας τα ίδια βήματα και μόλις τελειώσετε, κάντε κλικ στο κουμπί "Τέλος".
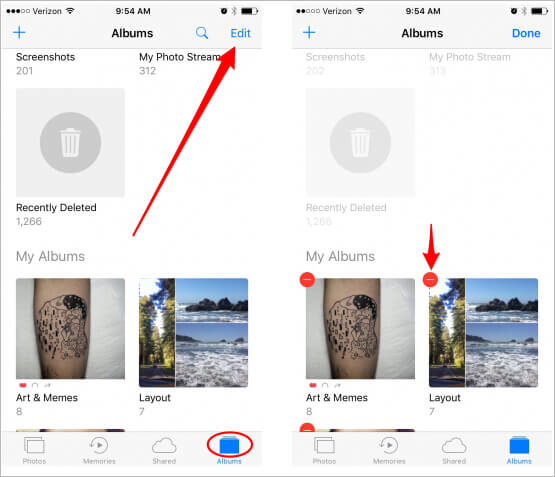
1.2 By Dr. Fone-Data Eraser (iOS)
Όταν διαγράφετε τα άλμπουμ φωτογραφιών σας στο iPhone σας, πιθανότατα θα εξοικονομήσετε χώρο ή το απόρρητο είναι το κύριο μέλημα. Είτε έτσι είτε αλλιώς, θα χρειαστείτε την καλύτερη μέθοδο που θα σας εγγυηθεί αυτό που χρειάζεστε πιο αποτελεσματικά. Ενώ η διαγραφή άλμπουμ στο iPhone μπορεί να πραγματοποιηθεί μέσω της συσκευής, μπορείτε να χρησιμοποιήσετε το Dr. Fone –Data Eraser . Το πρόγραμμα είναι μια προτεινόμενη λύση που επιτρέπει στους χρήστες iPhone να διαγράφουν όλα τα είδη δεδομένων από τις συσκευές τους με πιο εξελιγμένο τρόπο.

Λάβετε υπόψη ότι όταν διαγράφετε άλμπουμ φωτογραφιών στο iPhone σας, εξακολουθούν να υπάρχουν πιθανότητες να τα ανακτήσετε χρησιμοποιώντας επαγγελματική τεχνολογία. Ο Dr. Fone- Data Eraser θα προστατεύσει τα δεδομένα σας από το να πέσουν στα χέρια επαγγελματιών κλέφτες ταυτότητας. Με αυτό το πρόγραμμα, μπορείτε επίσης να επιλέξετε το περιεχόμενο που θέλετε να διαγράψετε πλήρως και αυτά που θα χρειαστεί να ανακτήσετε όταν είναι απαραίτητο.
Δεδομένου ότι τα iPhone διαθέτουν ένα εξελιγμένο πρωτόκολλο απορρήτου που μπορεί να εμποδίσει τους χρήστες να διαγράψουν κατά λάθος κάποιο περιεχόμενο από τη συσκευή, τα διαγραμμένα αρχεία δεν διαγράφονται πραγματικά. Το σύστημα iPhone θα επισημάνει απλώς τους διαγραμμένους τομείς ως διαθέσιμους, αλλά το περιεχόμενο είναι ανακτήσιμο. Ο Dr. Fone προσφέρει το καλύτερο εργαλείο γόμας δεδομένων που μπορεί να εγγυηθεί το απόρρητό σας.
Εκτός από άλμπουμ φωτογραφιών, η γόμα δεδομένων Dr. Fone μπορεί να αφαιρέσει ιδιωτικές πληροφορίες στο iPhone σας. Δεν θα ανησυχείτε πλέον για την ασφάλεια των μηνυμάτων και των συνημμένων, των σημειώσεων, των επαφών, των σελιδοδεικτών ιστορικού κλήσεων, των υπενθυμίσεων, των ημερολογίων και των στοιχείων σύνδεσης που υπήρχαν στο iPhone σας. Ακόμη και τα διαγραμμένα δεδομένα θα εξαλειφθούν από τη συσκευή σας.

Σε περίπτωση επιτάχυνσης του iPhone σας, το Dr. Fone Data Eraser έχει την πλάτη σας. Το λογισμικό μπορεί να εξαλείψει τις φωτογραφίες και τα αρχεία temp/log, καθώς και άλλα άχρηστα σκουπίδια που δημιουργούνται καθώς χρησιμοποιείτε το iPhone σας. Το λογισμικό μπορεί επίσης να δημιουργεί αντίγραφα ασφαλείας, να εξάγει μεγάλα αρχεία και να συμπιέζει φωτογραφίες χωρίς απώλειες για να βελτιώσει την απόδοση του iPhone σας.
Συμβουλές: Πώς ο Dr. Fone – Data Eraser διαγράφει το άλμπουμ iPhone
Χρησιμοποιώντας το λογισμικό Dr. Fone –Data Eraser για να διαγράψετε άλμπουμ φωτογραφιών στο iPhone σας, θα πρέπει να καταλάβετε ότι μπορείτε να τα διαγράψετε επιλεκτικά. Αυτό σημαίνει ότι μπορείτε να επιλέξετε αυτά που μπορείτε να ανακτήσετε και αυτά που πρέπει να εξαλείψετε οριστικά. Τα παρακάτω βήματα θα σας οδηγήσουν στη διαδικασία διαγραφής.
Εκκινήστε το λογισμικό στον υπολογιστή σας. Θα δείτε πολλές ενότητες στην οθόνη, θα προχωρήσετε και θα επιλέξετε Γόμα δεδομένων. Μόλις ανοίξετε, διαγράψτε τα άλμπουμ του iPhone σας, μεταξύ άλλων ιδιωτικών δεδομένων, με την ακόλουθη διαδικασία.

Συνδέστε το iPhone σας στον υπολογιστή χρησιμοποιώντας ένα καλώδιο Lightning. Η συνδεδεμένη συσκευή θα σας ζητήσει να επιβεβαιώσετε τη σύνδεση. Πατήστε στην επιλογή Trust στο smartphone σας για να βεβαιωθείτε ότι η σύνδεση είναι επιτυχής.

Μόλις το λογισμικό αναγνωρίσει το iPhone σας, θα εμφανίσει τρεις επιλογές, οι οποίες περιλαμβάνουν Διαγραφή όλων των δεδομένων, Διαγραφή ιδιωτικών δεδομένων και απελευθέρωση χώρου. Εδώ, θα επιλέξετε Διαγραφή ιδιωτικών δεδομένων για να συνεχίσετε.

Κάνοντας κλικ στο Διαγραφή ιδιωτικών δεδομένων, το λογισμικό θα ζητήσει να σαρώσει τα προσωπικά δεδομένα του iPhone σας. Αφήστε το πρόγραμμα να ξεκινήσει τη διαδικασία σάρωσης κάνοντας κλικ στο κουμπί Έναρξη. Θα χρειαστούν μερικά λεπτά για να δοθούν τα αποτελέσματα της σάρωσης.

Τα αποτελέσματα σάρωσης θα εμφανιστούν, εμφανίζοντας τις φωτογραφίες, το ιστορικό κλήσεων, τα μηνύματα, τα δεδομένα εφαρμογών κοινωνικής δικτύωσης και περισσότερα ιδιωτικά δεδομένα στο iPhone. Στη συνέχεια, θα επιλέξετε τα δεδομένα που θέλετε να διαγράψετε και, στη συνέχεια, κάντε κλικ στο κουμπί διαγραφής για να ξεκινήσετε τη διαγραφή τους. Στην περίπτωσή μας, μπορείτε να επιλέξετε τα άλμπουμ φωτογραφιών που χρειάζεστε για να εξαλείψετε.

Εάν είχατε διαγράψει τα άλμπουμ φωτογραφιών από το iPhone σας, επισημαίνονται με πορτοκαλί χρώμα, υποδεικνύοντας τα διαγραμμένα αρχεία. Έχετε πρόσβαση στα διαγραμμένα στοιχεία από το αναπτυσσόμενο μενού που είναι διαθέσιμο στο επάνω μέρος του παραθύρου. Επιλέξτε το «Εμφάνιση μόνο των διαγραμμένων», μετά επιλέξτε τα στοιχεία που θέλετε και κάντε κλικ στο κουμπί «διαγραφή».
Προσέξτε ότι τα διαγραμμένα δεδομένα δεν θα ανακτηθούν ξανά. Δεδομένου ότι δεν μπορούμε να είμαστε πολύ προσεκτικοί για να συνεχίσουμε, θα σας ζητηθεί να εισαγάγετε'000000' στο πλαίσιο που παρέχεται για επιβεβαίωση και, στη συνέχεια, κάντε κλικ στο 'Διαγραφή τώρα'.

Όταν ξεκινήσει η διαδικασία διαγραφής, μπορείτε να κάνετε ένα διάλειμμα και να περιμένετε να τελειώσει καθώς μπορεί να πάρει λίγο χρόνο. Το iPhone θα κάνει επανεκκίνηση καθώς η διαδικασία συνεχίζεται. Διατηρήστε τη συσκευή συνδεδεμένη μέχρι να ολοκληρωθεί με επιτυχία η διαδικασία διαγραφής.
Μετά την ολοκλήρωση, θα εμφανιστεί ένα μήνυμα στην οθόνη που δείχνει ότι τα δεδομένα έχουν διαγραφεί με επιτυχία.
Μέρος 2: Γιατί δεν μπορώ να διαγράψω μερικά άλμπουμ;
Η ενσωματωμένη εφαρμογή φωτογραφιών στο iPhone είναι σημαντική όταν πρόκειται για τη διαχείριση άλμπουμ. Ωστόσο, οι χρήστες μπερδεύονται όταν πρόκειται για τη διαγραφή άλμπουμ. Γίνεται δύσκολο να καταλάβουμε γιατί ορισμένα άλμπουμ δεν μπορούν να διαγραφούν όπως τα άλλα. Εάν βρίσκεστε στην ίδια κατάσταση, θα πρέπει να γνωρίζετε όταν διαγράφετε άλμπουμ σε ένα iPhone.
Τα ακόλουθα σημεία εξηγούν γιατί ορισμένα από τα άλμπουμ δεν μπορούν να διαγραφούν από το iPhone σας.
Τα άλμπουμ τύπου πολυμέσων
Εάν χρησιμοποιείτε τις νεότερες εκδόσεις του iOS, θα ταξινομούν αυτόματα τα άλμπουμ για εσάς, ειδικά τα άλμπουμ τύπου πολυμέσων. Τέτοια άλμπουμ περιέχουν βίντεο slo-mo και πανοραμικές λήψεις και ο χρήστης δεν μπορεί να τα διαγράψει.
Άλμπουμ συγχρονισμένα από υπολογιστές ή iTunes.
Εάν έχετε μεταφέρει φωτογραφίες από τον υπολογιστή σας στο iPhone χρησιμοποιώντας το iTunes, δεν μπορείτε να διαγράψετε τέτοια άλμπουμ από το ακουστικό σας. Εάν θέλετε να απαλλαγείτε από ένα συγκεκριμένο ή ολόκληρο άλμπουμ, πρέπει να περάσετε από το iTunes για να το διαγράψετε με επιτυχία. Μπορείτε να διαγράψετε μερικές φωτογραφίες από τον υπολογιστή σας και στη συνέχεια να εφαρμόσετε τις αλλαγές συγχρονισμού μέσω του iTunes. Για να διαγράψετε ολόκληρο το άλμπουμ, αποεπιλέξτε το από το iTunes και συγχρονίστε ξανά για να τεθεί σε ισχύ.
Άλμπουμ που δημιουργούνται από εφαρμογές καταστήματος εφαρμογών
Όταν κάνετε λήψη εφαρμογών τρίτων από το κατάστημα εφαρμογών, πιθανότατα θα σας δυσκολέψουν να διαγράψετε τα άλμπουμ που δημιουργούνται αυτόματα στο iPhone σας. Για παράδειγμα, εφαρμογές όπως το Snapchat, το Prynt, μεταξύ άλλων, θα δημιουργούν αυτόματα άλμπουμ. Η διαγραφή τέτοιων άλμπουμ δεν αφαιρεί πραγματικά τις φωτογραφίες από τη συσκευή σας.
Ομοίως, τα άλμπουμ από το ρολό της κάμερας του iPhone και αυτά που δημιουργούνται αυτόματα από το iOS, όπως άτομα και μέρη, δεν μπορούν να διαγραφούν.
Παρόλο που τα άλμπουμ που αναφέρονται παραπάνω δεν μπορούν να διαγραφούν από το iPhone, το Dr. Fone –Data Erase μπορεί να τα διορθώσει. Το λογισμικό είναι σε θέση να εξαλείψει όλα τα άλμπουμ φωτογραφιών χωρίς να αφήνει ίχνη για ανάκτηση.
Μέρος 3: Πάρα πολλά άλμπουμ/φωτογραφίες! Πώς να εξοικονομήσετε χώρο στο iPhone
Οι φωτογραφίες και τα άλμπουμ μπορούν να γεμίσουν γρήγορα τον αποθηκευτικό χώρο του iPhone σας ενώ το χρησιμοποιείτε. Αυτά μπορούν να μειώσουν την απόδοση του iPhone σας αμέσως μόλις γεμίσουν τον αποθηκευτικό χώρο της συσκευής. Θα αντιληφθείτε το πρόβλημα όταν το iPhone εμφανίσει μηνύματα σφάλματος που υποδεικνύουν κακή απόδοση.
Το Dr. Fone Data Eraser είναι μια προτεινόμενη λύση για την επίλυση των προβλημάτων στο iPhone σας. Το λογισμικό διαθέτει μια δυνατότητα που ονομάζεται «Απελευθέρωση χώρου», η οποία μπορεί να οργανώσει τις φωτογραφίες σας και να καθαρίσει τα άχρηστα σκουπίδια στη συσκευή. Ο παρακάτω οδηγός θα σας οδηγήσει σε όλη τη διαδικασία εξοικονόμησης χώρου στο iPhone.
Εγκαταστήστε και ξεκινήστε το Dr. Fone σε υπολογιστή. Συνδέστε το iPhone σας χρησιμοποιώντας ένα καλώδιο Lightning και επιλέξτε την επιλογή Data- Eraser στο παράθυρο του προγράμματος για να ξεκινήσετε.

Θα εκτελέσετε τις ακόλουθες λειτουργίες για να ελευθερώσετε χώρο στο iPhone σας.
- Διαγράψτε ανεπιθύμητα αρχεία
- Απεγκαταστήστε άχρηστες εφαρμογές
- Διαγραφή μεγάλων αρχείων
- Συμπίεση ή εξαγωγή φωτογραφιών
Για να διαγράψετε ανεπιθύμητα αρχεία, κάντε κλικ στην επιλογή «διαγραφή ανεπιθύμητου αρχείου» από την κύρια διεπαφή. Το πρόγραμμα θα σαρώσει για όλα τα κρυφά αρχεία στο iPhone. Κάντε κλικ στο κουμπί «καθαρισμός» αφού επιλέξετε όλα ή ορισμένα ανεπιθύμητα αρχεία για να τα σκουπίσετε.
Για να διαγράψετε τις εφαρμογές που δεν χρειάζεστε πλέον στο iPhone σας, κάντε κλικ στην επιλογή «διαγραφή εφαρμογής» για να τις επιλέξετε. Κάντε κλικ στην «κατάργηση εγκατάστασης» για να καταργήσετε τις εφαρμογές και τα δεδομένα εφαρμογών.
Μπορείτε επίσης να διαγράψετε μεγάλα αρχεία κάνοντας κλικ στη μονάδα «διαγραφή μεγάλων αρχείων» στην κύρια διεπαφή. Αφήστε το πρόγραμμα να σαρώσει για μεγάλα αρχεία που είναι πιθανό να επιβραδύνουν τη συσκευή σας. Μπορείτε να επιλέξετε συγκεκριμένες επιλογές της μορφής και του μεγέθους που θα εμφανίζονται. Επιλέξτε και επιβεβαιώστε τα άχρηστα αρχεία και, στη συνέχεια, κάντε κλικ στο κουμπί διαγραφής. Τα αρχεία μπορούν επίσης να εξαχθούν στον υπολογιστή σας πριν τα διαγράψετε.
Μην διαγράφετε τα αρχεία iOS γιατί μπορεί να προκαλέσουν προβλήματα στο iPhone σας.
Η επιλογή «οργάνωση φωτογραφιών» σάς επιτρέπει να διαχειρίζεστε τις φωτογραφίες σας. Μπορείτε να επιλέξετε από τις επιλογές «συμπίεση των φωτογραφιών χωρίς απώλειες» ή «εξαγωγή σε υπολογιστή και διαγραφή από το iOS».
Για να συμπιέσετε τις φωτογραφίες χωρίς απώλειες, κάντε κλικ στην επιλογή έναρξης. Αφού εμφανιστούν οι φωτογραφίες, επιλέξτε την ημερομηνία και τις φωτογραφίες για συμπίεση και κάντε κλικ στο κουμπί έναρξης.
Εάν δεν έχει δημιουργηθεί ακόμη αρκετός χώρος, κάντε κλικ στην επιλογή Εξαγωγή για να μετακινήσετε τις φωτογραφίες σε έναν υπολογιστή και, στη συνέχεια, διαγράψτε τις από το iOS. Το πρόγραμμα θα σαρώσει και θα εμφανίσει τις φωτογραφίες. Επιλέξτε μια ημερομηνία και τις φωτογραφίες προς εξαγωγή και μετά κάντε κλικ στην έναρξη. Βεβαιωθείτε ότι η επιλογή «Εξαγωγή και στη συνέχεια διαγραφή» είναι ενεργοποιημένη για να αποτρέψετε το πρόγραμμα να διατηρήσει τις φωτογραφίες του iPhone σας. Επιλέξτε μια τοποθεσία στον υπολογιστή σας, κάντε κλικ στην εξαγωγή και περιμένετε να ολοκληρωθεί η διαδικασία.
συμπέρασμα
Η γόμα δεδομένων Dr. Fone είναι μια προτεινόμενη και αποτελεσματική λύση για τη διόρθωση διαφόρων προβλημάτων στο iPhone σας. Εκτός από τη διαγραφή όλων των τύπων άλμπουμ, το λογισμικό μπορεί να ελευθερώσει το iPhone σας χρησιμοποιώντας πολλαπλές μεθόδους. Και οι δύο λειτουργίες μπορούν να εκτελεστούν ομαλά καθώς το λογισμικό απαιτεί απλές διαδικασίες.
Διαγραφή τηλεφώνου
- 1. Σκουπίστε το iPhone
- 1.1 Σκουπίστε μόνιμα το iPhone
- 1.2 Σκουπίστε το iPhone πριν το πουλήσετε
- 1.3 Μορφοποίηση iPhone
- 1.4 Σκουπίστε το iPad πριν το πουλήσετε
- 1.5 Remote Wipe iPhone
- 2. Διαγράψτε το iPhone
- 2.1 Διαγραφή ιστορικού κλήσεων iPhone
- 2.2 Διαγραφή ημερολογίου iPhone
- 2.3 Διαγραφή ιστορικού iPhone
- 2.4 Διαγραφή email iPad
- 2.5 Οριστική διαγραφή μηνυμάτων iPhone
- 2.6 Οριστική Διαγραφή Ιστορικού iPad
- 2.7 Διαγραφή φωνητικού ταχυδρομείου iPhone
- 2.8 Διαγραφή επαφών iPhone
- 2.9 Διαγραφή φωτογραφιών iPhone
- 2.10 Διαγραφή iMessages
- 2.11 Διαγραφή μουσικής από το iPhone
- 2.12 Διαγραφή εφαρμογών iPhone
- 2.13 Διαγραφή σελιδοδεικτών iPhone
- 2.14 Διαγραφή άλλων δεδομένων iPhone
- 2.15 Διαγραφή εγγράφων και δεδομένων iPhone
- 2.16 Διαγραφή ταινιών από το iPad
- 3. Διαγράψτε το iPhone
- 3.1 Διαγραφή όλου του περιεχομένου και των ρυθμίσεων
- 3.2 Διαγράψτε το iPad πριν το πουλήσετε
- 3.3 Το καλύτερο λογισμικό διαγραφής δεδομένων iPhone
- 4. Εκκαθαρίστε το iPhone
- 4.3 Διαγράψτε το iPod touch
- 4.4 Διαγραφή cookies στο iPhone
- 4.5 Εκκαθάριση προσωρινής μνήμης iPhone
- 4.6 Κορυφαία καθαριστικά iPhone
- 4.7 Ελευθερώστε χώρο αποθήκευσης iPhone
- 4.8 Διαγραφή λογαριασμών email στο iPhone
- 4.9 Επιταχύνετε το iPhone
- 5. Εκκαθάριση/Σκουπίστε το Android
- 5.1 Εκκαθάριση προσωρινής μνήμης Android
- 5.2 Σκουπίστε το διαμέρισμα προσωρινής μνήμης
- 5.3 Διαγραφή φωτογραφιών Android
- 5.4 Σκουπίστε το Android πριν από την πώληση
- 5.5 Σκουπίστε τη Samsung
- 5.6 Σκουπίστε απομακρυσμένα το Android
- 5.7 Κορυφαία ενισχυτικά Android
- 5.8 Κορυφαία καθαριστικά Android
- 5.9 Διαγραφή ιστορικού Android
- 5.10 Διαγραφή μηνυμάτων κειμένου Android
- 5.11 Καλύτερες εφαρμογές καθαρισμού Android






Alice MJ
επιμελητής του προσωπικού