4 λύσεις για τη διαγραφή επαφών από το iPhone μεμονωμένα και μαζικά
7 Μαρτίου 2022 • Κατατέθηκε σε: Διαγραφή δεδομένων τηλεφώνου • Αποδεδειγμένες λύσεις
Το iPhone είναι εύκολα ένα από τα καλύτερα smartphone αυτής της εποχής και πολλοί άνθρωποι επιλέγουν το iPhone για την ασφάλεια, την ευκολία λειτουργίας, τις συμμαχικές υπηρεσίες κλπ που προσφέρει. Τα iPhone επιδεικνύονται ακόμη και για την εμφάνιση, την αίσθηση και το σχεδιασμό τους. Υπάρχει όμως ένα πιάσιμο. Οι χρήστες που είναι νέοι στο iOS και τα iPhone μπορεί να δυσκολεύονται να βρουν τη σωστή μέθοδο για να κάνουν ορισμένες λειτουργίες που μπορούν να γίνουν εύκολα στο Android. Μια τέτοια λειτουργία είναι η διαγραφή επαφών από το iPhone, η οποία μπορεί να γίνει με μερικά αγγίγματα στην περίπτωση του Android OS.
Δεδομένου ότι η ανάγκη διαγραφής επαφών iPhone εμφανίζεται συχνά, μπορεί κανείς να αναμένει ότι η διαγραφή μιας επαφής iPhone είναι αρκετά απλή. Αλλά μόνο μετά από μερικά πατήματα, μπορεί κανείς να δει την επιλογή διαγραφής επαφών iPhone. Επίσης, περιέργως, το iPhone δεν επιτρέπει την επιλογή πολλαπλών επαφών για διαγραφή με μία μόνο κίνηση. Οι χρήστες θα πρέπει να επιλέξουν κάθε περιττή επαφή και να τις διαγράψουν μία προς μία, γεγονός που καθιστά τη διαδικασία διαγραφής αρκετά χρονοβόρα και δυσκίνητη. Ως εκ τούτου, το να γνωρίζετε πώς να διαγράφετε επαφές στο iPhone θα σας βοηθήσει να εξοικονομήσετε χρόνο.
Ας μάθουμε τώρα τις λύσεις για τη διαγραφή επαφών iPhone.
Μέρος 1: Πώς να διαγράψετε επαφές από το iPhone μεμονωμένα;
Σε αυτή την ενότητα θα μάθουμε πώς να διαγράφετε επαφές από το iPhone μία προς μία.
Βήμα 1 : Ανοίξτε την εφαρμογή επαφές
Πρώτα, πατήστε στο εικονίδιο Επαφές στο κάτω μέρος της οθόνης του iPhone για να ανοίξετε την εφαρμογή Επαφές. Εναλλακτικά, μπορεί να ανοίξει επιλέγοντας το εικονίδιο τύπου βιβλίου διευθύνσεων στην ενότητα της εφαρμογής.
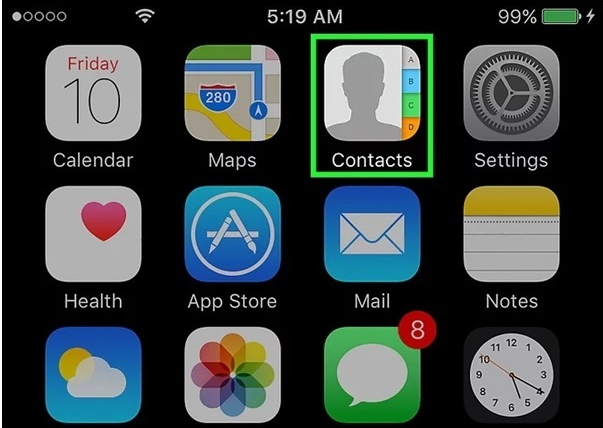
Βήμα 2: επιλέξτε την επαφή
Τώρα, αναζητήστε την επαφή που θέλετε να διαγράψετε χρησιμοποιώντας τη γραμμή αναζήτησης στο αποτέλεσμα αναζήτησης, πατήστε στην επαφή για να ανοίξετε την κάρτα τους.
Βήμα 3: πατήστε στην επιλογή Επεξεργασία
Μόλις επιλεγεί η επαφή, πατήστε «Επεξεργασία» στην επάνω αριστερή γωνία της κάρτας επαφής. Αυτό σας επιτρέπει να κάνετε αλλαγές στην κάρτα επαφής.
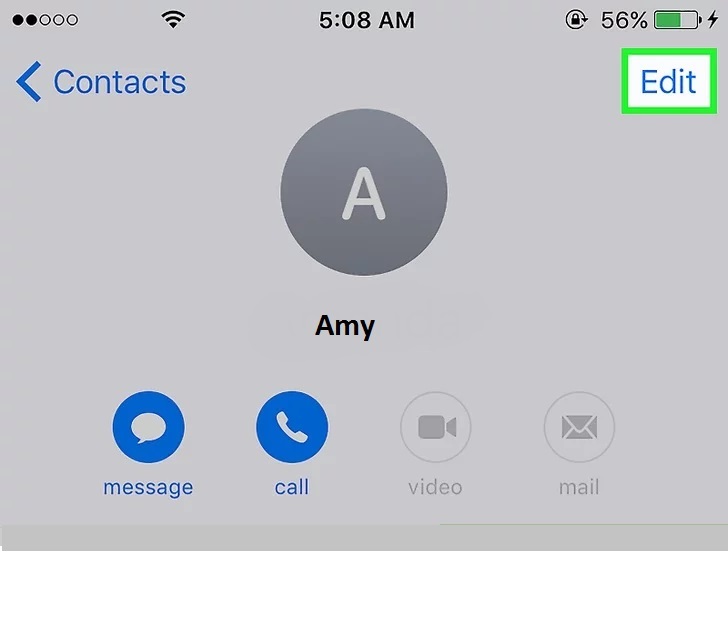
Βήμα 4: διαγράψτε την επαφή
Τώρα, κάντε κύλιση προς τα κάτω και πατήστε την επιλογή «Διαγραφή επαφής» στην κάτω αριστερή γωνία της οθόνης.
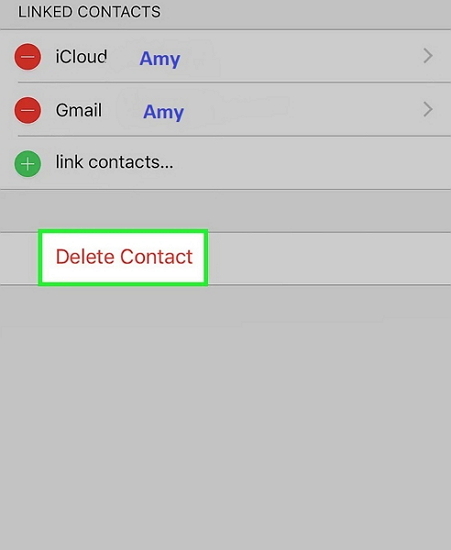
Αφού επιλεγεί, το iPhone θα σας ζητήσει ξανά επιβεβαίωση. Όταν σας ζητηθεί, πατήστε ξανά την επιλογή "Διαγραφή επαφής" για να ολοκληρώσετε τη διαγραφή επαφών iPhone.
Εάν θέλετε να διαγράψετε περισσότερες επαφές, ακολουθήστε την ίδια διαδικασία για κάθε επαφή για να τις διαγράψετε εντελώς από το iPhone σας καθώς και από το iCloud.
Μέρος 2: Πώς να διαγράψετε όλες τις επαφές από το iPhone μέσω iCloud;
Μερικές φορές, θέλετε να διαγράψετε όλες τις επαφές στο βιβλίο διευθύνσεών σας ταυτόχρονα σε όλες τις συνδεδεμένες συσκευές. Σε μια τέτοια περίπτωση, μπορείτε να χρησιμοποιήσετε τη μέθοδο iCloud για να διαγράψετε τις επαφές. Παρόλο που η διαδικασία διαγραφής επαφών iPhone μπορεί να πραγματοποιηθεί με χρήση Mac ή υπολογιστή, είναι πολύ πιο εύκολο να το κάνετε χρησιμοποιώντας μόνο το iPhone.
Για να μάθετε πώς να διαγράφετε επαφές στο iPhone από το ίδιο το iPhone σας, ακολουθήστε τα βήματα που δίνονται παρακάτω.
Βήμα 1: Ανοίξτε την εφαρμογή Ρυθμίσεις
Πατήστε στην εφαρμογή με γρανάζια σε γκρι φόντο για να ανοίξετε την εφαρμογή Ρυθμίσεις.
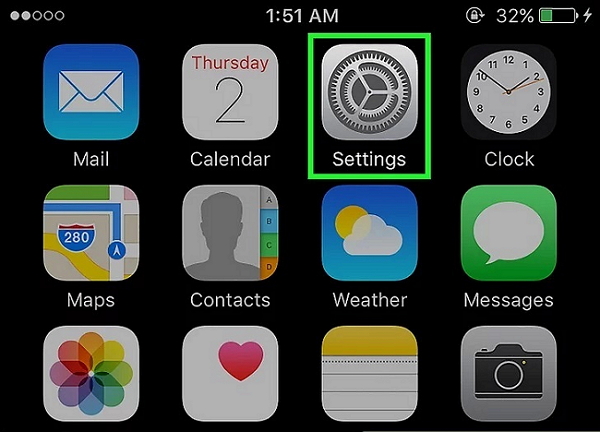
Βήμα 2: Επιλέξτε το Apple ID σας
Για να συνεχίσετε με τη διαδικασία διαγραφής, πατήστε στο Apple ID σας στο επάνω μέρος της οθόνης μενού. Ωστόσο, εάν δεν έχετε συνδεθεί, ίσως χρειαστεί να συνδεθείτε στη συσκευή σας Apple εισάγοντας το Apple ID και τον κωδικό πρόσβασης.
Βήμα 3: Πατήστε στην επιλογή iCloud
Κάντε κύλιση προς τα κάτω μέχρι να δείτε την επιλογή «iCloud» στη δεύτερη ενότητα του μενού και πατήστε πάνω της.
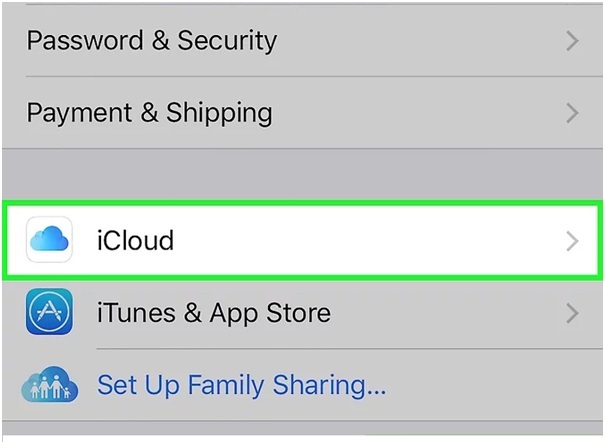
Βήμα 4: σύρετε την επιλογή "Επαφές" στη θέση off
Τώρα, απενεργοποιήστε την «Επαφή» από τη χρήση του iCloud σύροντας τη γραμμή στη θέση Off. Τώρα οι "Επαφές" θα γίνουν λευκές.
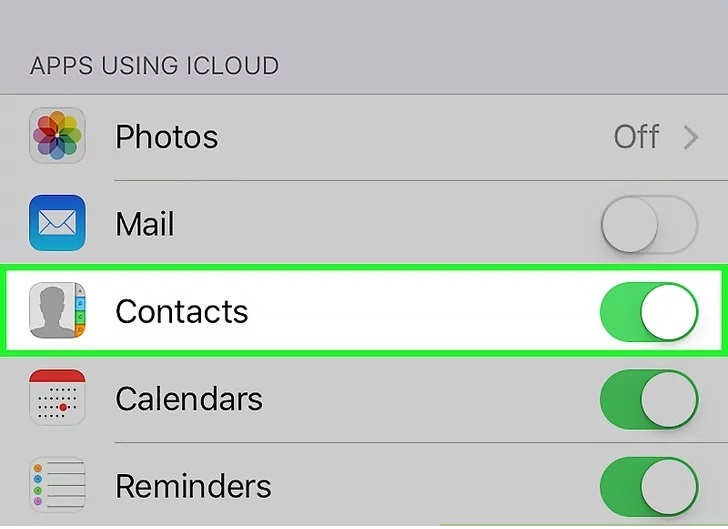
Βήμα 5: πατήστε "Διαγραφή από το iPhone μου"
Για να ολοκληρώσετε τη διαδικασία, επιλέξτε την επιλογή "Διαγραφή από το iPhone μου" όταν σας ζητηθεί. Μόλις ολοκληρωθεί, όλες οι επαφές που συγχρονίζονται με τον λογαριασμό υπηρεσιών iCloud, οι τοπικά αποθηκευμένες επαφές θα διαγραφούν από το smartphone σας.
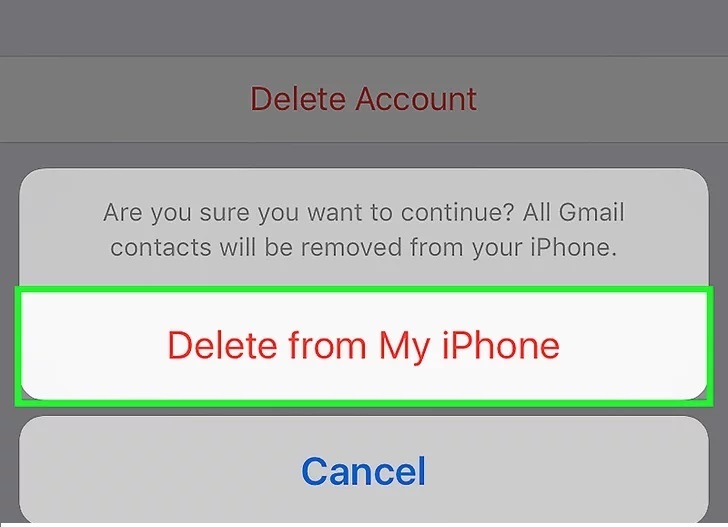
Μέρος 3: Πώς να διαγράψετε μόνιμα μία/πολλές επαφές από το iPhone;
Εάν είστε επιφυλακτικοί σχετικά με τη διαγραφή κάθε επαφής ξεχωριστά επειδή είναι χρονοβόρο ή εάν θέλετε να διαγράψετε οριστικά όλες τις επαφές σας από το iPhone σας, μπορείτε να χρησιμοποιήσετε τη βοήθεια του Dr.Fone - Data Eraser (iOS) .
Η εργαλειοθήκη Dr.Fone είναι μια υπέροχη και εύχρηστη εργαλειοθήκη που σας επιτρέπει να προβάλλετε όλες τις επαφές σας ταυτόχρονα και να επιλέξετε πολλές επαφές προς διαγραφή. Αυτό το καθιστά μια ενιαία λύση για τη διαγραφή όλων των Ιδιωτικών σας δεδομένων με μια απλή μέθοδο.

Dr.Fone - Γόμα δεδομένων (iOS)
Σκουπίστε εύκολα τα προσωπικά σας δεδομένα από τη συσκευή σας
- Απλή, με κλικ, διαδικασία.
- Επιλέγετε ποια δεδομένα θέλετε να διαγράψετε.
- Τα δεδομένα σας διαγράφονται οριστικά.
- Κανείς δεν μπορεί ποτέ να ανακτήσει και να δει τα προσωπικά σας δεδομένα.
Ακολουθήστε τα βήματα που δίνονται παρακάτω για να μάθετε πώς να διαγράφετε επαφές από το iPhone χρησιμοποιώντας την εργαλειοθήκη Dr.Fone.
Βήμα 1: Εγκαταστήστε το Dr.Fone toolkit
Κατεβάστε το λογισμικό Dr.Fone toolkit και εγκαταστήστε το στον υπολογιστή σας. Εκτελέστε το πρόγραμμα κάνοντας διπλό κλικ πάνω του. Μεταξύ όλων των χαρακτηριστικών που αναφέρονται, πατήστε στο "Data Eraser" για να διαγράψετε επαφές iPhone.

Βήμα 2: Συνδέστε το iPhone στον υπολογιστή
Χρησιμοποιώντας ένα γνήσιο καλώδιο USB, συνδέστε το iPhone σας με τον υπολογιστή. Μόλις το πρόγραμμα αναγνωρίσει το iPhone σας, θα εμφανίσει την ακόλουθη οθόνη όπου πρέπει να επιλέξετε «Διαγραφή ιδιωτικών δεδομένων».

Τώρα, σαρώστε όλα τα προσωπικά σας δεδομένα στον υπολογιστή κάνοντας κλικ στο κουμπί "Έναρξη σάρωσης" στην οθόνη.

Βήμα 3: Επιλέξτε τις επαφές που θέλετε να διαγράψετε
Περιμένετε μέχρι να σαρωθεί όλο το ιδιωτικό υλικό στον υπολογιστή. Στην οθόνη που εμφανίζεται, επιλέξτε «Επικοινωνία» στο αριστερό παράθυρο του προγράμματος Dr.Fone. Θα μπορείτε να δείτε μια προεπισκόπηση όλων των επαφών. Ελέγξτε τις επαφές που θέλετε να διαγράψετε. Εάν θέλετε να διαγράψετε όλες τις επαφές, επιλέξτε όλα τα πλαίσια ελέγχου και κάντε κλικ στο κουμπί «Διαγραφή από τη συσκευή» κάτω δεξιά στην οθόνη.

Βήμα 4: πληκτρολογήστε "delete" για να ολοκληρώσετε
Στην προτροπή που εμφανίζεται, πληκτρολογήστε "delete" και κάντε κλικ στο κουμπί "Erase Now" για να επιβεβαιώσετε τη διαδικασία διαγραφής επαφών iPhone.

Η διαδικασία θα ολοκληρωθεί μετά από κάποιο χρονικό διάστημα και θα εμφανιστεί το μήνυμα "Erase Successfully".

Μέρος 4: Διαγραφή επαφών iPhone με εφαρμογή τρίτου κατασκευαστή
Εφόσον οι στοκ εφαρμογές Επαφές iPhone δεν είναι αρκετά έξυπνες ώστε να σας επιτρέπουν να συγχωνεύετε και να διαγράφετε εύκολα επαφές, μπορείτε να χρησιμοποιήσετε τη βοήθεια εφαρμογών τρίτων που σας επιτρέπουν να διαχειρίζεστε αποτελεσματικά το βιβλίο διευθύνσεών σας. Μια εφαρμογή τρίτου κατασκευαστή που κάνει θαύματα είναι η εφαρμογή Cleaner Pro.
Η εφαρμογή Cleaner Pro σάς επιτρέπει να αναζητάτε εύκολα τις απαιτούμενες επαφές. Κατά την εισαγωγή επαφών σε ένα iPhone, ορισμένες επαφές μπορεί να αντιγραφούν, ενώ ορισμένες μπορεί να αποθηκευτούν χωρίς βασικές πληροφορίες. Χρησιμοποιώντας το Cleaner Pro, μπορεί κανείς να βρει διπλές επαφές και να τις συγχωνεύσει με το πρωτότυπο χωρίς καμία ταλαιπωρία.
Επίσης, οι επαφές που δεν είναι απαραίτητες μπορούν να αφαιρεθούν ή να διαγραφούν. Το καλύτερο μέρος του Cleaner Pro είναι ότι δημιουργεί αντίγραφα ασφαλείας όλων των πληροφοριών. Ως εκ τούτου, τυχόν τυχαίες διαγραφές μπορούν να ανακτηθούν αργότερα. Είναι διαθέσιμο για λήψη με τιμή $3.99 στο App store.
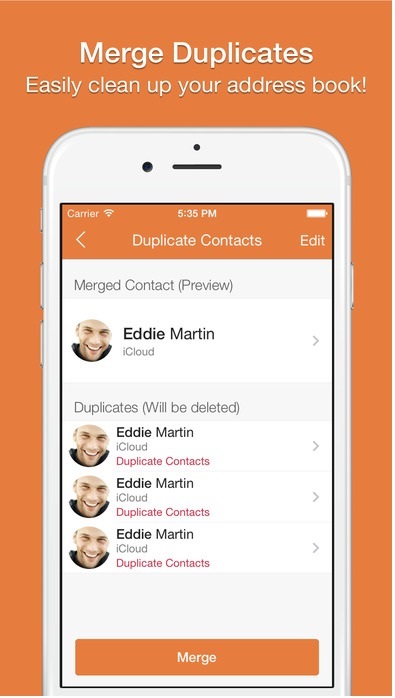
Έτσι, αυτός είναι ο τρόπος διαγραφής επαφών από το iPhone μεμονωμένα και μαζικά εύκολα χωρίς καμία ταλαιπωρία. Και οι τέσσερις μέθοδοι που περιγράφονται παραπάνω είναι αρκετά εύχρηστες, αλλά δεν μπορούν να χρησιμοποιηθούν όλες για τη μαζική διαγραφή επαφών. Η τρίτη και η τέταρτη μέθοδος που περιγράφονται παραπάνω θα απαιτήσουν από εσάς να αγοράσετε και να πραγματοποιήσετε λήψη συγκεκριμένου λογισμικού και εφαρμογών. Ως εκ τούτου, εναπόκειται στον χρήστη να επιλέξει τη μέθοδο που ταιριάζει καλύτερα όσον αφορά την ευκολία χρήσης και τη λειτουργία.
Διαγραφή τηλεφώνου
- 1. Σκουπίστε το iPhone
- 1.1 Σκουπίστε μόνιμα το iPhone
- 1.2 Σκουπίστε το iPhone πριν το πουλήσετε
- 1.3 Μορφοποίηση iPhone
- 1.4 Σκουπίστε το iPad πριν το πουλήσετε
- 1.5 Remote Wipe iPhone
- 2. Διαγράψτε το iPhone
- 2.1 Διαγραφή ιστορικού κλήσεων iPhone
- 2.2 Διαγραφή ημερολογίου iPhone
- 2.3 Διαγραφή ιστορικού iPhone
- 2.4 Διαγραφή email iPad
- 2.5 Οριστική διαγραφή μηνυμάτων iPhone
- 2.6 Οριστική Διαγραφή Ιστορικού iPad
- 2.7 Διαγραφή φωνητικού ταχυδρομείου iPhone
- 2.8 Διαγραφή επαφών iPhone
- 2.9 Διαγραφή φωτογραφιών iPhone
- 2.10 Διαγραφή iMessages
- 2.11 Διαγραφή μουσικής από το iPhone
- 2.12 Διαγραφή εφαρμογών iPhone
- 2.13 Διαγραφή σελιδοδεικτών iPhone
- 2.14 Διαγραφή άλλων δεδομένων iPhone
- 2.15 Διαγραφή εγγράφων και δεδομένων iPhone
- 2.16 Διαγραφή ταινιών από το iPad
- 3. Διαγράψτε το iPhone
- 3.1 Διαγραφή όλου του περιεχομένου και των ρυθμίσεων
- 3.2 Διαγράψτε το iPad πριν το πουλήσετε
- 3.3 Το καλύτερο λογισμικό διαγραφής δεδομένων iPhone
- 4. Εκκαθαρίστε το iPhone
- 4.3 Διαγράψτε το iPod touch
- 4.4 Διαγραφή cookies στο iPhone
- 4.5 Εκκαθάριση προσωρινής μνήμης iPhone
- 4.6 Κορυφαία καθαριστικά iPhone
- 4.7 Ελευθερώστε χώρο αποθήκευσης iPhone
- 4.8 Διαγραφή λογαριασμών email στο iPhone
- 4.9 Επιταχύνετε το iPhone
- 5. Εκκαθάριση/Σκουπίστε το Android
- 5.1 Εκκαθάριση προσωρινής μνήμης Android
- 5.2 Σκουπίστε το διαμέρισμα προσωρινής μνήμης
- 5.3 Διαγραφή φωτογραφιών Android
- 5.4 Σκουπίστε το Android πριν από την πώληση
- 5.5 Σκουπίστε τη Samsung
- 5.6 Σκουπίστε απομακρυσμένα το Android
- 5.7 Κορυφαία ενισχυτικά Android
- 5.8 Κορυφαία καθαριστικά Android
- 5.9 Διαγραφή ιστορικού Android
- 5.10 Διαγραφή μηνυμάτων κειμένου Android
- 5.11 Καλύτερες εφαρμογές καθαρισμού Android






Alice MJ
επιμελητής του προσωπικού