Τρεις λύσεις για τη διαγραφή τραγουδιών από το iCloud
7 Μαρτίου 2022 • Κατατέθηκε για: Διαχείριση δεδομένων συσκευής • Αποδεδειγμένες λύσεις
Η Apple παρέχει μια έξυπνη λύση για τους χρήστες iOS για να διατηρούν τα δεδομένα τους ασφαλή και εύχρηστα. Χρησιμοποιώντας τη βοήθεια του iCloud, μπορείτε εύκολα να ανεβάσετε τα τραγούδια σας στο cloud και να αποκτήσετε πρόσβαση σε αυτά σύμφωνα με τις ανάγκες σας. Δεδομένου ότι η Apple παρέχει μόνο 5 GB δωρεάν αποθηκευτικού χώρου, οι χρήστες πρέπει να μάθουν πώς να διαγράφουν τραγούδια και από το iCloud. Αυτό τους επιτρέπει να αξιοποιούν στο έπακρο τον αποθηκευτικό χώρο iCloud τους. Εάν θέλετε επίσης να μάθετε πώς να διαγράφετε μουσική από το iCloud, τότε έχετε έρθει στο σωστό μέρος. Σε αυτόν τον οδηγό, θα σας διδάξουμε με τρεις διαφορετικούς τρόπους πώς να αφαιρέσετε τραγούδια από το iCloud.
Μέρος 1: Ενημερώστε τη μουσική βιβλιοθήκη iCloud από το iTunes
Εάν χρησιμοποιείτε το iTunes, τότε μπορείτε εύκολα να διαχειριστείτε τη μουσική βιβλιοθήκη iCloud από αυτό. Για να το κάνετε αυτό, πρέπει να ενεργοποιήσετε την επιλογή Ενημέρωση της μουσικής βιβλιοθήκης iCloud στο iTunes. Αυτό θα συνδέσει τη μουσική σας iCloud με το iTunes σας. Αφού συγχρονίσετε τη βιβλιοθήκη σας, μπορείτε να αφαιρέσετε απευθείας μουσική από το iCloud μέσω του iTunes. Είναι αρκετά εύκολο και θα σας βοηθήσει να διαχειριστείτε τη μουσική σας απευθείας από το iTunes. Για να μάθετε πώς να διαγράφετε τραγούδια από το iCloud μέσω iTunes, ακολουθήστε αυτά τα βήματα.
- 1. Εκκινήστε μια ενημερωμένη έκδοση του iTunes στο σύστημά σας και μεταβείτε στο iTunes > Προτιμήσεις.
- 2. Εάν χρησιμοποιείτε το iTunes σε Windows, μπορείτε να αποκτήσετε πρόσβαση στις Προτιμήσεις από το μενού Επεξεργασία.
- 3. Σε ορισμένες εκδόσεις του iTunes, μπορείτε να αποκτήσετε απευθείας πρόσβαση σε αυτήν τη δυνατότητα από το Αρχείο > Βιβλιοθήκη > Ενημέρωση της μουσικής βιβλιοθήκης iCloud.
- 4. Αφού ανοίξετε το παράθυρο Προτιμήσεις, μεταβείτε στην καρτέλα Γενικά και ενεργοποιήστε την επιλογή «Ενημέρωση της Μουσικής Βιβλιοθήκης iCloud».
- 5. Κάντε κλικ στο κουμπί "Ok" για να αποθηκεύσετε τις αλλαγές σας και να βγείτε από τα παράθυρα.
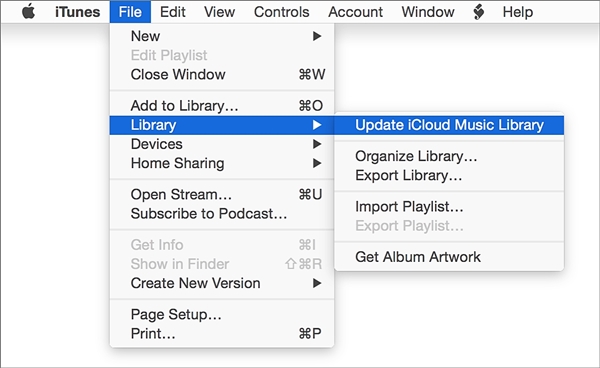
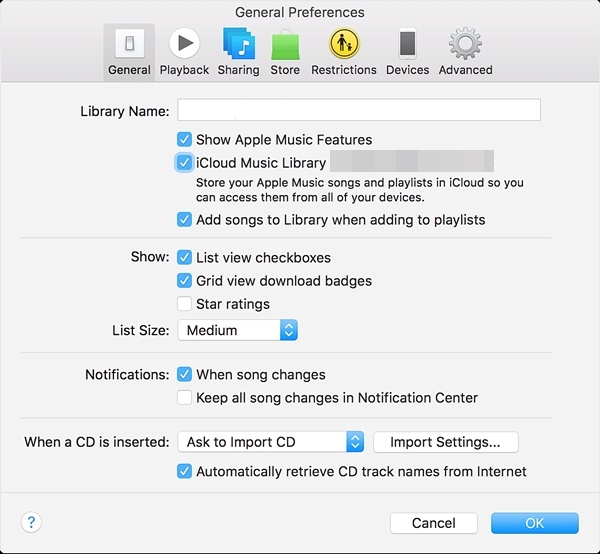
Περιμένετε για λίγο καθώς το iTunes θα σαρώσει ξανά τη μουσική σας στο iCloud και θα κάνει τις απαραίτητες αλλαγές. Στη συνέχεια, μπορείτε να διαγράψετε τη μουσική iCloud απευθείας από το iTunes.
Μέρος 2: Μη αυτόματη σάρωση της μουσικής βιβλιοθήκης iCloud για διαγραφή μουσικής
Μερικές φορές, χρειάζεται να σαρώσουμε ξανά τη μουσική βιβλιοθήκη iCloud με το iTunes για να διαγράψουμε ορισμένα κομμάτια. Αν και είναι μια χρονοβόρα διαδικασία, είναι βέβαιο ότι θα δώσει τα επιθυμητά αποτελέσματα. Μπορείτε να μάθετε πώς να διαγράφετε μουσική από τη βιβλιοθήκη iCloud ακολουθώντας αυτά τα βήματα:
- 1. Εκκινήστε το iTunes και επισκεφτείτε την ενότητα Μουσική.
- 2. Από εδώ, μπορείτε να επιλέξετε μια βιβλιοθήκη και να προβάλετε διάφορα τραγούδια που προστίθενται στη βιβλιοθήκη.
- 3. Απλώς επιλέξτε τα τραγούδια που θέλετε να διαγράψετε. Για να επιλέξετε όλα τα τραγούδια, πατήστε Command + A ή Ctrl + A (για Windows).
- 4. Τώρα, πατήστε το πλήκτρο Διαγραφή ή μεταβείτε στο Τραγούδι > Διαγραφή για να αφαιρέσετε τα επιλεγμένα τραγούδια.
- 5. Θα λάβετε ένα αναδυόμενο μήνυμα όπως αυτό. Απλώς επιβεβαιώστε την επιλογή σας κάνοντας κλικ στην επιλογή «Διαγραφή αντικειμένων».
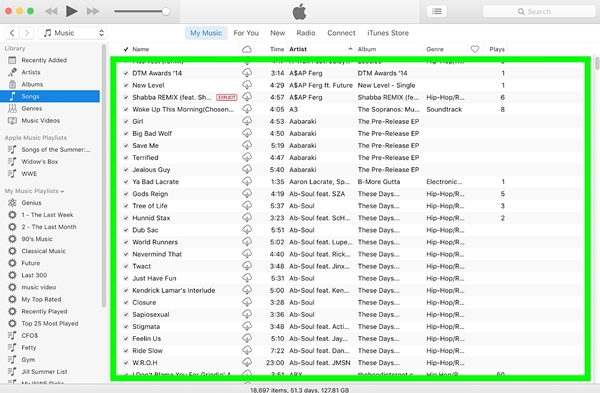
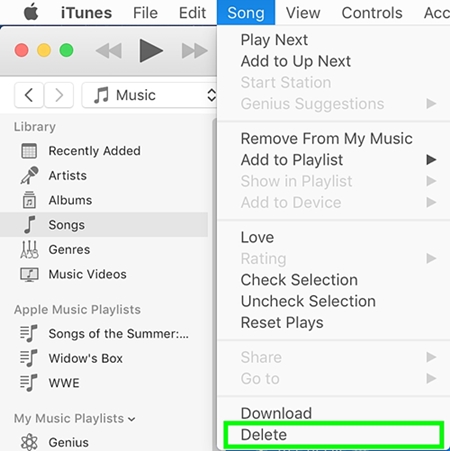
Σαρώστε ξανά τη βιβλιοθήκη iCloud και περιμένετε να αποθηκευτούν οι αλλαγές. Αφού ακολουθήσετε αυτά τα απλά βήματα, μπορείτε να μάθετε πώς να αφαιρείτε τραγούδια από το iCloud. Δεδομένου ότι η βιβλιοθήκη σας iCloud θα είναι συγχρονισμένη με το iTunes, οι αλλαγές που κάνατε στο iTunes θα αντικατοπτρίζονται και στο iCloud.
Μέρος 3: Πώς να διαγράψετε τραγούδια στο iPhone;
Αφού μάθετε πώς να διαγράφετε τραγούδια από το iCloud με δύο διαφορετικούς τρόπους, μπορείτε απλά να διαχειριστείτε τη μουσική βιβλιοθήκη iCloud. Εάν θέλετε να απαλλαγείτε από ανεπιθύμητο περιεχόμενο και στη συσκευή σας iOS, μπορείτε απλώς να χρησιμοποιήσετε τη βοήθεια ενός εργαλείου τρίτου κατασκευαστή, όπως το Dr.Fone - Data Eraser . Είναι ένα 100% ασφαλές και αξιόπιστο εργαλείο που μπορεί να χρησιμοποιηθεί για να σκουπίσετε πλήρως τον χώρο αποθήκευσης του τηλεφώνου σας. Απλώς επιλέξτε το είδος των δεδομένων που θέλετε να αφαιρέσετε και ακολουθήστε την εύκολη διαδικασία κλικ προς τα έξω.
Συμβατή με κάθε κορυφαία έκδοση iOS, η εφαρμογή για υπολογιστές είναι διαθέσιμη τόσο για συστήματα Mac όσο και για Windows. Όχι μόνο μουσική, μπορεί επίσης να χρησιμοποιηθεί για την αφαίρεση φωτογραφιών, βίντεο, επαφών, μηνυμάτων και κάθε άλλου τύπου δεδομένων. Δεδομένου ότι τα δεδομένα σας θα διαγραφούν οριστικά, δεν χρειάζεται να ανησυχείτε για κλοπή ταυτότητας κατά τη μεταπώληση της συσκευής σας. Αφού μάθετε πώς να διαγράφετε μουσική από το iCloud, αφαιρέστε τραγούδια και από τη συσκευή σας iOS ακολουθώντας αυτά τα βήματα:

Dr.Fone - Γόμα δεδομένων
Σκουπίστε εύκολα τα προσωπικά σας δεδομένα από τη συσκευή σας
- Απλή, με κλικ, διαδικασία.
- Επιλέγετε ποια δεδομένα θέλετε να διαγράψετε.
- Τα δεδομένα σας διαγράφονται οριστικά.
- Κανείς δεν μπορεί ποτέ να ανακτήσει και να δει τα προσωπικά σας δεδομένα.
1. Εγκαταστήστε το Dr.Fone - Data Eraser (iOS) στον υπολογιστή σας. Εκκινήστε το και κάντε κλικ στην επιλογή "Data Eraser" από την αρχική οθόνη του Dr.Fone toolkit.

2. Συνδέστε τη συσκευή σας iOS στο σύστημα χρησιμοποιώντας ένα καλώδιο USB ή ένα καλώδιο lightning. Περιμένετε για λίγο καθώς η εφαρμογή θα εντοπίσει αυτόματα τη συσκευή σας. Κάντε κλικ στο «Διαγραφή ιδιωτικών δεδομένων» > «Έναρξη σάρωσης» για να ξεκινήσει η διαδικασία.

3. Περιμένετε για λίγο καθώς η εφαρμογή θα σαρώσει τη συσκευή σας. Βεβαιωθείτε ότι παραμένει συνδεδεμένο στο σύστημα καθώς πραγματοποιείται η διαδικασία σάρωσης.
4. Μόλις ολοκληρωθεί η σάρωση, μπορείτε να προβάλετε όλα τα δεδομένα που εμφανίζονται σε διαφορετικές κατηγορίες (φωτογραφίες, σημειώσεις, μηνύματα και άλλα). Απλώς επισκεφτείτε τον τύπο δεδομένων και επιλέξτε τα αρχεία ήχου που θέλετε να διαγράψετε.
5. Αφού επιλέξετε τα αρχεία, κάντε κλικ στο κουμπί «Διαγραφή από τη συσκευή».
6. Θα εμφανιστεί το ακόλουθο αναδυόμενο μήνυμα. Απλώς πληκτρολογήστε τη λέξη-κλειδί («διαγραφή») για να επιβεβαιώσετε την επιλογή σας και κάντε κλικ στο κουμπί «Διαγραφή».

7. Μόλις κάνετε κλικ στο κουμπί Διαγραφή, η εφαρμογή θα αρχίσει να διαγράφει οριστικά το επιλεγμένο περιεχόμενό σας.

8. Αφού ολοκληρώσετε τη διαδικασία, θα λάβετε ένα μήνυμα "Η διαγραφή ολοκληρώθηκε".
Μπορείτε απλά να αποσυνδέσετε τη συσκευή σας iOS από το σύστημα και να τη χρησιμοποιήσετε όπως θέλετε. Δεδομένου ότι τα αρχεία σας θα διαγραφούν οριστικά, δεν θα υπήρχε τρόπος να τα ανακτήσετε. Επομένως, θα πρέπει να αφαιρείτε τα δεδομένα σας χρησιμοποιώντας αυτό το εργαλείο μόνο όταν έχετε αντίγραφο ασφαλείας ή όταν είστε βέβαιοι ότι δεν θέλετε να τα επιστρέψετε.
Αφού ακολουθήσετε αυτές τις λύσεις, θα μπορείτε να μάθετε πώς να αφαιρείτε τραγούδια από το iCloud χωρίς κανένα πρόβλημα. Με τόσες πολλές επιλογές, μπορείτε εύκολα να διαχειριστείτε τη μουσική σας βιβλιοθήκη iCloud μέσω του iTunes. Εάν θέλετε να απαλλαγείτε οριστικά από τη μουσική σας από τη συσκευή σας, τότε μπορείτε επίσης να χρησιμοποιήσετε τη βοήθεια του Dr.Fone iOS Private Data Eraser. Εξαιρετικά εύκολο στη χρήση, θα σας επιτρέψει να σκουπίσετε τη συσκευή σας με την απλή διαδικασία κλικ-through, και αυτό επίσης χωρίς να προκαλέσει καμία βλάβη. Μη διστάσετε να το χρησιμοποιήσετε και ενημερώστε μας εάν αντιμετωπίζετε τυχόν αποτυχίες στα παρακάτω σχόλια.
iCloud
- Διαγραφή από το iCloud
- Κατάργηση λογαριασμού iCloud
- Διαγραφή εφαρμογών από το iCloud
- Διαγραφή λογαριασμού iCloud
- Διαγραφή τραγουδιών από το iCloud
- Διορθώστε προβλήματα iCloud
- Επαναλαμβανόμενο αίτημα σύνδεσης στο iCloud
- Διαχειριστείτε πολλές συσκευές με ένα Apple ID
- Διορθώστε το iPhone που κόλλησε στην ενημέρωση των ρυθμίσεων iCloud
- Δεν συγχρονίζονται οι επαφές iCloud
- Τα ημερολόγια iCloud δεν συγχρονίζονται
- Κόλπα iCloud
- iCloud Χρήση Συμβουλών
- Ακυρώστε το πρόγραμμα αποθήκευσης iCloud
- Επαναφορά email iCloud
- Ανάκτηση κωδικού πρόσβασης ηλεκτρονικού ταχυδρομείου iCloud
- Αλλαγή λογαριασμού iCloud
- Ξέχασα το Apple ID
- Ανεβάστε φωτογραφίες στο iCloud
- Πλήρης χώρος αποθήκευσης iCloud
- Οι καλύτερες εναλλακτικές λύσεις iCloud
- Επαναφέρετε το iCloud από το Backup χωρίς επαναφορά
- Επαναφέρετε το WhatsApp από το iCloud
- Η επαναφορά αντιγράφων ασφαλείας κόλλησε
- Δημιουργία αντιγράφων ασφαλείας iPhone στο iCloud
- Μηνύματα δημιουργίας αντιγράφων ασφαλείας iCloud






Alice MJ
επιμελητής του προσωπικού