Τρόπος επαναφοράς/Επαναφοράς/Επαναφορά εργοστασιακών ρυθμίσεων iPad 2: Οδηγός βήμα προς βήμα
7 Μαρτίου 2022 • Κατατέθηκε σε: Διαγραφή δεδομένων τηλεφώνου • Αποδεδειγμένες λύσεις
Το να έχετε ένα iPad 2 μπορεί να είναι ένα από τα καλύτερα πράγματα στη ζωή σας. Μπορείτε να κάνετε τα πάντα από αυτό, είτε είναι να διασκεδάζετε, να ελέγχετε το έξυπνο σπίτι σας, να διατηρείτε τον εαυτό σας συνδεδεμένο με όλους στη ζωή σας ή ακόμα και να διευθύνετε μια επιχείρηση. Αυτός είναι ο λόγος για τον οποίο είναι απαραίτητο να επαναφέρετε τα πράγματα σε λειτουργία όταν πάνε στραβά.
Σε αυτό το άρθρο, θα εξερευνήσουμε τις λεπτομέρειες της επαναφοράς του iPad 2 για να διορθώσουμε όλα τα είδη σφαλμάτων που μπορεί να αντιμετωπίσετε, βοηθώντας σας τελικά να επιστρέψετε σε μια κατάσταση εργασίας όπου μπορείτε να συνεχίσετε να κάνετε τα πράγματα που αγάπη και ανάγκη να κάνουμε.
Ας μπούμε κατευθείαν σε αυτό!
Μέρος 1. Γιατί πρέπει να επαναφέρετε το iPad 2;
Υπάρχουν πολλοί λόγοι για τους οποίους μπορεί να χρειαστεί να επαναφέρετε το iPad 2 σας και πολλές καταστάσεις όπου μπορεί να σας βοηθήσει να επιστρέψετε στο σωστό δρόμο. Για παράδειγμα, εάν κάνετε λήψη μιας εφαρμογής, αλλά η εφαρμογή είναι ελαττωματική ή έχει σφάλματα, αυτό μπορεί να προκαλέσει πολλά προβλήματα στη συσκευή σας.
Αυτό μπορεί να περιλαμβάνει πάγωμα, σφάλματα, δυσλειτουργίες, σφάλματα, ακόμη και μια κλειδωμένη συσκευή που δεν μπορεί να κάνει τίποτα. Αντίθετα, εδώ μπορείτε να επαναφέρετε τη συσκευή σας στην ίδια κατάσταση στην οποία άφησε το εργοστάσιο, την αρχική κατάσταση, γνωστή και ως "επαναφορά εργοστασιακών ρυθμίσεων".
Αυτό θα διαγράψει τα πάντα από τη συσκευή και θα επιστρέψει στις προεπιλεγμένες ρυθμίσεις της, όπου το σφάλμα, η εφαρμογή, το σφάλμα ή οτιδήποτε άλλο είναι το πρόβλημα θα εξαφανιστεί και μπορείτε να ξεκινήσετε να χρησιμοποιείτε τη συσκευή σας από μια νέα σελίδα.
Μερικά από τα άλλα προβλήματα στα οποία μπορεί να χρειαστεί να κάνετε επαναφορά περιλαμβάνουν μια ελαττωματική εφαρμογή, ένα αρχείο με κακή ή ανακριβή λήψη, μια εσφαλμένη ενημέρωση, ένα σφάλμα συστήματος, έναν ιό ή κακόβουλο λογισμικό ή οποιοδήποτε είδος τεχνικού ή λογισμικού σφάλματος στο λειτουργικό σύστημα ή σε μια εφαρμογή.
Για το υπόλοιπο αυτού του άρθρου, διερευνούμε όλα όσα πρέπει να γνωρίζετε σχετικά με την επαναφορά της συσκευής σας, διασφαλίζοντας ότι θα είστε σε θέση να απαλλαγείτε γρήγορα και χωρίς κόπο από αυτά τα σφάλματα.
Μέρος 2. Πώς να επαναφέρετε το iPad 2 σβήνοντας όλα τα ίχνη σε αυτό
Εύκολα ο καλύτερος, πιο αποτελεσματικός και πιο απλός τρόπος για να επαναφέρετε το iPad σας είναι να χρησιμοποιήσετε ένα πρόγραμμα και μια εφαρμογή λογισμικού τρίτου κατασκευαστή από τη Wondershare, γνωστή ως Dr.Fone - Data Eraser (iOS). Όπως υποδηλώνει ο τίτλος, αυτό διαγράφει τα πάντα στη συσκευή σας, συμπεριλαμβανομένου του προβλήματος που αντιμετωπίζατε.
Αυτό είναι ιδανικό για να επαναφέρετε τη συσκευή σας σε μια καθαρή και φρέσκια κατάσταση λειτουργίας, χωρίς σφάλματα ή προβλήματα που μπορεί να αντιμετωπίσατε στο παρελθόν. Μερικά από τα άλλα μεγάλα οφέλη που θα μπορείτε να απολαύσετε περιλαμβάνουν?

Dr.Fone - Γόμα δεδομένων
Επαναφορά εργοστασιακών ρυθμίσεων για το iPad 2 με οριστική διαγραφή όλων των δεδομένων
- Λειτουργεί αποτελεσματικά με όλα τα μοντέλα και σειρές iPhone και iPad
- Εξαιρετικά εύκολο για οποιονδήποτε να αρχίσει να χρησιμοποιεί
- Διαγράφει όλα τα δεδομένα iOS με ένα κλικ ή επιλεκτικά
Αν αυτό ακούγεται σαν το λογισμικό που αναζητάτε και θέλετε να αρχίσετε να το χρησιμοποιείτε σωστά, ακολουθεί ένας οδηγός βήμα προς βήμα για τον τρόπο χρήσης του.
Βήμα 1 - Κατεβάστε και εγκαταστήστε το Dr.Fone - Data Eraser (iOS) στον υπολογιστή σας. Μόλις εγκατασταθεί, ανοίξτε το λογισμικό στο κύριο μενού και συνδέστε το iPad 2 χρησιμοποιώντας το επίσημο καλώδιο lightning και περιμένετε να το εντοπίσουν ο υπολογιστής σας και το λογισμικό.

Βήμα 2 - Στο κύριο μενού, κάντε κλικ στην επιλογή Διαγραφή δεδομένων, ακολουθούμενη από την επιλογή Διαγραφή όλων των δεδομένων από το μπλε μενού στην αριστερή πλευρά της οθόνης. Στη συνέχεια, κάντε κλικ στο κουμπί Έναρξη για να ξεκινήσει η διαδικασία.

Βήμα 3 - Στην επόμενη οθόνη, θα μπορείτε να επιλέξετε πόσα δεδομένα θέλετε να διαγράψετε. Μπορείτε να επαναφέρετε σκληρά τα πάντα, μόνο τα βασικά αρχεία, ή να διαγράψετε ελαφρά ορισμένα δεδομένα για να καθαρίσετε λίγο χώρο. Για αυτό το σεμινάριο, θα χρειαστεί να επιλέξετε την επιλογή Medium.

Βήμα 4 - Για να επιβεβαιώσετε ότι θέλετε να συνεχίσετε με τη διαδικασία επαναφοράς, πληκτρολογήστε τον κωδικό '000000' όταν σας ζητηθεί. Κάντε κλικ στην επιλογή Διαγραφή τώρα και το λογισμικό θα αρχίσει να διαγράφει τα δεδομένα του iPad 2 σας.

Βήμα 5 - Το μόνο που χρειάζεται να κάνετε τώρα είναι να περιμένετε να ολοκληρωθεί η διαδικασία διαγραφής. Αυτό θα διαρκέσει αρκετά λεπτά, αλλά θα εξαρτηθεί από το πόσα δεδομένα έχετε στη συσκευή σας. Πρέπει να βεβαιωθείτε ότι ο υπολογιστής σας παραμένει ενεργοποιημένος και ότι το iPad σας παραμένει συνδεδεμένο όλη την ώρα.
Όταν τελειώσετε, θα εμφανιστεί μια οθόνη που θα σας ενημερώνει ότι το iPad 2 μπορεί να αποσυνδεθεί και μπορείτε να το χρησιμοποιήσετε ως νέο!

Μέρος 3. Πώς να επαναφέρετε το iPad 2
Μερικές φορές, το μόνο που χρειάζεται να κάνετε για να θέσετε ξανά σε λειτουργία το iPad 2 σας είναι να το απενεργοποιήσετε και να το ενεργοποιήσετε ξανά απλά. γνωστό και ως μαλακή επαναφορά. Σε πολλές περιπτώσεις, αυτό θα κλείσει και θα ανοίξει ξανά τις βασικές διεργασίες στη συσκευή, κάτι που είναι ιδανικό για την εκκαθάριση σφαλμάτων και δυσλειτουργιών για να λειτουργήσει η συσκευή σας.
Δείτε πώς να το κάνετε με τον απλούστερο δυνατό τρόπο.
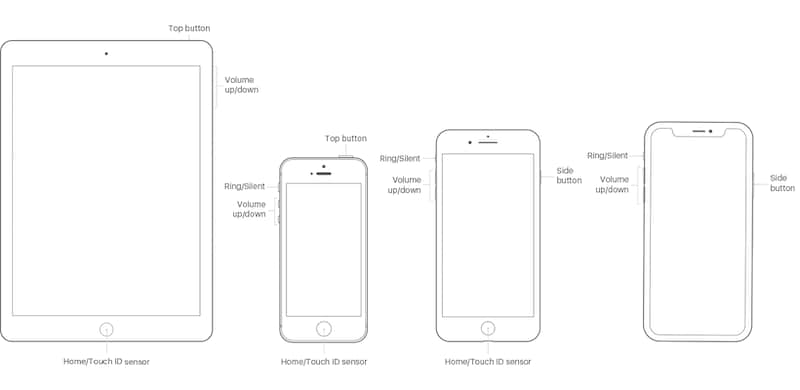
Βήμα 1 - Απενεργοποιήστε το iPad 2 κρατώντας πατημένο το κουμπί λειτουργίας στο πλάι και, στη συνέχεια, σύρετε τη γραμμή για να επιβεβαιώσετε τη διαδικασία απενεργοποίησης.
Βήμα 2 - Περιμένετε έως ότου η οθόνη μαυρίσει εντελώς και δεν υπάρχει σημάδι ψηφιακής δραστηριότητας. Εάν πατήσετε την οθόνη ή πατήσετε το κουμπί αρχικής οθόνης ή το κουμπί λειτουργίας μία φορά, δεν πρέπει να συμβεί τίποτα.
Βήμα 3 - Κρατήστε πατημένο το κουμπί λειτουργίας μέχρι να εμφανιστεί το λογότυπο της Apple στο κέντρο της οθόνης. Αφαιρέστε το δάχτυλό σας από το κουμπί και περιμένετε μέχρι να εμφανιστείτε στην οθόνη κλειδώματος. Τώρα μπορείτε να συνεχίσετε να χρησιμοποιείτε τη συσκευή σας κανονικά.
Μέρος 4. Πώς να επαναφέρετε σκληρά το iPad 2
Σε ορισμένες περιπτώσεις, η απενεργοποίηση και η επαναφορά του iPad 2 ενδέχεται να μην είναι αρκετή για να επαναφέρετε οποιοδήποτε σφάλμα αντιμετωπίζετε. Σε αυτήν την περίπτωση, θα χρειαστεί να επαναφέρετε σκληρά το iPad σας.
Αυτή είναι μια εξαιρετική επιλογή εάν το iPad σας δεν μπορεί να χρησιμοποιηθεί, όπως εάν πάσχετε από παγωμένη οθόνη ή δεν μπορείτε να απενεργοποιήσετε τη συσκευή σας και να κάνετε μια μαλακή επαναφορά. Ετσι δουλευει;
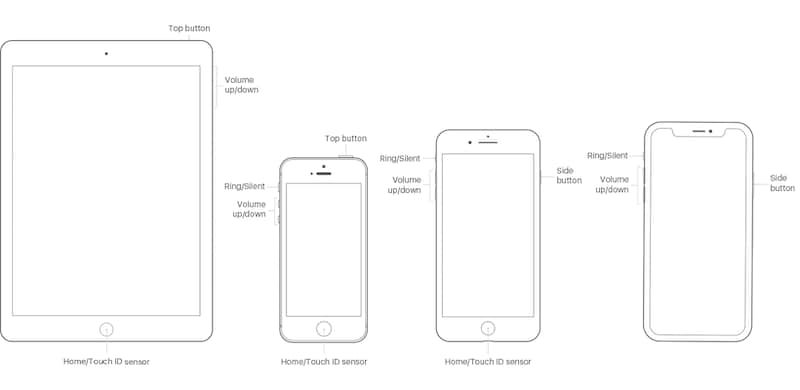
Βήμα 1 - Κρατήστε πατημένο το κουμπί αρχικής οθόνης και το κουμπί ενεργοποίησης/απενεργοποίησης ταυτόχρονα. Συνεχίστε να κρατάτε πατημένα τα κουμπιά μέχρι να μαυρίσει η οθόνη.
Βήμα 2 - Συνεχίστε να κρατάτε πατημένα τα κουμπιά, ακόμα και όταν η οθόνη μαυρίσει, και περιμένετε να ξεκινήσει το iPad σας κανονικά. Στη συνέχεια, θα πρέπει να μπορείτε να χρησιμοποιείτε το iPad σας ως συνήθως.
Μέρος 5. Πώς να επαναφέρετε εργοστασιακά το iPad 2
Η τελευταία λύση που πρέπει να χρησιμοποιήσετε είναι να επαναφέρετε εργοστασιακά το iPad 2. Αυτή είναι παρόμοια με την πρώτη μέθοδο που χρησιμοποιεί τη λύση Dr.Fone - Data Eraser (iOS), αλλά αυτή τη φορά όλα γίνονται στην ίδια τη συσκευή.
Αυτή μπορεί να είναι μια αποτελεσματική μέθοδος, αλλά θα πρέπει επίσης να είστε προσεκτικοί, καθώς πρέπει να βεβαιωθείτε ότι η συσκευή σας δεν θα εξαντληθεί ή θα κολλήσει στη μέση, κάτι που θα μπορούσε να προκαλέσει σοβαρή βλάβη στη συσκευή σας. Δείτε πώς μπορείτε να επαναφέρετε εργοστασιακά το iPad 2.
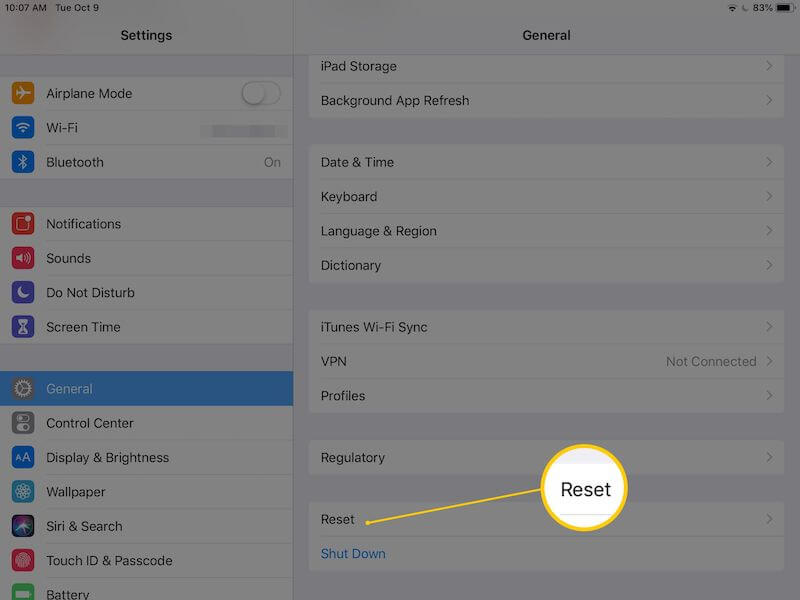
Βήμα 1 - Από την αρχική οθόνη της συσκευής σας, επιλέξτε το μενού Ρυθμίσεις και μετακινηθείτε προς τα κάτω στην καρτέλα Γενικά.
Βήμα 2 - Στο μενού Γενικά, κάντε κύλιση προς τα κάτω και επιλέξτε την επιλογή Επαναφορά.
Βήμα 3 - Πατήστε Διαγραφή όλου του περιεχομένου και των ρυθμίσεων και πατήστε το κουμπί για να επιβεβαιώσετε ότι θέλετε να συνεχίσετε. Τώρα, περιμένετε μέχρι να γίνει επαναφορά εργοστασιακών ρυθμίσεων της συσκευής σας και θα μπορείτε να ρυθμίσετε ξανά τη συσκευή σας σαν να είναι ολοκαίνουργια.
Master iOS Space
- Διαγραφή εφαρμογών iOS
- Διαγραφή/αλλαγή μεγέθους φωτογραφιών iOS
- Επαναφορά εργοστασιακών ρυθμίσεων iOS
- Επαναφέρετε το iPod touch
- Επαναφέρετε το iPad Air
- Επαναφορά εργοστασιακών ρυθμίσεων iPad mini
- Επαναφορά απενεργοποιημένου iPhone
- Επαναφορά εργοστασιακών ρυθμίσεων iPhone X
- Επαναφορά εργοστασιακών ρυθμίσεων iPhone 8
- Επαναφορά εργοστασιακών ρυθμίσεων iPhone 7
- Επαναφορά εργοστασιακών ρυθμίσεων iPhone 6
- Επαναφορά εργοστασιακών ρυθμίσεων iPhone 5
- Επαναφέρετε το iPhone 4
- Επαναφορά εργοστασιακών ρυθμίσεων iPad 2
- Επαναφορά iPhone χωρίς Apple ID
- Διαγραφή δεδομένων κοινωνικής εφαρμογής iOS






Τζέιμς Ντέιβις
επιμελητής του προσωπικού