Πώς να διαγράψετε λήψεις στο iPhone/iPad
7 Μαρτίου 2022 • Κατατέθηκε σε: Διαγραφή δεδομένων τηλεφώνου • Αποδεδειγμένες λύσεις
Δεν υπάρχει αμφιβολία ότι οι συσκευές iOS είναι εξαιρετικές όσον αφορά την απόδοση και την ποιότητα της κάμερας. Ωστόσο, άλλα smartphone ξεπερνούν το iPhone/iPad όσον αφορά τη χωρητικότητα αποθήκευσης.
Παρόλο που η Apple είχε κυκλοφορήσει μοντέλα iPhone με 128 GB αποθηκευτικού χώρου, οι συσκευές Apple είναι πάντα γνωστές για την έλλειψη αναβαθμίσιμου αποθηκευτικού χώρου. Σε αντίθεση με άλλες επωνυμίες smartphone, οι συσκευές iOS δεν διαθέτουν ενσωματωμένες υποδοχές κάρτας SD και γι' αυτό μπορεί γρήγορα να εξαντληθεί ο αποθηκευτικός χώρος στο iPhone σας μετά τη συγκέντρωση των λήψεων. Σε τέτοιες περιπτώσεις, το καλύτερο που μπορείτε να κάνετε για να ελευθερώσετε χώρο αποθήκευσης στη συσκευή σας είναι να διαγράψετε τις λήψεις.
Μέρος 1: Διαγράψτε επιλεκτικά τυχόν λήψεις στο iPhone/iPad
Αν αναζητάτε έναν έξυπνο και ισχυρό τρόπο διαγραφής λήψεων σε iPhone/iPad, δοκιμάστε το Dr.Fone - Data Eraser (iOS). Είναι λογισμικό που έχει σχεδιαστεί κυρίως για να διαγράφει οριστικά και επιλεκτικά περιεχόμενο iOS, πράγμα που σημαίνει ότι οι λήψεις που διαγράφετε θα διαγράφονται για πάντα.

Dr.Fone - Γόμα δεδομένων
Αφιερωμένο εργαλείο για τη διαγραφή λήψεων σε iPhone/iPad
- Διαγράψτε επαφές iOS, SMS, φωτογραφίες και βίντεο, ιστορικό κλήσεων και πολλούς άλλους τύπους αρχείων.
- Διαγράψτε εφαρμογές τρίτων, όπως Line, WhatsApp, Viber κ.λπ. στο iPhone/iPad σας.
- Επιταχύνετε τη συσκευή σας iOS εκκαθαρίζοντας ανεπιθύμητα αρχεία.
- Απελευθερώστε τον αποθηκευτικό χώρο iPhone/iPad διαχειριζόμενοι και διαγράφοντας μεγάλα αρχεία.
- Παρέχετε υποστήριξη για όλες τις συσκευές και τις εκδόσεις iOS.
Για να μάθετε πώς να χρησιμοποιείτε το Dr.Fone - Data Eraser (iOS) για να ελευθερώσετε χώρο αποθήκευσης στο iDevice σας, κάντε λήψη του λογισμικού από την επίσημη τοποθεσία του στον υπολογιστή σας και, στη συνέχεια, ακολουθήστε τα παρακάτω βήματα:
Βήμα 1: Μόλις εγκατασταθεί το λογισμικό, εκτελέστε το και συνδέστε το iPhone/iPad σας στον υπολογιστή χρησιμοποιώντας ένα ψηφιακό καλώδιο. Στη συνέχεια, επιλέξτε την επιλογή «Διαγραφή δεδομένων» για να ξεκινήσετε τη διαδικασία εξοικονόμησης χώρου.

Βήμα 2: Στη συνέχεια, πατήστε στο "Erase Large Files" από τη διεπαφή λογισμικού του "Free Up Space".

Βήμα 3: Τώρα, το λογισμικό ξεκινά τη διαδικασία σάρωσης για να αναζητήσει τα μεγάλα αρχεία που ευθύνονται για τη χαμηλή απόδοση της συσκευής σας iOS.

Βήμα 4: Μόλις το λογισμικό εντοπίσει όλα τα μεγάλα αρχεία, μπορείτε να επιλέξετε αυτά που δεν είναι σημαντικά και, στη συνέχεια, να πατήσετε το κουμπί «Διαγραφή».

Σημείωση: εάν δεν είστε σίγουροι αν το μεγάλο αρχείο που θέλετε να διαγράψετε είναι πραγματικά άχρηστο ή όχι, τότε μπορείτε να το εξαγάγετε στο σύστημά σας για δημιουργία αντιγράφων ασφαλείας προτού το διαγράψετε.
Μέρος 2: Διαγραφή λήψεων podcast σε iPhone/iPad
Το Podcast είναι μια υπέροχη εφαρμογή που σας δίνει τη δυνατότητα να γνωρίζετε τι συμβαίνει γύρω σας. Επιπλέον, η εφαρμογή σάς επιτρέπει να κάνετε λήψη και ροή επεισοδίων. Είναι μια μεγάλη πηγή πληροφοριών και βοηθά να διευρύνετε τους ορίζοντές σας. Παρόλο που έχει πολλά πλεονεκτήματα, αρχίζει να καταλαμβάνει μεγάλο αποθηκευτικό χώρο στη συσκευή σας iOS μετά από μερικές ημέρες, ειδικά στην περίπτωση podcast βίντεο.
Μόλις διαπιστώσετε ότι τα podcast καταλαμβάνουν πολύ χώρο, το επόμενο πράγμα που μπορεί να σας έρθει στο μυαλό είναι πώς διαγράφω τις λήψεις; Επομένως, ακολουθήστε τον παρακάτω βήμα προς βήμα οδηγό σχετικά με τον τρόπο διαγραφής λήψεων podcast σε iPhone/iPad:
Βήμα 1: Εκτελέστε την εφαρμογή Podcasts στο iDevice σας και, στη συνέχεια, μεταβείτε στην ενότητα "Τα Podcast μου".
Βήμα 2: Στη συνέχεια, αναζητήστε το podcast που θέλετε να διαγράψετε και, στη συνέχεια, κάντε κλικ στο κουμπί «…» δίπλα στο podcast.
Βήμα 3: Τώρα, επιλέξτε «Κατάργηση λήψης» και, στη συνέχεια, κάντε κλικ στο «Κατάργηση λήψης» για επιβεβαίωση.
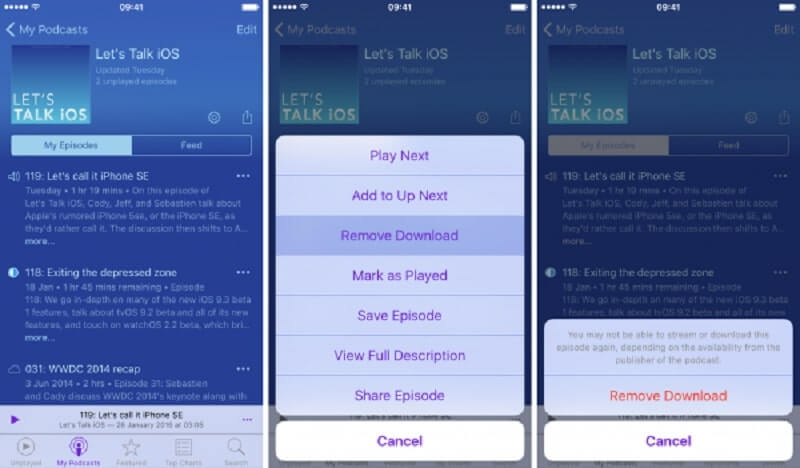
Μέρος 3: Διαγραφή λήψεων email σε iPhone/iPad
Ένα άλλο πράγμα που μπορείτε να κάνετε για να ελευθερώσετε χώρο αποθήκευσης στο iPhone σας είναι να διαγράψετε τις λήψεις email ή απλά email με συνημμένα. Δυστυχώς, η διαγραφή των λήψεων email στη συσκευή iOS είναι αρκετά χρονοβόρα διαδικασία, αλλά αυτό σίγουρα θα σας βοηθήσει να εξοικονομήσετε μεγάλο όγκο χώρου στη συσκευή σας.
Ακολουθήστε τον παρακάτω βήμα προς βήμα οδηγό σχετικά με τον τρόπο διαγραφής λήψεων email στο iPhone/iPad:
Βήμα 1: Ανοίξτε την εφαρμογή "Mail" στο iPhone/iPad σας.
Βήμα 2: Στη συνέχεια, επιλέξτε τα μηνύματα ηλεκτρονικού ταχυδρομείου, ειδικά αυτά με συνημμένα και, στη συνέχεια, κάντε κλικ στο «Μετακίνηση» για να μετακινήσετε τα επιλεγμένα email στον Κάδο απορριμμάτων.
Βήμα 3: Τέλος, αδειάστε τα σκουπίδια. Επίσης, λάβετε υπόψη ότι δεν υπάρχει μέθοδος διαγραφής συνημμένου email και πρέπει να διαγράψετε ολόκληρο το email.
Μέρος 4: Διαγραφή λήψεων PDF σε iPhone/iPad
Εάν έχετε πάρα πολλά αρχεία PDF στο iPhone ή το iPad σας, τότε είναι βέβαιο ότι θα εξαντληθεί ο αποθηκευτικός χώρος γρήγορα. Ωστόσο, μπορείτε να αποφύγετε την κατάσταση διαγράφοντας λήψεις PDF που έχετε ήδη διαβάσει.
Ακολουθήστε τον παρακάτω οδηγό σχετικά με τον τρόπο διαγραφής λήψεων στο iPhone/iPad:
Βήμα 1: Ανοίξτε την εφαρμογή Βιβλία στη συσκευή σας και τώρα, μπορείτε να δείτε όλα τα βιβλία σας στην κατηγορία "Βιβλιοθήκη" και "Ανάγνωση τώρα".
Βήμα 2: Αναζητήστε τα αρχεία PDF που θέλετε να διαγράψετε και, στη συνέχεια, κάντε κλικ στο εικονίδιο με τις τρεις κουκκίδες κάτω από το αρχείο PDF για να επιλέξετε την επιλογή «Κατάργηση».
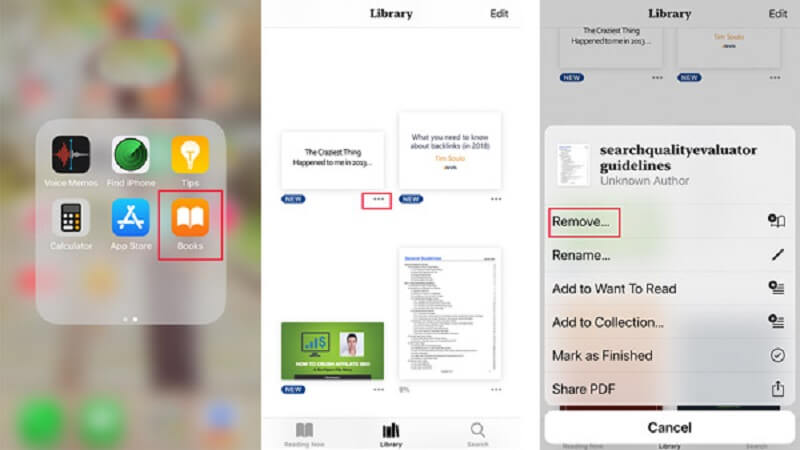
Μέρος 5: Διαγραφή λήψεων iTunes σε iPhone/iPad
Εάν έχετε κατεβάσει στοιχεία όπως μουσική, τηλεοπτικές εκπομπές και ταινίες από το iTunes Store στη συσκευή σας iOS, τότε μπορείτε να τα διαγράψετε για να δημιουργήσετε χώρο στο iPhone/iPad σας.
Ακολουθήστε τον παρακάτω οδηγό σχετικά με τον τρόπο διαγραφής λήψεων iTunes σε iPhone/iPad:
Βήμα 1: Ανοίξτε την εφαρμογή Ρυθμίσεις στο iPhone σας και, στη συνέχεια, μεταβείτε στο "Γενικά"> "Αποθήκευση iPhone".
Βήμα 2: Εδώ, κάντε κλικ στο "Music" εάν θέλετε να διαγράψετε τη μουσική που κατεβάσατε από το iTunes. Εδώ, μπορείτε να κάνετε σάρωση προς τα αριστερά στο τραγούδι, το άλμπουμ ή τον καλλιτέχνη και να κάνετε κλικ στο «Διαγραφή».
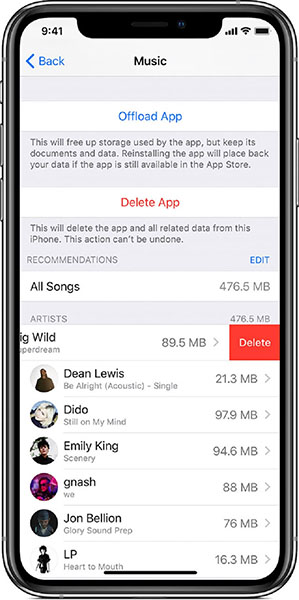
Βήμα 3: Διαφορετικά, κάντε κλικ στην «εφαρμογή Apple TV» εάν θέλετε να διαγράψετε τηλεοπτικές εκπομπές και ταινίες. Στη συνέχεια, κάντε κλικ στο «Επισκόπηση βίντεο iTunes» και βρείτε την εκπομπή ή την ταινία που θέλετε να διαγράψετε.
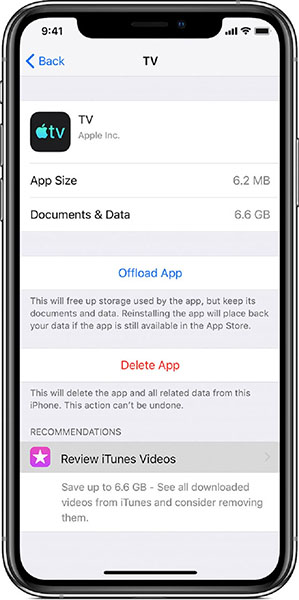
Μέρος 6: Διαγραφή λήψεων Safari σε iPhone/iPad
Σε αντίθεση με το Mac, δεν υπάρχει τέτοιος φάκελος "λήψης" για το Safari όπου αποθηκεύονται όλα τα αρχεία που κατεβάσατε από το πρόγραμμα περιήγησης Safari. Αντίθετα, το iOS θα τοποθετήσει τα αρχεία που έχετε λάβει από το Safari σε σχετικές εφαρμογές στο iPhone/iPad. Ας πάρουμε ένα παράδειγμα – θέλετε να κάνετε λήψη μιας φωτογραφίας από το Safari και θα σας δώσει την επιλογή "Αποθήκευση εικόνας" για τη λήψη αυτής της εικόνας. Μόλις κάνετε κλικ στο "Αποθήκευση εικόνας" και η εικόνα θα αποθηκευτεί στη σχετική εφαρμογή (εφαρμογές φωτογραφιών) στο iPhone σας.
Για να βρείτε και να διαγράψετε τη λήψη του Safari σε iPhone/iPad, πρέπει απλώς να ελέγξετε τις ενσωματωμένες εφαρμογές iOS. Γενικά, η εφαρμογή Φωτογραφίες αποθηκεύει εικόνες, η εφαρμογή Μουσική αποθηκεύει τα τραγούδια που έχετε αγοράσει και τα αποθηκευμένα αρχεία PDF του iBook.
συμπέρασμα
Αυτός είναι ο τρόπος διαγραφής λήψεων στο iPhone 5 /6/7/8 ή νεότερη έκδοση. Όπως μπορείτε να δείτε ότι το Dr.Fone - Data Eraser (iOS) είναι ένας από τους πιο αξιόπιστους και αποτελεσματικούς τρόπους διαγραφής λήψεων στη συσκευή iOS. Παρόλο που υπάρχουν κοινές μέθοδοι διαγραφής λήψεων, η χρήση λογισμικού όπως το Dr.Fone - Data Eraser (iOS) είναι ένας έξυπνος και γρήγορος τρόπος για να απαλλαγείτε από τις λήψεις στο iPhone/iPad σας.
Ενισχύστε την απόδοση iOS
- Καθαρίστε το iPhone
- Γόμα Cydia
- Διορθώστε την καθυστέρηση του iPhone
- Διαγραφή iPhone χωρίς Apple ID
- Καθαρός κύριος iOS
- Καθαρίστε το σύστημα iPhone
- Εκκαθάριση προσωρινής μνήμης iOS
- Διαγράψτε άχρηστα δεδομένα
- Καθαρισμός ιστορικού
- Ασφάλεια iPhone






Τζέιμς Ντέιβις
επιμελητής του προσωπικού