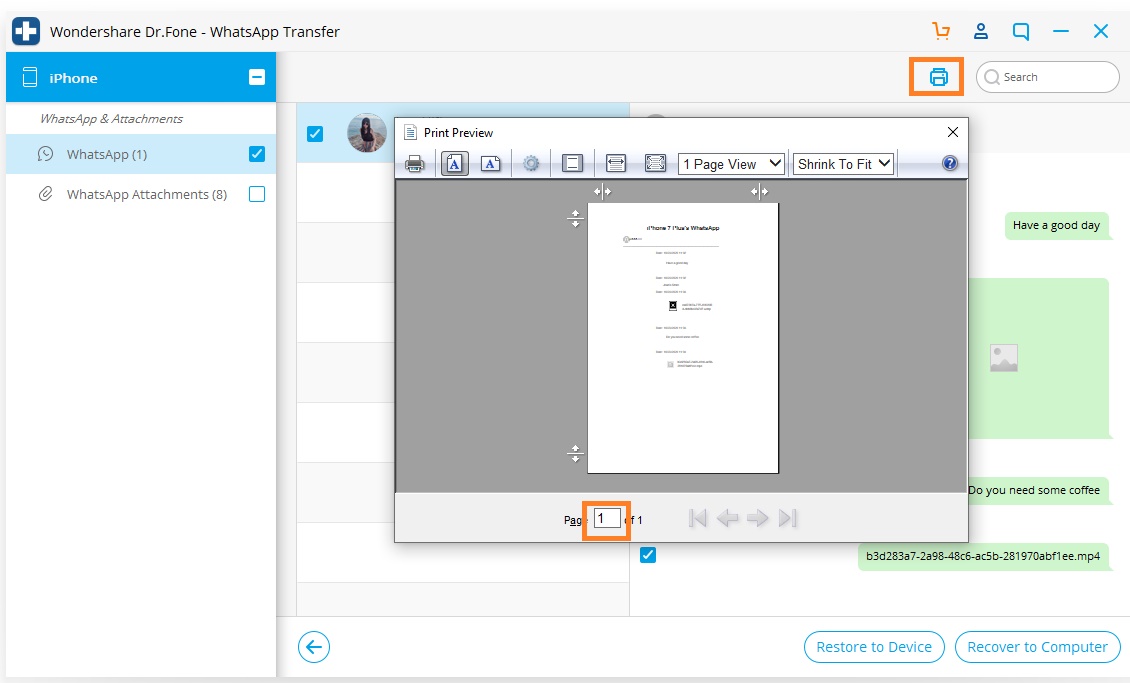Μάθετε εδώ τους πιο ολοκληρωμένους οδηγούς Dr.Fone για να διορθώσετε εύκολα τα προβλήματα στο κινητό σας. Διάφορες λύσεις iOS και Android είναι διαθέσιμες στις πλατφόρμες Windows και Mac. Κατεβάστε το και δοκιμάστε το τώρα.
Dr.Fone - WhatsApp Transfer (iOS):
- Μέρος 1. Δημιουργία αντιγράφων ασφαλείας iOS μηνυμάτων WhatsApp/WhatsApp Business Messages
- Μέρος 2. Επαναφέρετε το iOS WhatsApp/WhatsApp Business Backup σε συσκευές Android HOT
- Μέρος 3. Επαναφέρετε το iOS WhatsApp/WhatsApp Business Backup σε συσκευές iOS
- Μέρος 4. Εξάγετε το iOS WhatsApp ως HTML/PDF και εκτυπώστε
Το Dr.Fone σάς επιτρέπει να δημιουργείτε αντίγραφα ασφαλείας και να επαναφέρετε τα δεδομένα WhatsApp/WhatsApp Business σε συσκευές iOS. Οι χρήστες μπορούν να δημιουργήσουν αντίγραφα ασφαλείας των μηνυμάτων του iPhone WhatsApp/WhatsApp Business και των συνημμένων μηνυμάτων WhatsApp/WhatsApp Business, να τα εξαγάγουν στον υπολογιστή και να επαναφέρουν το αντίγραφο ασφαλείας στη συσκευή.
Λήψη τώρα | Νίκη Λήψη τώρα | Μακ
Αφού εκκινήσετε το Dr.Fone toolkit στον υπολογιστή σας, επιλέξτε την επιλογή «WhatsApp Transfer» από τη λίστα εργαλείων. Στη συνέχεια, συνδέστε το iPhone/iPad στον υπολογιστή.

* Η έκδοση Dr.Fone Mac εξακολουθεί να έχει την παλιά διεπαφή, αλλά δεν επηρεάζει τη χρήση της λειτουργίας Dr.Fone, θα την ενημερώσουμε το συντομότερο δυνατό.
Στη συνέχεια, μεταβείτε στην καρτέλα WhatsApp ή WhatsApp Business και ας ελέγξουμε πώς να χρησιμοποιήσετε τις λειτουργίες εδώ μία προς μία.
Σημείωση: Τα βήματα για τη δημιουργία αντιγράφων ασφαλείας του iOS WhatsApp Business Messages είναι τα ίδια.

Μέρος 1. Δημιουργία αντιγράφων ασφαλείας μηνυμάτων iOS WhatsApp
Εκτός από την υποστήριξη του WhatsApp στο iCloud στο iPhone, μπορείτε επίσης να δημιουργήσετε αντίγραφα ασφαλείας του iPhone WhatsApp στην τοπική μονάδα δίσκου στον υπολογιστή. Το Dr.Fone μπορεί να σας βοηθήσει να δημιουργήσετε αντίγραφα ασφαλείας του WhatsApp σε μια συγκεκριμένη διαδρομή στον υπολογιστή σας. Δείτε αναλυτικά τα βήματα εδώ:
Βήμα 1. Συνδέστε το iPhone/iPad σας
Για να δημιουργήσετε αντίγραφα ασφαλείας των μηνυμάτων WhatsApp από συσκευές iOS στον υπολογιστή σας, πρέπει να επιλέξετε "Δημιουργία αντιγράφων ασφαλείας μηνυμάτων WhatsApp". Στη συνέχεια, συνδέστε το iPhone ή το iPad στον υπολογιστή.
Βήμα 2. Αρχίστε να δημιουργείτε αντίγραφα ασφαλείας των μηνυμάτων WhatsApp
Μόλις αναγνωριστεί η συσκευή σας, η διαδικασία δημιουργίας αντιγράφων ασφαλείας ξεκινά αυτόματα.

Μόλις ξεκινήσει η δημιουργία αντιγράφων ασφαλείας, μπορείτε να καθίσετε και να περιμένετε. Το πρόγραμμα θα ολοκληρώσει τη διαδικασία αυτόματα. Όταν σας πουν ότι η δημιουργία αντιγράφων ασφαλείας έχει ολοκληρωθεί, θα δείτε το παρακάτω παράθυρο. Εδώ, μπορείτε να κάνετε κλικ στο "Προβολή" για να ελέγξετε το αρχείο αντιγράφου ασφαλείας εάν θέλετε.

Βήμα 3. Προβάλετε το αρχείο αντιγράφου ασφαλείας και εξάγετε δεδομένα επιλεκτικά
Επιλέξτε το αρχείο αντιγράφου ασφαλείας που θέλετε να προβάλετε εάν υπάρχουν περισσότερα από ένα αρχεία αντιγράφων ασφαλείας στη λίστα.

Στη συνέχεια θα δείτε όλες τις λεπτομέρειες. Επιλέξτε οποιοδήποτε στοιχείο θέλετε να εξαγάγετε στον υπολογιστή σας ή επαναφέρετε το στη συσκευή σας.

Μέρος 2. Επαναφέρετε το iOS WhatsApp/WhatsApp Business Backup σε συσκευές Android
Το Dr.Fone μπορεί να επαναφέρει τα μηνύματα WhatsApp από το αντίγραφο ασφαλείας του iOS στο Android, αρκεί να καταφέρετε να δημιουργήσετε αντίγραφα ασφαλείας του iPhone από το Dr.Fone. Ακολουθούν τα λεπτομερή βήματα για την επαναφορά:
Βήμα 1. Επιλέξτε «Επαναφορά στη συσκευή» στη λειτουργία WhatsApp.
Βήμα 2. Επιλέξτε το αντίγραφο ασφαλείας του iPhone από τη λίστα. Κάντε κλικ στο «Επόμενο».
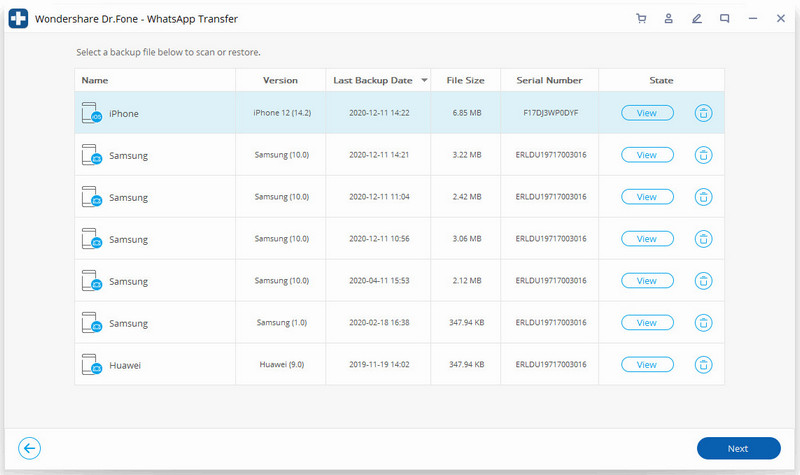
Βήμα 3. Συνδέστε το τηλέφωνό σας Android στον υπολογιστή σας. Κάντε κλικ στην επιλογή "Επαναφορά".
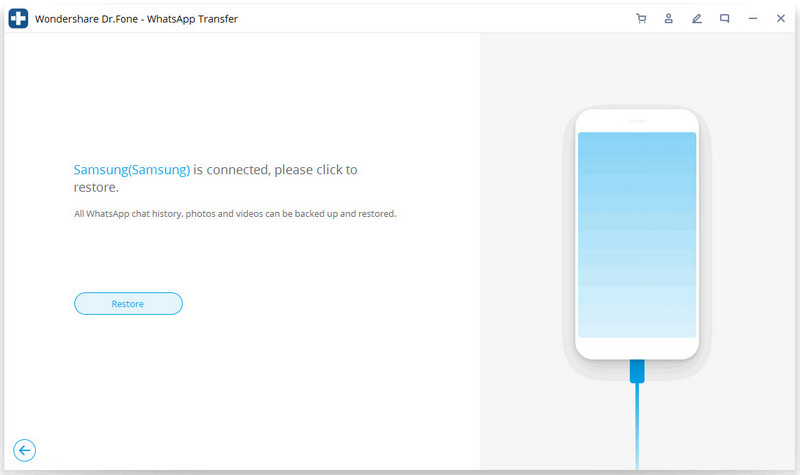
Βήμα 4. Ξεκινά η επαναφορά.
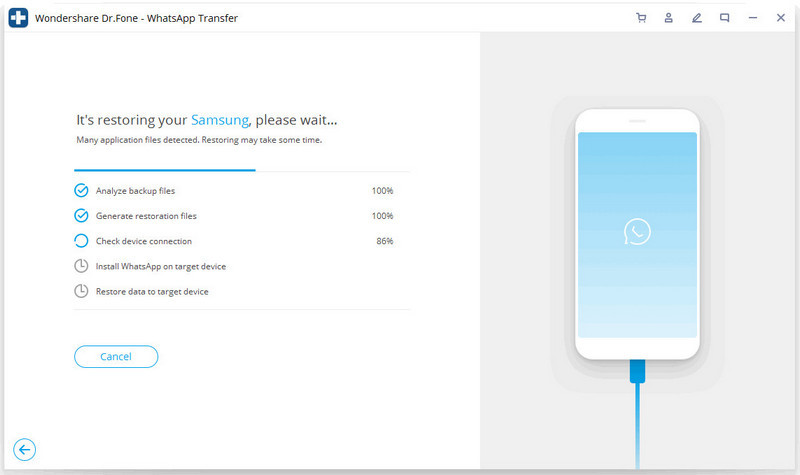
Βήμα 5. Εγκαταστήστε μια συγκεκριμένη έκδοση του WhatsApp.
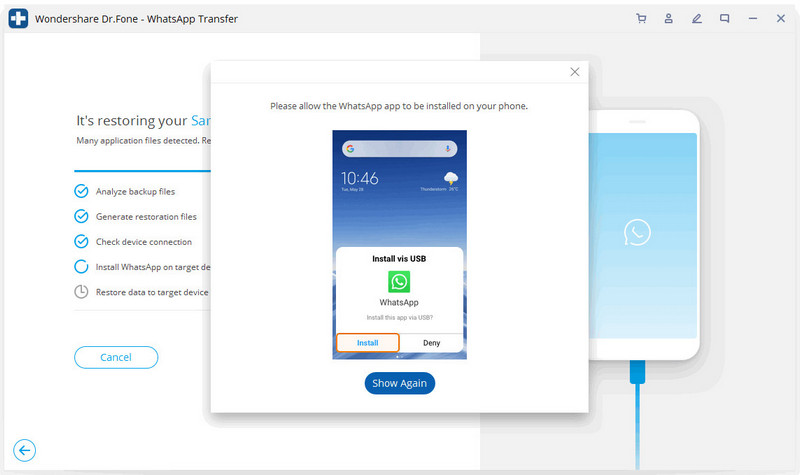
Βήμα 6. Η επαναφορά ολοκληρώθηκε.
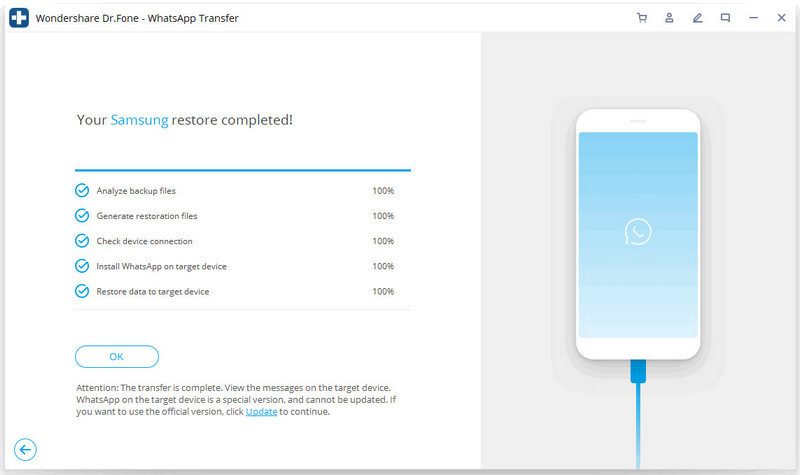
Μέρος 3. Επαναφέρετε το iOS WhatsApp Backup σε συσκευές iOS
Είναι εύκολο να επαναφέρετε τα μηνύματα WhatsApp από το αντίγραφο ασφαλείας του iOS σε άλλο iPhone. Όταν κάνετε επαναφορά στο iPhone, μπορείτε να επιλέξετε να διατηρήσετε και τα δύο δεδομένα ή να διαγράψετε τα υπάρχοντα δεδομένα στο iPhone-στόχο.
Βήμα 1. Συνδέστε το iPhone/iPad σας
Για να επαναφέρετε τα μηνύματα WhatsApp στις συσκευές σας iOS, πρέπει να επιλέξετε "Επαναφορά μηνυμάτων WhatsApp σε συσκευή iOS". Συνδέστε το iPhone ή το iPad σας στον υπολογιστή. Στη συνέχεια, θα δείτε όλα τα αντίγραφα ασφαλείας σας στη λίστα.

Βήμα 2. Επαναφέρετε το αντίγραφο ασφαλείας μηνυμάτων WhatsApp στο iPhone/iPad σας
Μπορείτε να επιλέξετε ένα αρχείο αντιγράφου ασφαλείας και να κάνετε κλικ στο "Επόμενο" για να το επαναφέρετε απευθείας στο iPhone ή το iPad σας ως εξής.
Ή μπορείτε να επιλέξετε να προβάλετε πρώτα το αρχείο αντιγράφου ασφαλείας και, στη συνέχεια, να επιλέξετε επιλεκτικά τι θέλετε να το επαναφέρετε στη συσκευή σας.

Μέρος 4. Εξάγετε το iOS WhatsApp ως HTML/PDF και εκτυπώστε
Εξάγετε το iOS WhatsApp ως HTML/PDF
Βήμα 1: Επιλέξτε αρχείο για ανάκτηση στον υπολογιστή
Αφού δημιουργήσετε αντίγραφα ασφαλείας των δεδομένων WhatsApp από τις συσκευές σας iOS, μπορείτε απλώς να πατήσετε "WhatsApp" ή "WhatsApp Attachments" και να επιλέξετε κάποιο από το μήνυμα που θέλετε να εξαγάγετε μέχρι να εμφανιστεί το κουμπί "Recover to Computer".
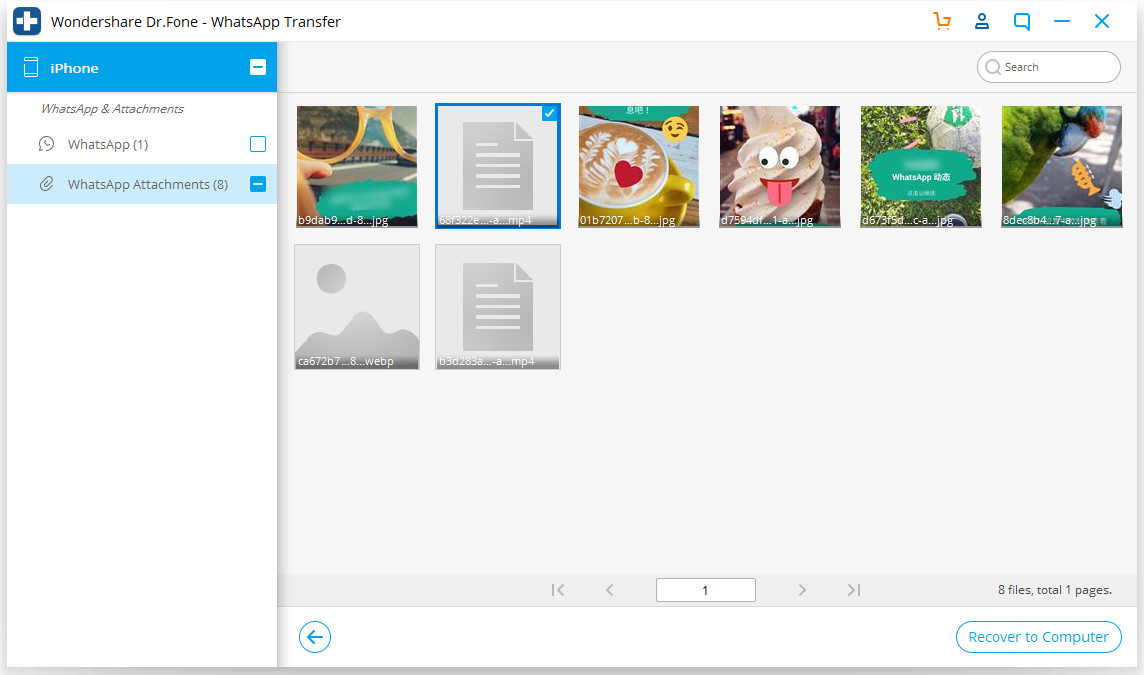
Βήμα 2: Επιλέξτε μια διαδρομή για να αποθηκεύσετε το εξαγόμενο αρχείο
Αφού επιλέξετε το αρχείο, θα εμφανιστεί ένα παράθυρο για να επιλέξετε μια διαδρομή για να αποθηκεύσετε το αρχείο που θέλετε να εξαγάγετε και μπορείτε να το δείτε σε μορφή html ή pdf μετά την εξαγωγή
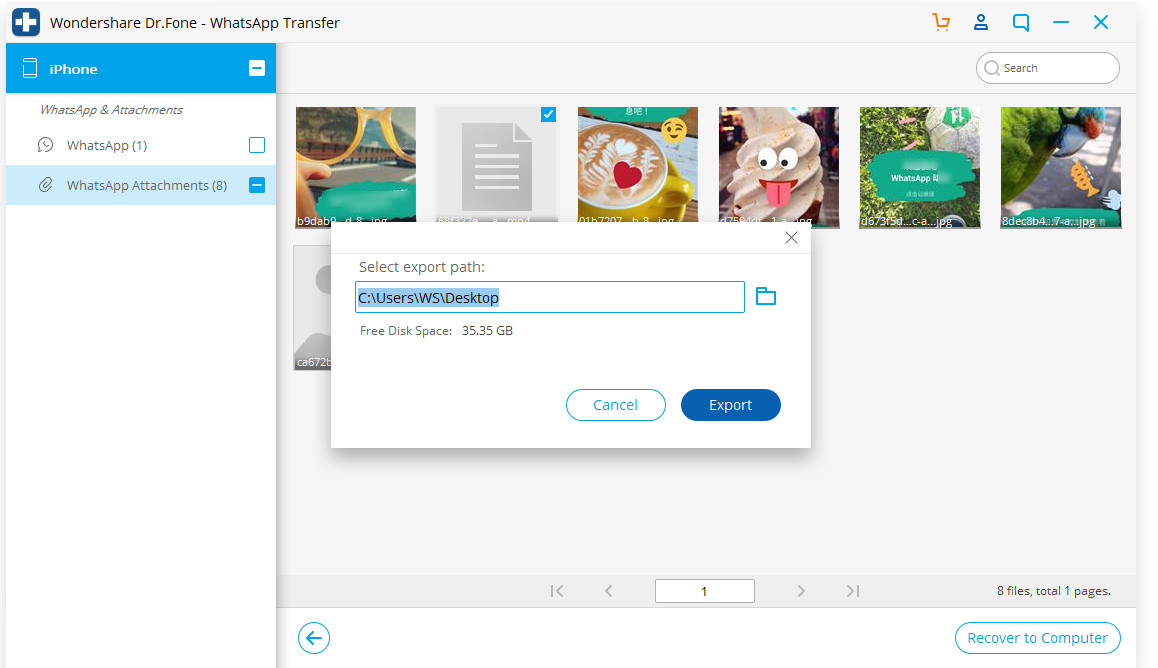
Εκτυπώστε το μήνυμά σας στο WhatsApp
Βήμα 1: Επιλέξτε το μήνυμα που θέλετε να εκτυπώσετε
Εάν θέλετε να αποθηκεύσετε το WhatsApp ως απόδειξη ή να αγαπήσετε τη μνήμη, όπως μπορείτε να δείτε, εδώ είναι μια επιλογή εκτύπωσης για εσάς. Το μόνο που χρειάζεται να κάνετε είναι να κάνετε κλικ στο κουμπί "Εκτύπωση" επάνω δεξιά.
Βήμα 2: Επαναφέρετε την εκτύπωση
Αφού κάνετε κλικ στο κουμπί «εκτύπωση», ένα νέο πλαίσιο θα σας δείξει να ορίσετε το αρχείο εκτύπωσης. Μπορείτε να κάνετε προεπισκόπηση της σελίδας και να επαναφέρετε τις ρυθμίσεις εκτύπωσης.