Πώς να αποκτήσετε πρόσβαση και να κατεβάσετε το iCloud Backup το 2022: Τρεις τρόποι
28 Απριλίου 2022 • Κατατέθηκε για: Διαχείριση δεδομένων συσκευής • Αποδεδειγμένες λύσεις
Η Apple Inc. παρουσίασε το σύστημα αποθήκευσης iCloud για χρήστες iDevice για την αποθήκευση ψηφιακών δεδομένων και ρυθμίσεων. Οι χρήστες λαμβάνουν δωρεάν αποθηκευτικό χώρο 5 GB με το Apple ID ή μπορούν να επεκτείνουν τον αποθηκευτικό χώρο πληρώνοντας μηνιαίες χρεώσεις.
Το πιο σημαντικό είναι ότι τα δεδομένα και οι ρυθμίσεις δημιουργούνται αντίγραφα ασφαλείας στον χώρο αποθήκευσης iCloud χωρίς σύνδεση σε προσωπικό υπολογιστή, σε καθημερινή βάση. Επομένως, το iCloud μπορεί να χρησιμοποιηθεί για τη λήψη των αρχείων αντιγράφων ασφαλείας iCloud για την επαναφορά των διαγραμμένων δεδομένων και ρυθμίσεων.
Αλλά πώς να κατεβάσετε αρχεία αντιγράφων ασφαλείας iCloud;
Ακολουθούν οι 3 συνήθεις μέθοδοι λήψης αρχείων αντιγράφων ασφαλείας iCloud:
Μέθοδος 1: Πώς να κατεβάσετε το αντίγραφο ασφαλείας iCloud χρησιμοποιώντας έναν εξαγωγέα iCloud
Η Apple έχει κάποια εργαλεία που έχουν δημιουργηθεί από μόνη της για πρόσβαση σε αρχεία αντιγράφων ασφαλείας iCloud. Αλλά δεν είναι σε καμία περίπτωση τα ειδικά εργαλεία λήψης iCloud. Για παράδειγμα, οι χρήστες δεν μπορούν να κάνουν λήψη όλων των τύπων αρχείων αντιγράφων ασφαλείας ή να κάνουν προεπισκόπηση του τι είναι αποθηκευμένο στο αντίγραφο ασφαλείας iCloud.
Ήρθε η ώρα να απαλλαγείτε από αυτούς τους περιορισμούς!
Πολλοί βετεράνοι χρήστες iOS συνιστούν το Dr.Fone - Data Recovery (iOS) , ένα αποκλειστικό iCloud Extractor για πρόσβαση και λήψη δεδομένων από συγχρονισμένα αρχεία iCloud στον υπολογιστή.
Το Dr.Fone - Data Recovery (iOS) σάς παρέχει έναν εύκολο τρόπο πρόσβασης στα συγχρονισμένα αρχεία στο iCloud. Συμπεριλαμβανομένων βίντεο, φωτογραφιών, υπενθύμισης, σημειώσεων και επαφών.

Dr.Fone - Ανάκτηση δεδομένων (iOS)
Αποκτήστε πρόσβαση και λήψη αντιγράφων ασφαλείας iCloud εύκολα και ευέλικτα.
- Εύκολη στην παρακολούθηση διεπαφή και ασφαλείς λειτουργίες.
- Πρόσβαση και εξαγωγή δεδομένων από το αντίγραφο ασφαλείας του iCloud εντός 10 λεπτών.
- Λήψη βίντεο, φωτογραφιών, υπενθύμισης, σημειώσεων και επαφών από συγχρονισμένα αρχεία iCloud.
- Συμβατό με τις πιο πρόσφατες συσκευές iOS όπως η σειρά iPhone 13 και το iOS 15.
- Κάντε προεπισκόπηση και κατεβάστε επιλεκτικά αυτό που θέλετε από συγχρονισμένα αρχεία iCloud.
- Οι χρήστες μπορούν να επιλέξουν τα συγκεκριμένα δεδομένα για λήψη και αποθήκευση στον υπολογιστή.
- Επαναφέρετε απευθείας τις Επαφές, τις Φωτογραφίες, τις Σημειώσεις στο iPhone ή το iPad σας.
Βήματα για πρόσβαση και λήψη του εφεδρικού αντιγράφου iCloud χρησιμοποιώντας το πρόγραμμα εξαγωγής iCloud
Βήμα 1: Κατεβάστε και εγκαταστήστε το Dr.Fone και συνδέστε το iPhone ή το iPad σας στον υπολογιστή.
Βήμα 2: Ανοίξτε την εργαλειοθήκη Dr.Fone και επιλέξτε "Ανάκτηση" από όλες τις δυνατότητες.
Βήμα 3: Επιλέξτε τη λειτουργία "Ανάκτηση από το iCloud Synced File" και εισαγάγετε τα στοιχεία του λογαριασμού σας iCloud για να συνδεθείτε.

Βήμα 4: Αφού συνδεθείτε, επιλέξτε ένα από τα συγχρονισμένα αρχεία iCloud και κάντε κλικ στο "επόμενο" για να το κατεβάσετε πρώτα.

Βήμα 5: Αφού κατεβάσετε το συγχρονισμένο αρχείο iCloud, επιλέξτε τους τύπους αρχείων, οι οποίοι θα σας βοηθήσουν να εξοικονομήσετε χρόνο για τη λήψη και τη σάρωση των δεδομένων που στην πραγματικότητα δεν χρειάζεστε.

Βήμα 6: Κάντε προεπισκόπηση και αποθηκεύστε τα δεδομένα που χρειάζεστε στον υπολογιστή σας.
Αφού ολοκληρωθεί η διαδικασία σάρωσης, επιλέξτε τον απαιτούμενο τύπο δεδομένων και κάντε προεπισκόπηση των λεπτομερειών (μπορεί να γίνει προεπισκόπηση σχεδόν όλων των τύπων δεδομένων στο iCloud). Επιλέξτε τους τύπους δεδομένων που χρειάζεστε και κάντε κλικ στην "Ανάκτηση στον υπολογιστή".

Επιλογές εκδότη:
Μέθοδος 2: Πώς να κάνετε λήψη του iCloud Backup από το iCloud.com
Παρά ορισμένους περιορισμούς, ο ιστότοπος iCloud είναι μια κοινή μέθοδος που παρέχεται από την Apple για πρόσβαση και λήψη αρχείων αντιγράφων ασφαλείας iCloud.
Ακολουθήστε αυτά τα βήματα για να κάνετε λήψη του iCloud backup από τον ιστότοπο iCloud:
Βήμα 1: Συνδεθείτε στον ιστότοπο icloud με όνομα χρήστη και κωδικό πρόσβασης Apple ID.
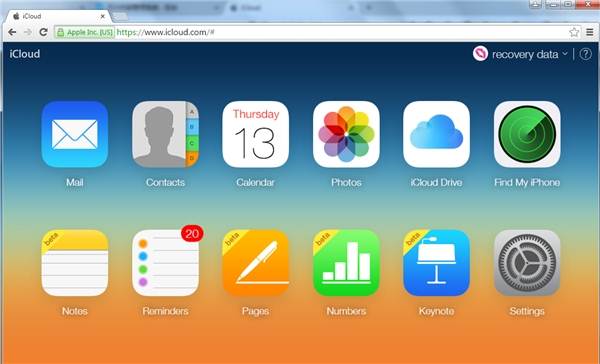
Βήμα 2: Για λήψη φωτογραφιών από το iCloud backup, κάντε κλικ στο εικονίδιο "Φωτογραφίες", επιλέξτε μια φωτογραφία και, στη συνέχεια, κάντε κλικ στο εικονίδιο "Λήψη" στην επάνω δεξιά γωνία.
Βήμα 3: Για άλλα δεδομένα όπως αλληλογραφία, επαφές, ημερολόγιο, σημειώσεις κ.λπ., μπορείτε μόνο να κάνετε προεπισκόπηση των λεπτομερειών και να κρατάτε σημειώσεις για τα σημαντικά. Δεν προσφέρονται κουμπιά λήψης για αυτούς τους τύπους δεδομένων.
Πλεονεκτήματα:
- Ασφαλής τρόπος λήψης προσωπικών δεδομένων από το iCloud backup.
- Μπορείτε να κάνετε προεπισκόπηση των βασικών τύπων δεδομένων από τον ιστότοπο iCloud.
Μειονεκτήματα:
- Δεν είναι δυνατή η πρόσβαση στα αποθηκευμένα ψηφιακά δεδομένα και ρυθμίσεις.
- Σημαντικά δεδομένα όπως συνημμένα WhatsApp, ροή φωτογραφιών ή ιστορικό κλήσεων δεν είναι διαθέσιμα από τον ιστότοπο iCloud.
- Είναι δυνατή η λήψη μόνο φωτογραφιών.
Επιλογές εκδότη:
Μέθοδος 3: Πώς να κάνετε λήψη του iCloud Backup μέσω του Πίνακα Ελέγχου iCloud
Ο δεύτερος τρόπος που παρέχεται από την Apple για πρόσβαση και λήψη δεδομένων αντιγράφων ασφαλείας iCloud είναι η εγκατάσταση του Πίνακα Ελέγχου iCloud. Εδώ είναι τα εύκολα βήματα για να το κάνετε:
Βήμα 1: Κατεβάστε το λογισμικό του πίνακα ελέγχου iCloud από τον επίσημο ιστότοπο της Apple .
Βήμα 2: Εγκαταστήστε αυτό το λογισμικό και συνδεθείτε με το όνομα χρήστη και τον κωδικό πρόσβασης Apple ID.
Βήμα 3: Στη συνέχεια, θα μπορείτε να αποκτήσετε πρόσβαση και να πραγματοποιήσετε λήψη του iCloud backup όπως φαίνεται στην παρακάτω εικόνα. Επιλέξτε τα χαρακτηριστικά που σας αρέσουν και κάντε κλικ στο «Εφαρμογή».
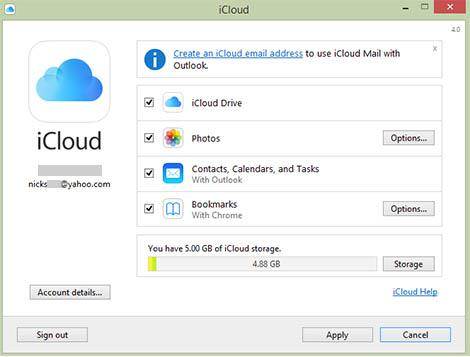
Βήμα 4: Για πρόσβαση και λήψη φωτογραφιών ή φωτογραφιών από το iCloud backup, αφαιρέστε το iPhone σας, επιλέξτε Ρυθμίσεις > iCloud > Φωτογραφίες και επιλέξτε «Λήψη και διατήρηση πρωτοτύπων».
Βήμα 5: Στη συνέχεια, μπορείτε να προβάλετε τις φωτογραφίες που έχετε λάβει από το αντίγραφο ασφαλείας του iCloud στο φάκελο iCloud Photos του υπολογιστή.
Πλεονεκτήματα:
Τρόπος λήψης δεδομένων από το iCloud backup που προτείνει η Apple.
Μειονεκτήματα:
- Τα δεδομένα που θα μπορούσαν να ληφθούν περιορίζονται σε φωτογραφίες, βίντεο κ.λπ.
- Οι φωτογραφίες ή τα βίντεο μπορούν να προβληθούν μόνο μετά τη λήψη τους.
Επιλογές εκδότη:
Ποια μέθοδο να επιλέξω για λήψη του iCloud Backup;
Αφού μάθετε όλες τις μεθόδους σχετικά με τον τρόπο λήψης αρχείων αντιγράφων ασφαλείας iCloud, μπορεί να μπερδευτείτε: ποια να επιλέξετε;
Ακολουθεί μια σύντομη ανασκόπηση των τριών μεθόδων.
| Μέθοδοι | iCloud Extractor | icloud.com | Πίνακας ελέγχου iCloud |
|---|---|---|---|
| Τύποι αρχείων με δυνατότητα λήψης |
|
|
|
| Λήψη με ένα κλικ |
|
|
|
| Προεπισκόπηση iCloud Backup |
|
|
|
| Λήψη αντιγράφων ασφαλείας iTunes |
|
|
|
Εκμάθηση βίντεο: Πώς να κατεβάσετε το iCloud Backup με 3 τρόπους
Δημιουργία αντιγράφων ασφαλείας iCloud
- Δημιουργία αντιγράφων ασφαλείας επαφών στο iCloud
- Δημιουργία αντιγράφων ασφαλείας επαφών στο iCloud
- Μηνύματα δημιουργίας αντιγράφων ασφαλείας iCloud
- Το iPhone δεν δημιουργεί αντίγραφα ασφαλείας στο iCloud
- iCloud WhatsApp Backup
- Δημιουργία αντιγράφων ασφαλείας επαφών στο iCloud
- Εξαγωγή του iCloud Backup
- Πρόσβαση στο περιεχόμενο δημιουργίας αντιγράφων ασφαλείας iCloud
- Πρόσβαση στις Φωτογραφίες iCloud
- Κατεβάστε το iCloud Backup
- Ανάκτηση φωτογραφιών από το iCloud
- Ανάκτηση δεδομένων από το iCloud
- Δωρεάν εφαρμογή εξαγωγής αντιγράφων ασφαλείας iCloud
- Επαναφορά από το iCloud
- Επαναφέρετε το iCloud από το Backup χωρίς επαναφορά
- Επαναφέρετε το WhatsApp από το iCloud
- Επαναφορά φωτογραφιών από το iCloud
- Ζητήματα δημιουργίας αντιγράφων ασφαλείας iCloud






Bhavya Kaushik
συντελεστής Συντάκτης