Πώς να αντιγράψετε επαφές από το iPhone σε SIM;
27 Απριλίου 2022 • Κατατέθηκε σε: Λύσεις μεταφοράς δεδομένων iPhone • Αποδεδειγμένες λύσεις
«Πώς να αντιγράψω επαφές από το iPhone σε SIM; Θέλω να χρησιμοποιήσω τη SIM μου σε άλλη συσκευή, αλλά δεν φαίνεται να μπορώ να εξάγω επαφές σε SIM στο iPhone!».
Τον τελευταίο καιρό, πολλοί χρήστες iPhone έχουν κάνει παρόμοιες ερωτήσεις καθώς θέλουν να αποθηκεύσουν τις επαφές στην κάρτα SIM στο iPhone. Μπορεί να ακούγεται περίεργο, αλλά μπορεί να είναι λίγο περίπλοκο να μάθετε πώς να αποθηκεύετε επαφές στη SIM στο iPhone. Σε αυτό το σεμινάριο, θα απαντήσουμε στην ερώτηση – πώς να μεταφέρετε επαφές από το iPhone στη SIM και να παρέχουμε έναν αλάνθαστο τρόπο αποθήκευσης και επαναφοράς των επαφών σας στο iPhone. Ας ξεκινήσουμε και ας μάθουμε περισσότερα σχετικά με τον τρόπο εξαγωγής επαφών από το iPhone σε SIM.
Μέρος 1: Είναι δυνατή η αποθήκευση επαφών στη SIM στο iPhone;
Πολλοί χρήστες λαμβάνουν τη βοήθεια της κάρτας SIM για να αποθηκεύσουν τις επαφές τους. Εάν κάνετε και εσείς το ίδιο, τότε μπορείτε εύκολα να μάθετε πώς να εισάγετε επαφές SIM στο iPhone. Απλώς μεταβείτε στις Ρυθμίσεις της συσκευής σας > Αλληλογραφία, Επαφές, Ημερολόγιο και πατήστε «Εισαγωγή επαφών SIM».
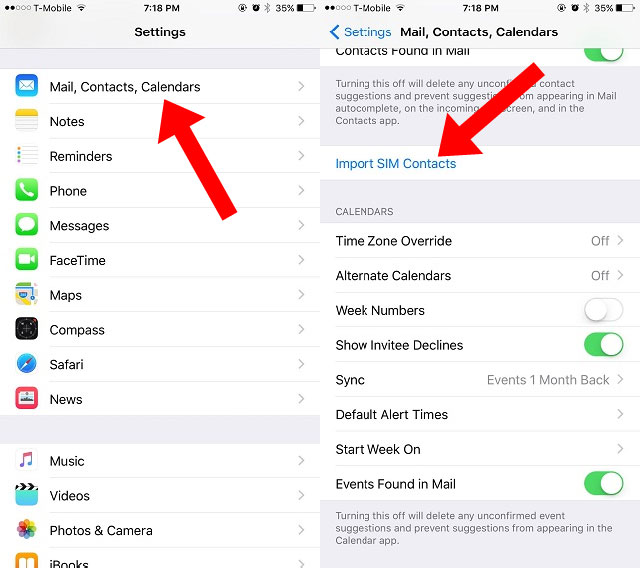
Ωστόσο, το πρόβλημα παρουσιάζεται όταν οι χρήστες επιθυμούν να κάνουν το αντίστροφο και να μάθουν πώς να εισάγουν επαφές από το iPhone στη SIM. Προς το παρόν, η Apple δεν παρέχει άμεση λύση για την εξαγωγή επαφών σε SIM στο iPhone. Εάν θέλετε πραγματικά να αποθηκεύσετε επαφές στη SIM στο iPhone, τότε πρέπει να κάνετε jailbreak τη συσκευή σας μία φορά. Αφού κάνετε jailbreak στη συσκευή σας, μπορείτε να χρησιμοποιήσετε ορισμένες εφαρμογές για να μετακινήσετε εύκολα τις επαφές στη SIM.
Ωστόσο, εάν η συσκευή σας δεν έχει γίνει jailbreak, τότε δεν μπορείτε να εξαγάγετε τις επαφές απευθείας σε SIM στο iPhone. Αυτό συμβαίνει επειδή η Apple θεωρεί ότι η μεταφορά επαφών μέσω κάρτας SIM είναι μια απαρχαιωμένη μέθοδος. Μην ανησυχείτε – μπορείτε να δοκιμάσετε μια εναλλακτική μέθοδο αποθήκευσης και δημιουργίας αντιγράφων ασφαλείας επαφών στο iPhone. Το έχουμε συζητήσει στην επόμενη ενότητα.
Επιλογές εκδότη:
Μέρος 2: Πώς να αποθηκεύσετε επαφές iPhone με το Dr.Fone;
Αν και δεν μπορούμε να μάθουμε πώς να αντιγράφουμε επαφές από το iPhone στη SIM, μπορούμε να δοκιμάσουμε μια εναλλακτική μέθοδο για να αποθηκεύσουμε τις επαφές μας. Χρησιμοποιώντας τη βοήθεια του Dr.Fone - Backup & Restore (iOS), μπορείτε να αποθηκεύσετε τα δεδομένα σας λαμβάνοντας αντίγραφο ασφαλείας τους. Αργότερα, μπορείτε να επαναφέρετε το αντίγραφο ασφαλείας σε οποιαδήποτε άλλη συσκευή iOS (ή Android). Με αυτόν τον τρόπο, μπορείτε εύκολα να μετακινήσετε τις επαφές σας και δεν χρειάζεται να μάθετε πώς να αποθηκεύετε επαφές στη SIM στο iPhone.
Το Dr.Fone - Backup & Restore (iOS) είναι ένα εξαιρετικά προηγμένο και διαισθητικό εργαλείο που μπορεί να δημιουργήσει αντίγραφα ασφαλείας και να επαναφέρει όλους τους κύριους τύπους δεδομένων όπως επαφές, μηνύματα, φωτογραφίες, μουσική κ.λπ. Είναι συμβατό με κάθε κορυφαία έκδοση του iOS (συμπεριλαμβανομένου του iOS 11). Επομένως, αντί να μάθετε πώς να μεταφέρετε επαφές από το iPhone σε SIM, μπορείτε να χρησιμοποιήσετε το Dr.Fone Backup & Restore ακολουθώντας αυτά τα βήματα:

Dr.Fone - Backup & Restore (iOS)
Αποθήκευση και δημιουργία αντιγράφων ασφαλείας των επαφών iPhone με 1 κλικ.
- Ένα κλικ για να δημιουργήσετε αντίγραφα ασφαλείας ολόκληρης της συσκευής iOS στον υπολογιστή σας.
- Υποστήριξη δημιουργίας αντιγράφων ασφαλείας εφαρμογών κοινωνικής δικτύωσης σε συσκευές iOS, όπως WhatsApp, LINE, Kik, Viber.
- Επιτρέψτε την προεπισκόπηση και επαναφορά οποιουδήποτε στοιχείου από το αντίγραφο ασφαλείας σε μια συσκευή.
- Εξάγετε αυτό που θέλετε από το αντίγραφο ασφαλείας στον υπολογιστή σας.
- Καμία απώλεια δεδομένων στις συσκευές κατά την επαναφορά.
- Επιλεκτικά δημιουργήστε αντίγραφα ασφαλείας και επαναφέρετε όσα δεδομένα θέλετε.
- Υποστηριζόμενα iPhone 7/SE/6/6 Plus/6s/6s Plus/5s/5c/5/4/4s που τρέχουν iOS 10.3/9.3/8/7/6/5/4
- Πλήρως συμβατό με Windows 10 ή Mac 10.13/10.12/10.11.
1. Αρχικά, κατεβάστε το Dr.Fone - Backup & Restore(iOS) στον υπολογιστή σας και ξεκινήστε το όποτε θέλετε για να μάθετε πώς να εξάγετε επαφές από το iPhone (λαμβάνοντας αντίγραφο ασφαλείας του). Από την οθόνη καλωσορίσματος της εργαλειοθήκης Dr.Fone, επιλέξτε «Δημιουργία αντιγράφων ασφαλείας και επαναφορά».

2. Τώρα, συνδέστε το iPhone σας στο σύστημα και περιμένετε να το εντοπίσει αυτόματα η εφαρμογή.
3. Μπορείτε να δείτε ότι το εργαλείο μπορεί επίσης να δημιουργήσει αντίγραφα ασφαλείας πολλών εφαρμογών. Απλώς κάντε κλικ στο κουμπί "Δημιουργία αντιγράφων ασφαλείας" στο δεξιό πλαίσιο για να ξεκινήσετε.

4. Από το επόμενο παράθυρο, μπορείτε να επιλέξετε τον τύπο των δεδομένων που θέλετε να δημιουργήσετε αντίγραφα ασφαλείας. Μπορείτε επίσης να επιλέξετε την επιλογή "Επιλογή όλων" για να δημιουργήσετε ένα ολοκληρωμένο αντίγραφο ασφαλείας των δεδομένων σας. Επιπλέον, μπορείτε να αλλάξετε τη διαδρομή δημιουργίας αντιγράφων ασφαλείας και από εδώ.
5. Για να δημιουργήσετε αντίγραφα ασφαλείας επαφών, βεβαιωθείτε ότι είναι ενεργοποιημένη η επιλογή "Επαφές" (στην ενότητα "Απόρρητο") προτού κάνετε κλικ στο κουμπί Δημιουργία αντιγράφων ασφαλείας.

6. Περιμένετε για λίγο καθώς το Dr.Fone θα δημιουργήσει αντίγραφα ασφαλείας των επιλεγμένων δεδομένων σας. Μόλις ολοκληρωθεί, θα ενημερωθείτε. Μπορείτε είτε να προβάλετε το περιεχόμενο του αντιγράφου ασφαλείας είτε να μεταβείτε στη θέση δημιουργίας αντιγράφων ασφαλείας.

7. Όποτε χρειάζεται να επαναφέρετε τις επαφές σας, μπορείτε απλώς να συνδέσετε τη συσκευή και να κάνετε κλικ στην επιλογή "Επαναφορά".

8. Αυτό θα εμφανίσει αυτόματα μια λίστα με τα προηγούμενα αρχεία αντιγράφων ασφαλείας. Επιλέξτε το αρχείο που θέλετε να επαναφέρετε και κάντε κλικ στο κουμπί «Προβολή».

9. Το αντίγραφο ασφαλείας σας θα παρατίθεται σε διάφορες κατηγορίες εδώ. Μεταβείτε στο Απόρρητο > Επαφές και επιλέξτε τις επαφές που θέλετε να επαναφέρετε.
10. Αφού κάνετε την επιλογή σας, μπορείτε να εξαγάγετε αυτά τα δεδομένα στον υπολογιστή σας ή να τα επαναφέρετε στη συνδεδεμένη συσκευή. Απλώς κάντε κλικ στο "Επαναφορά στη συσκευή" και περιμένετε για λίγο.

11. Σε ελάχιστο χρόνο, οι επαφές σας θα αποκατασταθούν στη συσκευή σας. Όταν ολοκληρωθεί η διαδικασία, θα ενημερωθείτε.
Αυτό είναι! Μετά την επαναφορά των επαφών σας, μπορείτε να αφαιρέσετε με ασφάλεια τη συσκευή και να τη χρησιμοποιήσετε σύμφωνα με τις επιθυμίες σας. Επομένως, εάν έχετε Dr.Fone Backup & Restore, τότε δεν χρειάζεται να ανησυχείτε για τον τρόπο εισαγωγής επαφών από το iPhone στη SIM.
Μέρος 3: Άλλες λύσεις για τη μεταφορά επαφών iPhone
Αν και δεν μπορείτε να μάθετε πώς να αντιγράφετε επαφές από το iPhone στη SIM απευθείας, μπορείτε πάντα να μετακινήσετε τις επαφές σας από το ένα τηλέφωνο στο άλλο. Παραθέσαμε μερικές εύκολες λύσεις που θα σας βοηθήσουν να επιλύσετε το ερώτημά σας σχετικά με τον τρόπο αποθήκευσης επαφών στη SIM στο iPhone με ορισμένες εναλλακτικές μεθόδους.
Αποθηκεύστε τις επαφές σας στο iCloud
Από προεπιλογή, κάθε χρήστης λαμβάνει έναν ελεύθερο χώρο 5 GB στο iCloud (ο οποίος μπορεί αργότερα να επεκταθεί). Επομένως, μπορείτε εύκολα να δημιουργήσετε αντίγραφα ασφαλείας των επαφών σας και άλλων σημαντικών αρχείων στο iCloud. Απλώς μεταβείτε στις Ρυθμίσεις > iCloud της συσκευής σας και ενεργοποιήστε την επιλογή δημιουργίας αντιγράφων ασφαλείας. Βεβαιωθείτε ότι το αντίγραφο ασφαλείας για τις Επαφές είναι επίσης ενεργοποιημένο. Αυτό θα συγχρονίσει τις επαφές σας με το iCloud, επιτρέποντάς σας να έχετε πρόσβαση σε αυτές εν κινήσει. Με αυτόν τον τρόπο, δεν χρειάζεται να μάθετε πώς να μεταφέρετε επαφές από το iPhone στη SIM.
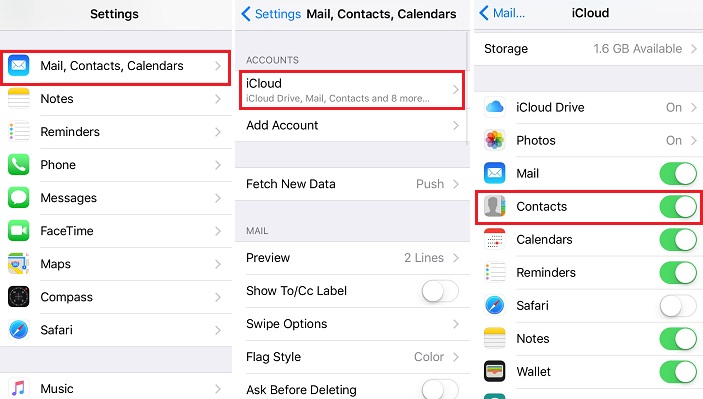
Εξαγωγή επαφών iPhone μέσω iTunes
Μια άλλη εναλλακτική για να μάθετε πώς να εξάγετε επαφές από το iPhone σε SIM είναι να χρησιμοποιήσετε τη βοήθεια του iTunes. Απλώς συνδέστε τη συσκευή σας στο σύστημα και εκκινήστε το iTunes. Επιλέξτε το iPhone σας και μεταβείτε στην καρτέλα "Πληροφορίες". Από εδώ, μπορείτε να συγχρονίσετε τις επαφές του με το iTunes. Αυτό θα διατηρήσει τις επαφές σας ασφαλείς και θα σας επιτρέψει να τις συγχρονίσετε με άλλη συσκευή iOS.
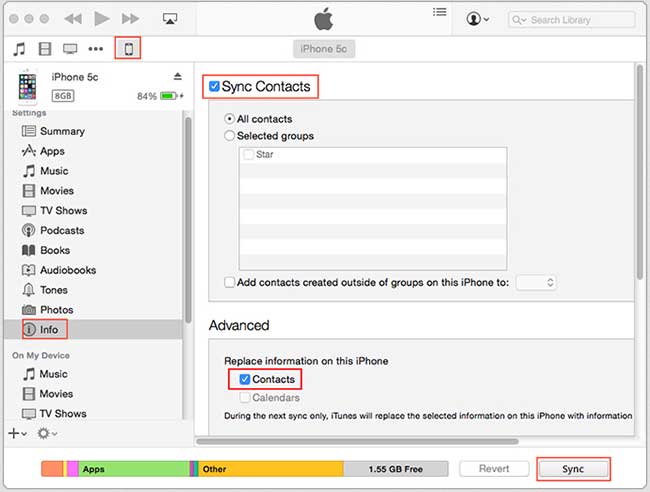
Αντιγράψτε τις επαφές iPhone χρησιμοποιώντας το Gmail
Ακριβώς όπως το iCloud, μπορείτε επίσης να συγχρονίσετε τις επαφές σας με το Gmail. Εάν δεν χρησιμοποιείτε το Gmail, μεταβείτε στις Ρυθμίσεις λογαριασμών του iPhone σας και ρυθμίστε τον λογαριασμό σας στο Gmail. Αργότερα, μπορείτε να μεταβείτε στις Ρυθμίσεις > Αλληλογραφία, Επαφές, Ημερολόγιο > Gmail και να ενεργοποιήσετε την επιλογή συγχρονισμού για τις Επαφές.
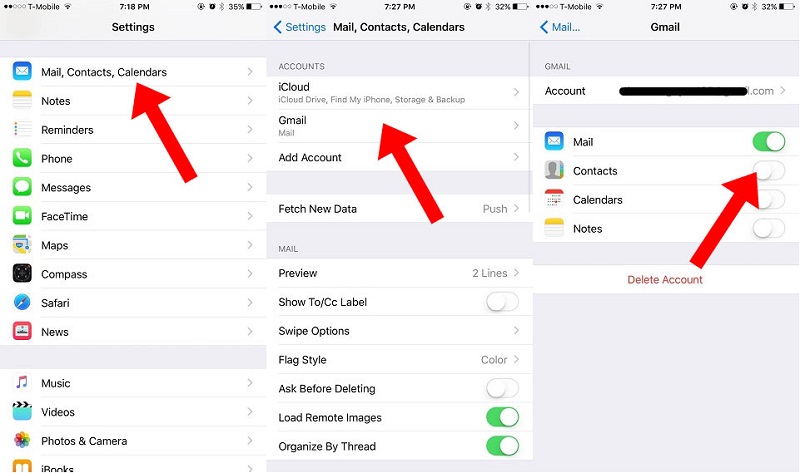
Εάν θέλετε, μπορείτε να αποκτήσετε πρόσβαση στις Επαφές σας Google και να τις εισαγάγετε επίσης σε μια κάρτα vCard. Αυτή θα ήταν μια τέλεια εναλλακτική για να μάθετε πώς να εισάγετε επαφές από το iPhone στη SIM.
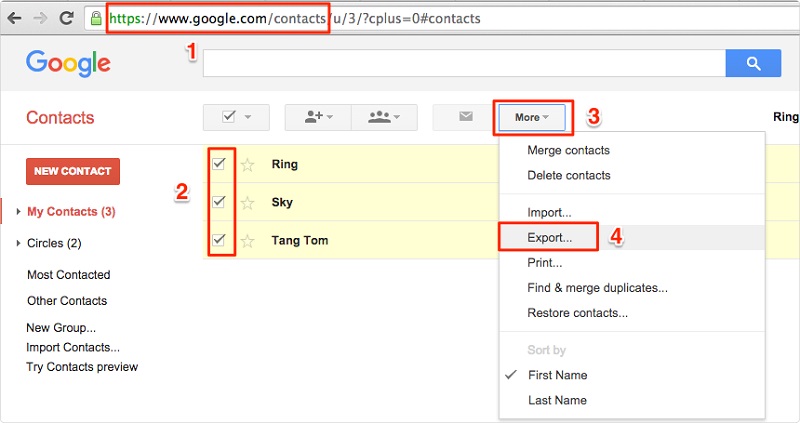
Ελπίζουμε ότι αυτός ο οδηγός ήταν σε θέση να απαντήσει στην ερώτησή σας σχετικά με τον τρόπο αντιγραφής επαφών από το iPhone σε SIM. Δεδομένου ότι δεν υπάρχει ιδανική λύση για αυτό, μπορείτε να δοκιμάσετε διαφορετικές εναλλακτικές. Το Dr.Fone Backup & Restore είναι ένας από τους καλύτερους τρόπους για να διατηρήσετε τις επαφές σας (και άλλους τύπους δεδομένων) ασφαλείς και σίγουρα θα σώσει τη μέρα σε μια κατάσταση έκτακτης ανάγκης.
Μεταφορά επαφών iPhone
- Μεταφέρετε τις επαφές του iPhone σε άλλα μέσα
- Μεταφέρετε τις Επαφές iPhone στο Gmail
- Αντιγράψτε τις επαφές από το iPhone στη SIM
- Συγχρονίστε τις επαφές από το iPhone στο iPad
- Εξαγωγή επαφών από το iPhone στο Excel
- Συγχρονισμός επαφών από το iPhone σε Mac
- Μεταφορά επαφών από το iPhone στον υπολογιστή
- Μεταφορά επαφών από το iPhone στο Android
- Μεταφορά επαφών στο iPhone
- Μεταφέρετε τις επαφές από το iPhone στο iPhone
- Μεταφέρετε επαφές από το iPhone στο iPhone χωρίς iTunes
- Συγχρονίστε τις επαφές του Outlook με το iPhone
- Μεταφέρετε επαφές από το iPhone στο iPhone χωρίς iCloud
- Εισαγωγή επαφών από το Gmail στο iPhone
- Εισαγωγή επαφών στο iPhone
- Οι καλύτερες εφαρμογές μεταφοράς επαφών iPhone
- Συγχρονισμός επαφών iPhone με εφαρμογές
- Εφαρμογές μεταφοράς επαφών Android σε iPhone
- Εφαρμογή μεταφοράς επαφών iPhone
- Περισσότερα κόλπα επικοινωνίας iPhone






Selena Lee
αρχισυντάκτης