Κορυφαίοι τρόποι εξαγωγής μουσικής από ένα iPod touch
27 Απριλίου 2022 • Κατατέθηκε σε: Λύσεις μεταφοράς δεδομένων • Αποδεδειγμένες λύσεις

"Υπάρχει τρόπος να εξαγάγω μουσική από το iPod nano πρώτης γενιάς στη βιβλιοθήκη μου στο iTunes; Φαίνεται ότι όλα τα τραγούδια έχουν κολλήσει στο iPod. Δεν ξέρω πώς να λύσω το πρόβλημα που με απασχολεί εδώ και πολύ καιρό. Παρακαλώ βοηθήστε. Ευχαριστώ!"
Τώρα, πολλοί χρήστες συσκευών Apple έχουν αλλάξει σε iPhone ή το πιο πρόσφατο iPod touch για να απολαμβάνουν μουσική, να διαβάζουν βιβλία ή να βγάλουν φωτογραφίες. Ωστόσο, εξακολουθούν να υπάρχουν πολλοί άνθρωποι που ρωτούν «πώς να εξαγάγουν δολοφονικά τραγούδια από το παλιό τους iPod για να τα τοποθετήσουν στη νέα βιβλιοθήκη iTunes ή σε νέες συσκευές». Είναι πραγματικά πονοκέφαλος γιατί η Apple δεν παρέχει καμία λύση για να λύσει το πρόβλημα. Στην πραγματικότητα, δεν είναι πολύ δύσκολο να εξαγάγετε μουσική από ένα iPod . Χρειάζεται μόνο λίγο γράσο αγκώνων. Ακολουθήστε τις παρακάτω πληροφορίες για να ελευθερώσετε τα τραγούδια σας από το παλιό σας άθλιο iPod.
Λύση 1: Εξαγωγή μουσικής από iPod με το Dr.Fone αυτόματα (χρειάζονται μόνο 2 ή 3 κλικ)
Ας βάλουμε πρώτα τον πιο εύκολο τρόπο. Η χρήση του Dr.Fone - Phone Manager (iOS) για την εξαγωγή μουσικής από ένα iPod είναι εξαιρετικά εύκολη. Θα σας βοηθήσει να εξαγάγετε όλα τα τραγούδια και τις λίστες αναπαραγωγής από το παλιό σας iPod απευθείας στη βιβλιοθήκη και τον υπολογιστή σας στο iTunes (Εάν θέλετε να δημιουργήσετε αντίγραφα ασφαλείας στον υπολογιστή) με βαθμολογίες και μετρήσεις αναπαραγωγής, συμπεριλαμβανομένων των iPod Shuffle , iPod Nano , iPod Classic και iPod Touch.

Dr.Fone - Διαχείριση τηλεφώνου (iOS)
Διαχειριστείτε και μεταφέρετε μουσική σε iPod/iPhone/iPad χωρίς iTunes
- Μεταφορά, διαχείριση, εξαγωγή/εισαγωγή της μουσικής, των φωτογραφιών, των βίντεο, των επαφών, των SMS, των εφαρμογών κ.λπ.
- Δημιουργήστε αντίγραφα ασφαλείας της μουσικής, των φωτογραφιών, των βίντεο, των επαφών, των SMS, των εφαρμογών κ.λπ. στον υπολογιστή και επαναφέρετέ τα εύκολα.
- Μεταφέρετε μουσική, φωτογραφίες, βίντεο, επαφές, μηνύματα κ.λπ. από το ένα smartphone στο άλλο.
- Μεταφέρετε αρχεία πολυμέσων μεταξύ συσκευών iOS και iTunes.
- Υποστηρίξτε όλα τα μοντέλα iPhone, iPad και iPod touch με οποιεσδήποτε εκδόσεις iOS.
Ακολουθούν τα βήματα για την εξαγωγή μουσικής από ένα iPod με το Dr.Fone - Phone Manager (iOS). Κατεβάστε τη δωρεάν δοκιμαστική έκδοση του εργαλείου iPod Transfer για να δοκιμάσετε!
Βήμα 1. Αφήστε το Dr.Fone να εντοπίσει το iPod σας
Εγκαταστήστε το Dr.Fone iPod Transfer στον υπολογιστή σας και εκκινήστε το αμέσως. Επιλέξτε "Διαχείριση τηλεφώνου" ανάμεσα σε όλες τις λειτουργίες. Συνδέστε το iPod σας στον υπολογιστή σας με το καλώδιο USB που συνοδεύει. Και μετά το Dr.Fone θα το εμφανίσει στο κύριο παράθυρο. Μπορεί να χρειαστούν μερικά ακόμη δευτερόλεπτα την πρώτη φορά που θα εντοπίσει το iPod σας. Εδώ, για παράδειγμα, φτιάχνουμε το iPod nano.
Βήμα 2. Εξαγωγή μουσικής από το iPod στο iTunes
Στο κύριο παράθυρο, μπορείτε να κάνετε κλικ στο " Μεταφορά πολυμέσων συσκευής στο iTunes " για να εξαγάγετε τραγούδια και λίστες αναπαραγωγής από το iPod σας στη βιβλιοθήκη iTunes απευθείας. Και δεν θα εμφανιστεί αντίγραφο.

Εάν θέλετε να επιλέξετε και να κάνετε προεπισκόπηση αρχείων μουσικής, κάντε κλικ στο « Μουσική » και κάντε δεξί κλικ για να επιλέξετε « Εξαγωγή στο iTunes ». Θα μεταφέρει όλα τα αρχεία μουσικής σας στη βιβλιοθήκη iTunes σας. Μπορείτε εύκολα να απολαύσετε τη μουσική σας τώρα.

Βήμα 3. Εξαγωγή μουσικής από το iPod σε υπολογιστή
Εάν θέλετε να εξαγάγετε μουσική από το iPod σε υπολογιστή, απλώς κάντε κλικ στο " Μουσική " για να επιλέξετε αρχεία μουσικής και, στη συνέχεια, κάντε δεξί κλικ για να επιλέξετε " Εξαγωγή σε υπολογιστή ".

Λύση 2: Εξαγωγή τραγουδιών από ένα iPod σε υπολογιστή ή Mac με μη αυτόματο τρόπο (χρειάζεται την υπομονή σας)
Εάν το iPod σας είναι iPod nano, iPod classic ή iPod shuffle, μπορείτε να δοκιμάσετε τη Λύση 2 για να εξαγάγετε μουσική από το iPod με μη αυτόματο τρόπο.
#1. Πώς να εξάγετε τραγούδια από ένα iPod σε υπολογιστή σε Mac
- Απενεργοποιήστε την επιλογή αυτόματου συγχρονισμού
- Κάντε ορατούς τους κρυφούς φακέλους
- Εξάγει τραγούδια από το iPod
- Τοποθετήστε την εξαγόμενη μουσική στη βιβλιοθήκη iTunes
Εκκινήστε το iTunes Library στο Mac σας και συνδέστε το iPod σας στο Mac σας μέσω καλωδίου USB. Βεβαιωθείτε ότι το iPod σας εμφανίζεται στη βιβλιοθήκη iTunes σας. Κάντε κλικ στο iTunes στην κορδέλα και κάντε κλικ στις Προτιμήσεις. Στη συνέχεια, στο νέο παράθυρο, κάντε κλικ στην επιλογή Συσκευές στο αναδυόμενο παράθυρο. Επιλέξτε την επιλογή "Αποτροπή αυτόματου συγχρονισμού iPod, iPhone και iPad".
Εκκινήστε το Terminal που βρίσκεται στο φάκελο Applications/Utilities. Εάν δεν μπορείτε να το βρείτε, μπορείτε να χρησιμοποιήσετε τα φώτα της δημοσιότητας και να αναζητήσετε "εφαρμογές". Πληκτρολογήστε "defaults write com.apple.finder AppleShowAllFiles TRUE" και "killall Finder" και πατήστε το πλήκτρο επιστροφής.
Κάντε διπλό κλικ στο εικονίδιο του iPod που εμφανίζεται. Ανοίξτε το φάκελο iPod Control και βρείτε το φάκελο Music. Σύρετε το φάκελο μουσικής από το iPod σας σε έναν φάκελο στην επιφάνεια εργασίας που έχετε δημιουργήσει.
Εισαγάγετε το παράθυρο Προτίμηση iTunes. Από εδώ, κάντε κλικ στην καρτέλα Για προχωρημένους. Επιλέξτε τις επιλογές "Διατήρηση του φακέλου μουσικής iTunes οργανωμένος" και "Αντιγραφή αρχείων στο φάκελο μουσικής iTunes κατά την προσθήκη στη βιβλιοθήκη". Στο μενού Αρχείο iTunes, επιλέξτε "Προσθήκη στη βιβλιοθήκη". Επιλέξτε το φάκελο μουσικής iPod που έχετε τοποθετήσει στην επιφάνεια εργασίας και προσθέστε τα αρχεία στη Βιβλιοθήκη iTunes.

#2. Εξαγωγή τραγουδιών από iPod σε υπολογιστή
Βήμα 1. Απενεργοποιήστε την επιλογή αυτόματου συγχρονισμού στο iTunes
Εκκινήστε το iTunes Library στον υπολογιστή σας και συνδέστε το iPod σας στο Mac σας μέσω καλωδίου USB. Κάντε κλικ στο iTunes στην κορδέλα και κάντε κλικ στις Προτιμήσεις. Κάντε κλικ στο Devices (Συσκευές) και επιλέξτε την επιλογή "Αποτροπή αυτόματου συγχρονισμού iPod, iPhone και iPad".
Βήμα 2. Εξαγωγή μουσικής από το iPod στον υπολογιστή
Ανοίξτε τον "Υπολογιστή" και μπορείτε να δείτε το iPod σας να εμφανίζεται ως αφαιρούμενος δίσκος. Κάντε κλικ στην επιλογή Εργαλεία > Επιλογή φακέλου > Εμφάνιση κρυφών αρχείων και φακέλων στην κορδέλα και κάντε κλικ στο "OK". Ανοίξτε το φάκελο "iPod-Control" στον αφαιρούμενο δίσκο και βρείτε το φάκελο μουσικής. Προσθέστε το φάκελο στη βιβλιοθήκη iTunes.
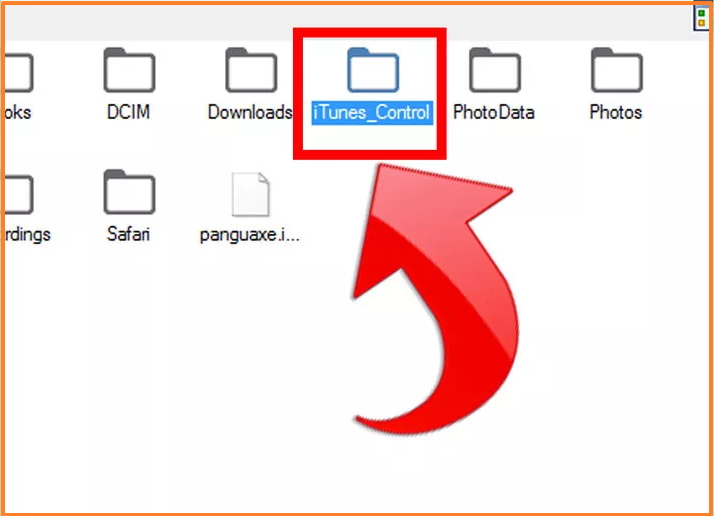
Ίσως έχετε την ερώτηση «γιατί να χρησιμοποιήσω το Dr.Fone για να εξαγάγω μουσική από iPod; Υπάρχουν άλλα διαθέσιμα εργαλεία;». Για να είμαι ειλικρινής, ναι, υπάρχουν. Για παράδειγμα, Senuti, iExplorer και CopyTrans. Συνιστούμε το Dr.Fone - Phone Manager (iOS), κυρίως επειδή τώρα υποστηρίζει σχεδόν όλα τα iPod. Και λειτουργεί γρήγορα και χωρίς προβλήματα.
Μπορεί επίσης να σας αρέσει
Μεταφορά μουσικής
- 1. Μεταφέρετε τη μουσική του iPhone
- 1. Μεταφέρετε μουσική από το iPhone στο iCloud
- 2. Μεταφέρετε μουσική από Mac σε iPhone
- 3. Μεταφέρετε μουσική από τον υπολογιστή στο iPhone
- 4. Μεταφέρετε μουσική από το iPhone στο iPhone
- 5. Μεταφέρετε μουσική μεταξύ υπολογιστή και iPhone
- 6. Μεταφέρετε μουσική από το iPhone στο iPod
- 7. Μεταφέρετε μουσική σε Jailbroken iPhone
- 8. Βάλτε μουσική στο iPhone X/iPhone 8
- 2. Μεταφέρετε τη μουσική του iPod
- 1. Μεταφέρετε μουσική από το iPod Touch στον υπολογιστή
- 2. Εξαγωγή μουσικής από το iPod
- 3. Μεταφέρετε μουσική από το iPod σε νέο υπολογιστή
- 4. Μεταφέρετε μουσική από το iPod στον σκληρό δίσκο
- 5. Μεταφέρετε μουσική από τον σκληρό δίσκο στο iPod
- 6. Μεταφέρετε μουσική από το iPod σε υπολογιστή
- 3. Μεταφέρετε τη μουσική iPad
- 4. Άλλες συμβουλές μεταφοράς μουσικής




Alice MJ
επιμελητής του προσωπικού