Όλα τα πράγματα που πρέπει να γνωρίζετε για το Wipe Data/Factoy Reset
07 Μαρτίου 2022 • Κατατέθηκε για: Διόρθωση προβλημάτων Android Mobile • Αποδεδειγμένες λύσεις
Η διαγραφή δεδομένων ή η επαναφορά εργοστασιακών ρυθμίσεων σε μια συσκευή Android είναι μια αποτελεσματική λύση για διάφορα ζητήματα στο τηλέφωνό σας Android. Ακόμα κι αν σκέφτεστε να πουλήσετε το τηλέφωνό σας και θέλετε να διαγραφούν όλα τα δεδομένα της συσκευής σας, πραγματοποιείτε επαναφορά εργοστασιακών ρυθμίσεων. Ωστόσο, προτού προχωρήσετε, αυτό που είναι σημαντικό είναι να κατανοήσετε σχετικά με τη διαγραφή δεδομένων/επαναφορά εργοστασιακών ρυθμίσεων, γιατί, εάν δεν το κάνετε, μπορεί να καταλήξετε να χάσετε όλα τα σημαντικά δεδομένα σας προτού δημιουργηθούν αντίγραφα ασφαλείας, χωρίς σκοπό. Επομένως, προτού σκουπίσετε τα δεδομένα/επαναφέρετε εργοστασιακά το Android, δείτε τι πρέπει να γνωρίζετε σχετικά.
Μέρος 1: Ποια δεδομένα θα διαγραφούν από το Wipe Data/Factory Reset?
Η επαναφορά εργοστασιακών ρυθμίσεων στη συσκευή Android θα καταργήσει όλες τις εφαρμογές που είναι εγκατεστημένες στη συσκευή μαζί με τα δεδομένα που σχετίζονται με αυτές. Αυτό επαναφέρει όλες τις προεπιλεγμένες ρυθμίσεις της συσκευής όπως ήταν όταν το τηλέφωνο ήταν καινούργιο, δίνοντάς σας ένα καθαρό πλάνο για να ξεκινήσετε από την αρχή.

Εφόσον το Wipe data/factory reset διαγράφει όλες τις εφαρμογές, τα δεδομένα εφαρμογών και τις πληροφορίες (έγγραφα, βίντεο, εικόνες, μουσική κ.λπ.) που είναι αποθηκευμένα στον εσωτερικό χώρο, απαιτείται να εκτελέσετε μια λειτουργία δημιουργίας αντιγράφων ασφαλείας δεδομένων πριν επαναφέρετε τη συσκευή Android σε εργοστασιακές ρυθμίσεις. Ωστόσο, η διαγραφή δεδομένων/επαναφορά εργοστασιακών ρυθμίσεων δεν επηρεάζει την κάρτα SD με κανέναν τρόπο. Έτσι, ακόμα κι αν έχετε τοποθετήσει την κάρτα SD με βίντεο, εικόνες, έγγραφα και οποιεσδήποτε άλλες προσωπικές πληροφορίες στη συσκευή Android κατά την επαναφορά εργοστασιακών ρυθμίσεων, όλα θα παραμείνουν ασφαλή και άθικτα.
Μέρος 2: Τρόπος εκτέλεσης Διαγραφή δεδομένων/Επαναφορά εργοστασιακών ρυθμίσεων?
Η εκτέλεση διαγραφής δεδομένων/επαναφορά εργοστασιακών ρυθμίσεων στη συσκευή σας Android e είναι πολύ απλή. Είναι θέμα χρόνου να σβήσετε οτιδήποτε βρίσκεται στον εσωτερικό χώρο αποθήκευσης της συσκευής σας Android. Δείτε πώς μπορείτε να εκτελέσετε Wipe data/ Factory Rest στη συσκευή σας:
Βήμα 1: Πρώτα απ 'όλα, απενεργοποιήστε τη συσκευή. Στη συνέχεια, χρησιμοποιήστε ταυτόχρονα το κουμπί αύξησης της έντασης, το κουμπί μείωσης έντασης και το κουμπί λειτουργίας στη συσκευή σας Android και κρατήστε πατημένα τα κουμπιά μέχρι να ενεργοποιηθεί το τηλέφωνο.
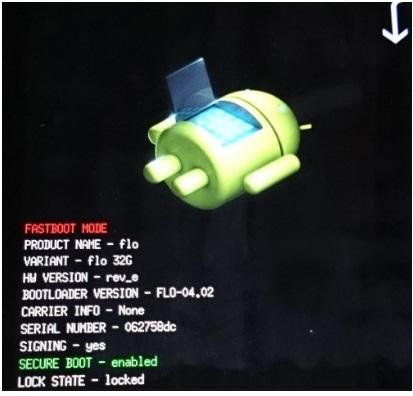
Βήμα 2: Αφήστε τα κουμπιά όταν η συσκευή είναι ενεργοποιημένη. Τώρα, χρησιμοποιήστε το κουμπί αύξησης και μείωσης της έντασης για να περιηγηθείτε στις επιλογές που δίνονται στην οθόνη. Χρησιμοποιήστε το κουμπί λειτουργίας για να επιλέξετε "Recovery Mode" στην οθόνη. Το τηλέφωνό σας θα επανεκκινηθεί σε "Λειτουργία ανάκτησης" και θα βρείτε την παρακάτω οθόνη:
Βήμα 3: Κρατώντας πατημένο το κουμπί λειτουργίας, χρησιμοποιήστε το κουμπί αύξησης της έντασης ήχου και θα εμφανιστεί το μενού ανάκτησης συστήματος Android.
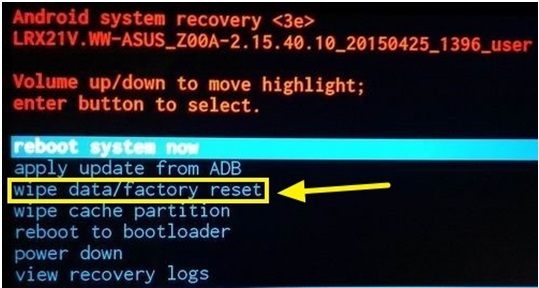
Τώρα, κάντε κύλιση προς τα κάτω στην επιλογή "wipe data/factory reset" από τη λίστα εντολών και χρησιμοποιήστε το κουμπί Power για να την επιλέξετε.
Τώρα, κάντε κύλιση προς τα κάτω στην επιλογή "Ναι – διαγραφή όλων των δεδομένων χρήστη" χρησιμοποιώντας το κουμπί έντασης ήχου και, στη συνέχεια, πατήστε το κουμπί λειτουργίας για να επιλέξετε.
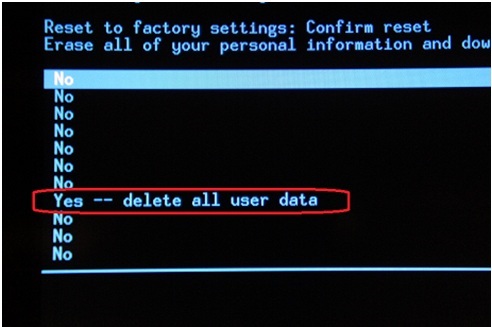
Σε λίγο καιρό η συσκευή σας θα επανέλθει στις εργοστασιακές ρυθμίσεις με όλα τα δεδομένα σας να διαγραφούν. Η όλη διαδικασία θα διαρκέσει λίγα λεπτά. Βεβαιωθείτε ότι έχετε φορτίσει το τηλέφωνο τουλάχιστον κατά 70%, ώστε να μην εξαντληθεί στη μέση.
Μέρος 3: Διαγραφή δεδομένων/Επαναφορά εργοστασιακών ρυθμίσεων διαγράφει όλα τα δεδομένα?
Υπάρχουν διάφορες περιπτώσεις στις οποίες θα χρειαστεί να πραγματοποιήσετε διαγραφή/επαναφορά εργοστασιακών ρυθμίσεων στη συσκευή σας. Μπορεί να οφείλεται σε κάποιο σφάλμα που θα θέλατε να αντιμετωπίσετε στη συσκευή σας Android. Το σκούπισμα δεδομένων από το τηλέφωνο είναι μια καθολική λύση σε τέτοιες περιπτώσεις. Ακόμη και σε περιπτώσεις που θέλετε να πουλήσετε τη συσκευή σας, η πραγματοποίηση επαναφοράς εργοστασιακών ρυθμίσεων φαίνεται η καλύτερη επιλογή. Αυτό που είναι σημαντικό είναι να βεβαιωθείτε ότι δεν αφήνετε ίχνος των προσωπικών σας στοιχείων στη συσκευή. Επομένως, η διαγραφή δεδομένων/επαναφορά εργοστασιακών ρυθμίσεων δεν είναι ποτέ η απόλυτη λύση στην οποία μπορείτε να βασιστείτε. Δεν είναι ούτως ή άλλως η καλύτερη επιλογή.
Σε αντίθεση με τη συμβατική ιδέα να βασιζόμαστε στη διαγραφή δεδομένων/επαναφορά εργοστασιακών ρυθμίσεων Android, πιστεύοντας ότι είναι η καλύτερη λύση για τη διαγραφή πλήρων δεδομένων από το τηλέφωνο, όλα τα αποτελέσματα της έρευνας έχουν αποδειχθεί κάτι διαφορετικό. Είναι ευκολότερο να ανακτήσετε τα διακριτικά λογαριασμού που χρησιμοποιούνται για τον έλεγχο ταυτότητας όταν εισάγετε έναν κωδικό πρόσβασης για πρώτη φορά, από παρόχους υπηρεσιών όπως το Facebook, το WhatsApp και η Google. Ως εκ τούτου, είναι ευκολότερο να επαναφέρετε και τα διαπιστευτήρια του χρήστη.
Έτσι, για να προστατεύσετε το απόρρητό σας και να διαγράψετε εντελώς τα δεδομένα από τη συσκευή, μπορείτε να χρησιμοποιήσετε το Dr.Fone - Data Eraser. Αυτό είναι ένα εκπληκτικό εργαλείο που διαγράφει τα πάντα στη συσκευή χωρίς να αφήνει ούτε μια ουγγιά δεδομένων σε αυτήν. Δείτε πώς μπορείτε να χρησιμοποιήσετε το Dr.Fone - Data Eraser για να σκουπίσετε πλήρως τα δεδομένα και να προστατεύσετε το απόρρητο:

Dr.Fone - Γόμα δεδομένων
Διαγράψτε πλήρως τα πάντα στο Android και προστατέψτε το απόρρητό σας
- Απλή διαδικασία με κλικ.
- Σκουπίστε το Android σας εντελώς και μόνιμα.
- Διαγράψτε φωτογραφίες, επαφές, μηνύματα, αρχεία καταγραφής κλήσεων και όλα τα προσωπικά δεδομένα.
- Υποστηρίζει όλες τις συσκευές Android που είναι διαθέσιμες στην αγορά.
Βήμα 1: Εγκαταστήστε και εκκινήστε το Dr.Fone - Data Eraser
Πρώτα απ 'όλα, εγκαταστήστε το Dr.Fone στον υπολογιστή σας και εκκινήστε το κάνοντας διπλό κλικ στο εικονίδιο. Θα βρείτε το παρακάτω παράθυρο. Στη διεπαφή θα βρείτε διάφορες εργαλειοθήκες. Επιλέξτε Διαγραφή από διάφορες εργαλειοθήκες.

Βήμα 2: Συνδέστε τη συσκευή Android
Τώρα, κρατώντας το εργαλείο ανοιχτό, συνδέστε τη συσκευή Android στον υπολογιστή χρησιμοποιώντας ένα καλώδιο USB. Βεβαιωθείτε ότι η λειτουργία εντοπισμού σφαλμάτων USB είναι ενεργοποιημένη στη συσκευή για σωστή σύνδεση p[. Μπορεί ακόμη και να λάβετε ένα αναδυόμενο μήνυμα στο τηλέφωνο που σας ζητά να επιβεβαιώσετε εάν θέλετε να επιτρέψετε τον εντοπισμό σφαλμάτων USB. Πατήστε «OK» για επιβεβαίωση και συνέχεια.

Βήμα 3: Ξεκινήστε τη διαδικασία
Μόλις ενεργοποιηθεί ο εντοπισμός σφαλμάτων USB στη συσκευή σας, το Dr.Fone toolkit για Android θα αναγνωρίσει και θα συνδέσει αυτόματα το τηλέφωνό σας Android.

Μόλις εντοπιστεί η συσκευή Android, κάντε κλικ στο κουμπί «Διαγραφή όλων των δεδομένων» για να ξεκινήσει η διαγραφή.
Βήμα 4: Επιβεβαιώστε την πλήρη διαγραφή
Στην παρακάτω οθόνη, στο πλαίσιο του πλήκτρου κειμένου, πληκτρολογήστε "διαγραφή" για να επιβεβαιώσετε τη λειτουργία και να προχωρήσετε.

Το Dr.Fone θα αρχίσει τώρα να λειτουργεί. Θα διαγράψει όλα τα δεδομένα στη συσκευή Android. Η όλη διαδικασία θα διαρκέσει λίγα λεπτά για να ολοκληρωθεί. Επομένως, μην αποσυνδέετε και μην χρησιμοποιείτε τη συσκευή ενώ διαγράφονται τα δεδομένα του τηλεφώνου. Επιπλέον, βεβαιωθείτε ότι δεν διαθέτετε λογισμικό διαχείρισης τηλεφώνου στον υπολογιστή, στον οποίο είναι συνδεδεμένη η συσκευή Android.

Βήμα 5: Εκτελέστε επαναφορά εργοστασιακών ρυθμίσεων στη συσκευή Android
Αφού το Dr.Fone Toolkit για Android διαγράψει πλήρως τα δεδομένα της εφαρμογής, τις φωτογραφίες και άλλα δεδομένα από το τηλέφωνο, θα σας ζητήσει να πραγματοποιήσετε "Επαναφορά εργοστασιακών ρυθμίσεων" στο τηλέφωνο. Αυτό θα διαγράψει πλήρως όλα τα δεδομένα και τις ρυθμίσεις συστήματος. Εκτελέστε αυτήν τη λειτουργία ενώ το τηλέφωνο είναι συνδεδεμένο με τον υπολογιστή και το Dr.Fone.

Πατήστε «Επαναφορά εργοστασιακών ρυθμίσεων» στο τηλέφωνό σας. Η διαδικασία θα διαρκέσει λίγο και η συσκευή σας Android θα διαγραφεί εντελώς.

Αυτό θα προστατεύσει το απόρρητό σας καθώς η συσκευή σας Android θα επανεκκινήσει στις προεπιλεγμένες ρυθμίσεις με όλα τα δεδομένα να διαγραφούν.
Δεδομένου ότι τα διαγραμμένα δεδομένα δεν μπορούν να ανακτηθούν, συνιστάται ιδιαίτερα να δημιουργήσετε αντίγραφα ασφαλείας όλων των προσωπικών δεδομένων πριν από τη χρήση του Dr.Fone.
Ως εκ τούτου, σήμερα μάθαμε για το σκούπισμα δεδομένων και επίσης για την επαναφορά εργοστασιακών ρυθμίσεων. Σύμφωνα με εμάς, η χρήση της εργαλειοθήκης Dr.Fone είναι η καλύτερη επιλογή, καθώς είναι μια απλή διαδικασία με κλικ και σας βοηθά να διαγράψετε πλήρως τα δεδομένα από το Android σας. Αυτή η εργαλειοθήκη είναι επίσης η καλύτερη, καθώς υποστηρίζει όλες τις συσκευές Android που είναι διαθέσιμες στην αγορά σήμερα.
Επαναφορά Android
- Επαναφορά Android
- 1.1 Επαναφορά κωδικού πρόσβασης Android
- 1.2 Επαναφορά του κωδικού πρόσβασης Gmail στο Android
- 1.3 Σκληρή επαναφορά Huawei
- 1.4 Λογισμικό διαγραφής δεδομένων Android
- 1.5 Εφαρμογές διαγραφής δεδομένων Android
- 1.6 Επανεκκινήστε το Android
- 1.7 Μαλακή επαναφορά Android
- 1.8 Επαναφορά εργοστασιακών ρυθμίσεων Android
- 1.9 Επαναφορά τηλεφώνου LG
- 1.10 Μορφοποίηση τηλεφώνου Android
- 1.11 Διαγραφή δεδομένων/Επαναφορά εργοστασιακών ρυθμίσεων
- 1.12 Επαναφορά Android χωρίς απώλεια δεδομένων
- 1.13 Επαναφορά tablet
- 1.14 Επανεκκινήστε το Android χωρίς κουμπί λειτουργίας
- 1.15 Σκληρή επαναφορά Android χωρίς κουμπιά έντασης ήχου
- 1.16 Σκληρή επαναφορά τηλεφώνου Android με χρήση υπολογιστή
- 1.17 Σκληρή επαναφορά tablet Android
- 1.18 Επαναφορά Android χωρίς κουμπί αρχικής οθόνης
- Επαναφορά Samsung
- 2.1 Κωδικός επαναφοράς Samsung
- 2.2 Επαναφορά κωδικού πρόσβασης λογαριασμού Samsung
- 2.3 Επαναφορά κωδικού πρόσβασης λογαριασμού Samsung
- 2.4 Επαναφορά Samsung Galaxy S3
- 2.5 Επαναφορά Samsung Galaxy S4
- 2.6 Επαναφορά Samsung Tablet
- 2.7 Σκληρή επαναφορά Samsung
- 2.8 Επανεκκινήστε τη Samsung
- 2.9 Επαναφορά Samsung S6
- 2.10 Επαναφορά εργοστασιακών ρυθμίσεων Galaxy S5






Alice MJ
επιμελητής του προσωπικού