Πώς να επαναφέρετε το iPhone σας από το Backup
28 Απριλίου 2022 • Υποβλήθηκε για: Διόρθωση ζητημάτων φορητής συσκευής iOS • Αποδεδειγμένες λύσεις
Μέρος 1: Επαναφορά iPhone από προηγούμενο αντίγραφο ασφαλείας (Επιλεκτική επαναφορά)
Ωστόσο, τα πράγματα πάνε λίγο δύσκολα. Δεν μπορείτε να επαναφέρετε μέρος των δεδομένων ή να εξαγάγετε περιεχόμενο από τα αντίγραφα ασφαλείας του iTunes και του iCloud, αλλά το Dr.Fone - Mac iPhone Data Recovery , ή το Dr.Fone - Data Recovery (iOS) μπορούν να σας βοηθήσουν να το κάνετε. Σας δίνει τη δυνατότητα να κάνετε προεπισκόπηση και να επαναφέρετε το αρχείο αντιγράφου ασφαλείας επιλεκτικά.

Dr.Fone - Ανάκτηση δεδομένων (iOS)
3 τρόποι για να ανακτήσετε δεδομένα από iPhone XS (Max) / iPhone XR / iPhone X / 8 (Plus)/ iPhone 7(Plus)/ iPhone6s(Plus)6 Plus/6/5S/5C/5/4S/4/3GS!
- Ανάκτηση επαφών απευθείας από το iPhone, το iTunes και το iCloud.
- Ανάκτηση επαφών συμπεριλαμβανομένων αριθμών, ονομάτων, email, τίτλων εργασίας, εταιρειών κ.λπ.
- Υποστηρίζει iPhone XS (Max) /iPhone XR / iPhone X / 8 (Plus)/ iPhone 7(Plus)/ iPhone6s(Plus), iPhone SE και πλήρως την τελευταία έκδοση iOS!

- Ανάκτηση δεδομένων που χάθηκαν λόγω διαγραφής, απώλειας συσκευής, jailbreak, αναβάθμισης iOS κ.λπ.
- Επιλεκτική προεπισκόπηση και ανάκτηση όποιων δεδομένων θέλετε.
Στη συνέχεια, ας ελέγξουμε πώς να επαναφέρετε το iPhone από αντίγραφο ασφαλείας με το Wondershare Dr.Fone για ios σε βήματα.
Βήμα 1. Σαρώστε το αντίγραφο ασφαλείας του iTunes ή του iCloud
Ανάκτηση από το αρχείο αντιγράφου ασφαλείας του iTunes: Όταν επιλέγετε αυτό, όλα τα αρχεία αντιγράφων ασφαλείας θα εμφανίζονται αυτόματα. Εδώ χρειάζεται μόνο να επιλέξετε αυτό που θέλετε να επαναφέρετε και να προχωρήσετε στην "Έναρξη σάρωσης".
Σημείωση: Το Dr.Fone σαρώνει και εξάγει μόνο δεδομένα από το αντίγραφο ασφαλείας του iTunes για εσάς. Δεν θα θυμάται δεδομένα. Όλα τα δεδομένα μπορούν να διαβαστούν και να αποθηκευτούν μόνο από εσάς.
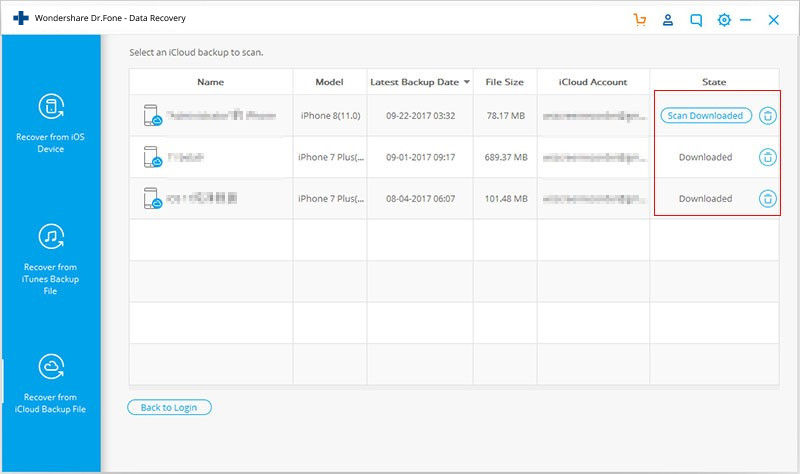
Ανάκτηση από το αρχείο αντιγράφων ασφαλείας iCloud: Όταν επιλέγετε αυτό, πρέπει πρώτα να συνδεθείτε στον λογαριασμό σας στο iCloud. Στη συνέχεια, μπορείτε να κατεβάσετε και να εξαγάγετε οποιοδήποτε αρχείο αντιγράφου ασφαλείας στον λογαριασμό σας iCloud, για να ελέγξετε το περιεχόμενό του.
Σημείωση: Είναι 100% ασφαλές να συνδεθείτε στον λογαριασμό σας iCloud. Το Dr.Fone λαμβάνει σοβαρά υπόψη το απόρρητό σας. Το Dr.Fone δεν θα κρατήσει πληροφορίες και περιεχόμενο του λογαριασμού και των δεδομένων σας. Τα ληφθέντα αντίγραφα ασφαλείας αποθηκεύονται μόνο στον δικό σας τοπικό υπολογιστή.
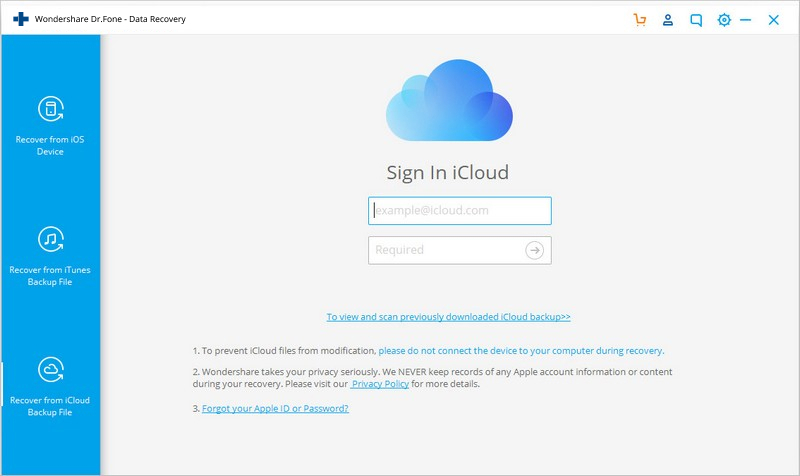
Βήμα 2. Επαναφέρετε το αντίγραφο ασφαλείας του iPhone από το iTunes/iCloud
Εδώ εμφανίζονται όλα τα αρχεία στο αντίγραφο ασφαλείας και μπορείτε να τα κάνετε προεπισκόπηση και να τα ελέγξετε ένα προς ένα. Μετά την προεπισκόπηση, ελέγξτε αυτά που θέλετε πίσω και αποθηκεύστε τα.
Σημείωση: Το Dr.Fone σάς επιτρέπει επίσης να σαρώσετε και να ανακτήσετε απευθείας δεδομένα από το iPhone XS (Max) /iPhone XR / iPhone X / 8 (Plus)/ iPhone 7(Plus)/ iPhone 6s(Plus)/ iPhone SE /iPhone 6/ 5S/5C/5/4S/4/3GS/3G, όταν δεν έχετε αντίγραφο ασφαλείας iTunes ή iCloud.

Βίντεο σχετικά με τον τρόπο επαναφοράς του iPhone από το προηγούμενο αντίγραφο ασφαλείας
Μέρος 2: Επαναφορά iPhone από Backup στο iTunes (Ολόκληρη η Επαναφορά)
Βήμα 1 Εκτελέστε το iTunes και συνδέστε το iPhone σας
Πρώτα απ 'όλα, συνδέστε το iPhone σας στον υπολογιστή και εκτελέστε το iTunes. Όταν εντοπίσει το iPhone σας, κάντε κλικ στο όνομα του iPhone σας κάτω από το μενού Συσκευή στην αριστερή πλευρά. Στη συνέχεια, θα δείτε το παρακάτω παράθυρο.

Βήμα 2 Επιλέξτε ένα αντίγραφο ασφαλείας και επαναφέρετέ το στο iPhone σας
Για να επαναφέρετε το iPhone σας από παλαιότερο αντίγραφο ασφαλείας, κάντε κλικ στο κουμπί "Επαναφορά από το αντίγραφο ασφαλείας..." στον κόκκινο κύκλο στο παραπάνω παράθυρο. Στη συνέχεια, επιλέξτε ένα αρχείο αντιγράφου ασφαλείας στο αναδυόμενο παράθυρο και επαναφέρετέ το στο iPhone σας.
Σημείωση: Με αυτόν τον τρόπο, πρέπει να επαναφέρετε ολόκληρο το αντίγραφο ασφαλείας για να αντικαταστήσετε όλα τα δεδομένα στο iPhone, το iPad ή το iPod touch σας. Εάν δεν θέλετε να επαναφέρετε ολόκληρο το αντίγραφο ασφαλείας ή να χάσετε τα υπάρχοντα δεδομένα στη συσκευή σας, μπορείτε να επιλέξετε τον τρόπο στο Μέρος 1 .
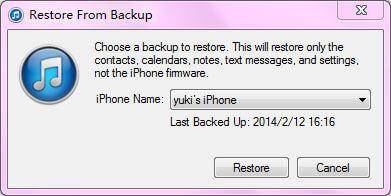
Μέρος 3: Επαναφορά iPhone από Backup μέσω iCloud (Ολόκληρη η Επαναφορά)
Ακριβώς όπως η επαναφορά του iPhone από το αντίγραφο ασφαλείας του iTunes, η Apple δεν σας επιτρέπει επίσης να κάνετε προεπισκόπηση του περιεχομένου των αρχείων αντιγράφων ασφαλείας iCloud. Μπορείτε είτε να το επαναφέρετε πλήρως είτε τίποτα. Πριν από την επαναφορά, πρέπει να ορίσετε το iPhone σας ως νέο, ώστε να μπορείτε να επαναφέρετε το αντίγραφο ασφαλείας από το iCloud. Απλώς κάντε το σύμφωνα με τα παρακάτω βήματα.
Μεταβείτε στις Ρυθμίσεις > Γενικά > Επαναφορά > Διαγραφή όλου του περιεχομένου και των ρυθμίσεων.
Όταν ολοκληρώσετε τη διαγραφή όλων των δεδομένων και των ρυθμίσεων στο iPhone XS (Max) /iPhone XR, το iPhone σας θα επανεκκινήσει και μπορείτε να ξεκινήσετε τη ρύθμιση του τώρα. Όταν βρίσκεστε στο βήμα όπως φαίνεται στα δεξιά.
Επιλέξτε αυτό στον κόκκινο κύκλο: Επαναφορά από το iCloud Backup. Στη συνέχεια, μπορείτε να επιλέξετε το αντίγραφο ασφαλείας που θέλετε και να το επαναφέρετε στο iPhone σας.
Σημείωση: Με αυτόν τον τρόπο, πρέπει να επαναφέρετε ολόκληρο το αντίγραφο ασφαλείας για να αντικαταστήσετε όλα τα δεδομένα στο iPhone, το iPad ή το iPod touch σας. Εάν δεν θέλετε να επαναφέρετε ολόκληρο το αντίγραφο ασφαλείας ή να χάσετε τα υπάρχοντα δεδομένα στη συσκευή σας, μπορείτε να επιλέξετε τον τρόπο στο Μέρος 1 .
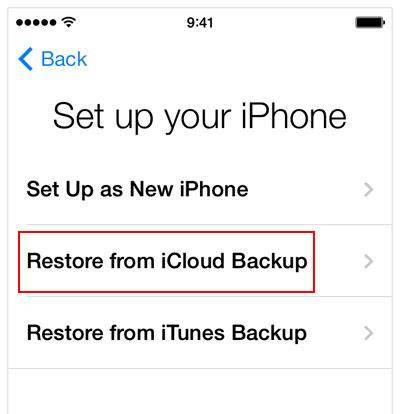
Δημιουργία αντιγράφων ασφαλείας και επαναφορά iOS
- Επαναφέρετε το iPhone
- Επαναφέρετε το iPhone από το iPad Backup
- Επαναφέρετε το iPhone από το Backup
- Επαναφέρετε το iPhone μετά το Jailbreak
- Αναίρεση διαγραμμένου κειμένου iPhone
- Ανακτήστε το iPhone μετά την Επαναφορά
- Επαναφέρετε το iPhone σε λειτουργία ανάκτησης
- Επαναφορά διαγραμμένων φωτογραφιών από το iPhone
- 10. iPad Backup Extractors
- 11. Επαναφέρετε το WhatsApp από το iCloud
- 12. Επαναφέρετε το iPad χωρίς iTunes
- 13. Επαναφορά από το iCloud Backup
- 14. Επαναφέρετε το WhatsApp από το iCloud
- Συμβουλές επαναφοράς iPhone






Selena Lee
αρχισυντάκτης