Πώς να μεταφέρετε φωτογραφίες από το iPhone στο iPhone χωρίς iCloud [Περιλαμβάνεται iPhone 12]
27 Απριλίου 2022 • Κατατέθηκε σε: Λύσεις ανάκτησης δεδομένων • Αποδεδειγμένες λύσεις
Το περιεχόμενο αυτού του άρθρου εστιάζει στη σημασία των φωτογραφιών και στις τεχνικές και τα εργαλεία που χρειάζεστε για να μεταφέρετε φωτογραφίες από το iPhone σε άλλο iPhone χωρίς iCloud , συμπεριλαμβανομένου του iPhone 12.
Οι φωτογραφίες είναι σημαντικές γιατί αντικατοπτρίζουν τις αναμνήσεις μας, έχουμε τόσες πολλές αναμνήσεις στον εγκέφαλό μας και δεν είναι εύκολο να τις τραβήξουμε όλες προς τα πάνω όταν απαιτείται, αλλά οι φωτογραφίες μπορούν να βοηθήσουν πολύ να θυμόμαστε. Οι φωτογραφίες προκαλούν συναισθήματα, μερικές φορές οι φωτογραφίες είναι σημαντικές για να θυμάστε λεπτομέρειες, για παράδειγμα, "τι φόρεσα τα τελευταία Χριστούγεννα?".
- Μέθοδος 1: Μεταφορά φωτογραφιών από το iPhone στο iPhone χωρίς iCloud (Όλες με ένα κλικ) [Περιλαμβάνεται iPhone 12]
- Μέθοδος 2: Μεταφορά φωτογραφιών από iPhone σε iPhone χωρίς iCloud (Επιλεκτική μεταφορά) [Περιλαμβάνεται iPhone 12]
- Συμβουλή: Πώς να μεταφέρετε φωτογραφίες από το iPhone στο iPhone χρησιμοποιώντας το iCloud
Μέθοδος 1: Πώς να μεταφέρετε φωτογραφίες από το iPhone στο iPhone χωρίς iCloud (Όλα με ένα κλικ) [Περιλαμβάνεται iPhone 12]
Η κορυφαία μέθοδος μεταφοράς φωτογραφιών από iPhone σε iPhone χωρίς iCloud είναι να μεταφέρετε όλες τις φωτογραφίες με ένα κλικ. Με αυτή τη μέθοδο, μπορείτε να ολοκληρώσετε τη μεταφορά φωτογραφίας ακόμη και μέσα σε δευτερόλεπτα χωρίς απώλεια φωτογραφίας. Το μόνο που χρειάζεστε είναι δύο καλώδια lightning για να συνδέσετε και τα δύο iPhone στον υπολογιστή ή το Mac σας και το λογισμικό Dr.Fone - Phone Transfer (iOS&Android) .

Dr.Fone - Μεταφορά τηλεφώνου
Ο ευκολότερος τρόπος για να μεταφέρετε φωτογραφίες από το iPhone στο iPhone χωρίς iCloud
- Μεταφέρετε φωτογραφίες από ένα παλιό iPhone σε ένα νέο iPhone μέσα σε λίγα δευτερόλεπτα.
- Υποστηρίξτε τη μεταφορά περισσότερων δεδομένων όπως επαφές, μηνύματα, αρχεία, βίντεο κ.λπ. από τηλέφωνο σε τηλέφωνο.
- Μεταφέρετε τα πάντα από το iPhone στο νέο iPhone , από το Android στο Android, από το iPhone στο Android και από το Android στο iPhone.
- Πλήρως συμβατό με iOS 14 και Android 10.0.
- Λειτουργήστε καλά με Windows 10 και Mac 10.15.
Ακολουθούν τα απλά βήματα για να μεταφέρετε φωτογραφίες από το iPhone στο iPhone χωρίς iCloud:
Βήμα 1: Κατεβάστε το λογισμικό Dr.Fone, ανοίξτε το και μπορείτε να δείτε την ακόλουθη διεπαφή.

Βήμα 2: Συνδέστε και τα δύο iPhone στον υπολογιστή σας και κάντε κλικ στο «Μεταφορά τηλεφώνου».

Σημείωση: Επιβεβαιώστε ποιο iPhone είναι η συσκευή προορισμού σας και ποια είναι η πηγή. Κάντε κλικ στο "Flip" για να αλλάξετε τις θέσεις τους εάν είναι απαραίτητο.
Βήμα 3: Επιλέξτε την επιλογή "Φωτογραφίες" και κάντε κλικ στο "Μεταφορά". Στη συνέχεια, μπορείτε να βρείτε ότι όλες οι φωτογραφίες μεταφέρονται από το iPhone στο iPhone χωρίς iCloud.

Οδηγός βίντεο: Μεταφέρετε φωτογραφίες από το iPhone στο iPhone χωρίς iCloud
Μέθοδος 2: Πώς να μεταφέρετε φωτογραφίες από το iPhone στο iPhone χωρίς iCloud (Επιλεκτική μεταφορά) [Περιλαμβάνεται iPhone 12]
Μερικές φορές, μπορεί να μην θέλετε να μεταφέρετε φωτογραφίες από το iPhone στο iPhone με αδιάκριτο τρόπο.
Αν θέλετε να μεταφέρετε επιλεκτικά φωτογραφίες από iPhone σε iPhone χωρίς iCloud, το Dr.Fone - Phone Manager (iOS) είναι μια εφαρμογή που πρέπει να έχετε. Το εργαλείο μεταφοράς iPhone μπορεί να μεταφέρει Φωτογραφίες, επαφές, μηνύματα, αρχεία καταγραφής κλήσεων, βίντεο, εικόνες, εφαρμογές και δεδομένα εφαρμογών. Με μια απλή και εύκολη διεπαφή, μπορείτε να μεταφέρετε τα επιλεγμένα δεδομένα σε ελάχιστο χρόνο. Το πιο εντυπωσιακό πράγμα για το Dr.Fone - Phone Manager (iOS) είναι κατά τη διάρκεια της διαδικασίας μεταφοράς δεδομένων iPhone σε iPhone, δεν υπάρχει καμία απώλεια δεδομένων.

Dr.Fone - Διαχείριση τηλεφώνου (iOS)
Μεταφέρετε επιλεκτικά φωτογραφίες από το iPhone στο iPhone χωρίς iCloud
- Κάντε προεπισκόπηση και επιλέξτε μόνο τις φωτογραφίες που θέλετε για μεταφορά σε άλλο iPhone.
- Μεταφέρετε μουσική, φωτογραφίες, βίντεο, επαφές, μηνύματα κ.λπ. από οποιοδήποτε τηλέφωνο σε υπολογιστή ή από υπολογιστή σε οποιοδήποτε τηλέφωνο.
- Μεταφέρετε αρχεία πολυμέσων μεταξύ συσκευών iOS και iTunes.
- Πλήρως συμβατό με iOS 7, iOS 8, iOS 9, iOS 10, iOS 11, iOS 12, iOS 13, iOS 14 και iPod.
Οδηγός Πώς να μεταφέρετε επιλεκτικά φωτογραφίες από το iPhone στο iPhone χωρίς iCloud
Βήμα 1. Εγκαταστήστε και εκκινήστε το Dr.Fone και βεβαιωθείτε ότι έχετε συνδέσει και τα δύο iPhone: πηγή iPhone που περιέχει φωτογραφίες και στόχευση iPhone στο οποίο μπορείτε να μεταφέρετε φωτογραφίες. Μπορείτε να συνδέσετε περισσότερα από ένα iPhone στον υπολογιστή σας αφού σε αυτήν την περίπτωση έχουμε συνδεθεί σε συσκευές για τη μεταφορά φωτογραφιών iPhone.

Βήμα 2. Τώρα που έχετε επιλέξει το iPhone προέλευσης, κάντε κλικ στην καρτέλα Φωτογραφίες στο επάνω μέρος και κάντε κλικ στον τύπο φωτογραφίας που μπορεί να είναι από την κάμερα Roll (οι φωτογραφίες λαμβάνονται από την κάμερά σας) ή μπορεί να είναι φωτογραφία σε βιβλιοθήκη . Σε αυτήν την περίπτωση, θα επιλέξουμε μια βιβλιοθήκη φωτογραφιών, θα επισημάνουμε τις φωτογραφίες που θα μεταφερθούν και θα κάνουμε κλικ στο "εξαγωγή". Στο αναπτυσσόμενο μενού, μεταβείτε στην επιλογή "εξαγωγή σε συσκευή" και επιλέξτε τη συσκευή. Όλες οι επιλεγμένες φωτογραφίες θα μεταφερθούν στο iPhone-στόχο.

Αν και υπάρχει πολύ λογισμικό που μπορεί να σας βοηθήσει να μεταφέρετε τις φωτογραφίες σας από το iPhone στο iPhone χωρίς iCloud , το Dr.Fone - Phone Manager (iOS) βρίσκεται πάνω από όλα, λόγω της πολύ φιλικής διεπαφής και της ευκολίας χρήσης. Μπορείτε να μεταφέρετε αποτελεσματικά τις φωτογραφίες σας στη συσκευή ή στον υπολογιστή σας σε ελάχιστο χρόνο χωρίς να ανησυχείτε για τυχόν απώλεια δεδομένων.
Συμβουλή: Πώς να μεταφέρετε φωτογραφίες από το iPhone στο iPhone χρησιμοποιώντας το iCloud
Βήμα 1. Για να μεταφέρετε τις φωτογραφίες από το iPhone σας σε άλλο iPhone, πρέπει να βεβαιωθείτε ότι έχετε δημιουργήσει αντίγραφο ασφαλείας μέσω του iCloud.
Βήμα 2. Στην αρχική οθόνη, πατήστε Ρυθμίσεις. Μόλις εισέλθετε στις ρυθμίσεις, πατήστε iCloud.
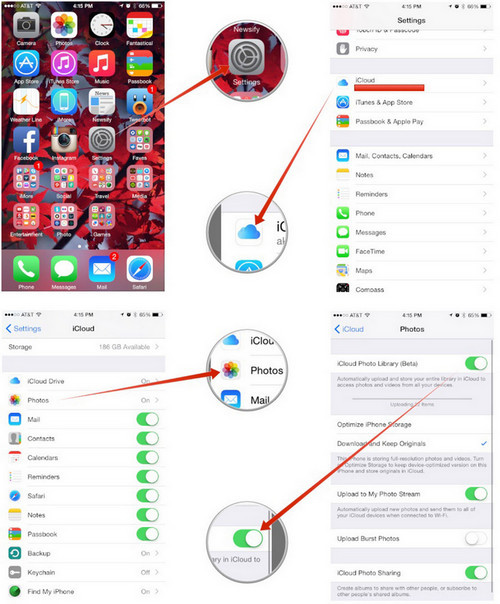
Βήμα 3. Στο μενού iCloud, πρέπει να κάνετε κλικ στις φωτογραφίες. Μόλις εισαχθούν στις φωτογραφίες, ενεργοποιήστε την επιλογή iCloud Photo Library μαζί με τη μεταφόρτωση της ροής της φωτογραφίας μου.
Βήμα 4. Όταν τελειώσετε οι φωτογραφίες σας θα μεταφορτωθούν στο iCloud και μπορείτε να τις επαναφέρετε προσθέτοντας απλώς το iCloud id στη νέα συσκευή iPhone.
Επιλογές εκδότη:
- 5 τρόποι για να μεταφέρετε τα πάντα από το παλιό iPhone στο νέο σας iPhone
- 5 τρόποι για να μεταφέρετε φωτογραφίες από το iPhone σε υπολογιστή με/χωρίς iTunes
Εάν δεν θέλετε να χρησιμοποιήσετε το iCloud για μεταφορά δεδομένων, εκτελέστε το Dr.Fone - Phone Transfer στον υπολογιστή σας και μεταφέρετε δεδομένα με ένα κλικ γρήγορα.
Μεταφορά φωτογραφιών iPhone
- Εισαγωγή φωτογραφιών στο iPhone
- Μεταφορά φωτογραφιών από Mac σε iPhone
- Μεταφέρετε φωτογραφίες από το iPhone στο iPhone
- Μεταφέρετε φωτογραφίες από το iPhone στο iPhone χωρίς iCloud
- Μεταφέρετε φωτογραφίες από φορητό υπολογιστή στο iPhone
- Μεταφέρετε φωτογραφίες από την κάμερα στο iPhone
- Μεταφορά φωτογραφιών από υπολογιστή σε iPhone
- Εξαγωγή φωτογραφιών iPhone
- Μεταφέρετε φωτογραφίες από το iPhone στον υπολογιστή
- Μεταφέρετε φωτογραφίες από το iPhone στο iPad
- Εισαγωγή φωτογραφιών από το iPhone στα Windows
- Μεταφέρετε φωτογραφίες σε υπολογιστή χωρίς iTunes
- Μεταφέρετε φωτογραφίες από το iPhone σε φορητό υπολογιστή
- Μεταφέρετε φωτογραφίες από το iPhone στο iMac
- Εξαγωγή φωτογραφιών από το iPhone
- Λήψη φωτογραφιών από το iPhone
- Εισαγωγή φωτογραφιών από το iPhone στα Windows 10
- Περισσότερες συμβουλές για τη μεταφορά φωτογραφιών iPhone
- Μετακίνηση φωτογραφιών από το Camera Roll στο άλμπουμ
- Μεταφέρετε φωτογραφίες iPhone σε Flash Drive
- Μεταφέρετε το ρολό κάμερας στον υπολογιστή
- Φωτογραφίες iPhone σε εξωτερικό σκληρό δίσκο
- Μεταφορά φωτογραφιών από τηλέφωνο σε υπολογιστή
- Μεταφέρετε τη βιβλιοθήκη φωτογραφιών στον υπολογιστή
- Μεταφέρετε φωτογραφίες από το iPad σε φορητό υπολογιστή
- Λήψη φωτογραφιών από το iPhone






Selena Lee
αρχισυντάκτης