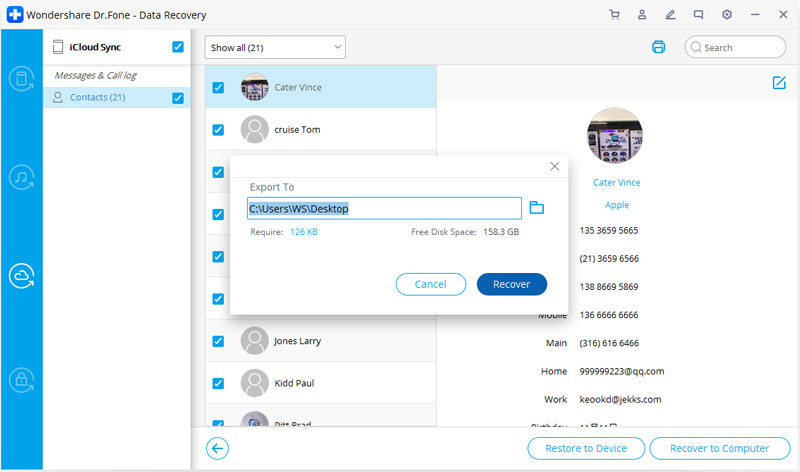Eltrovu ĉi tie la plej kompletajn gvidojn de Dr.Fone por facile ripari la problemojn en via poŝtelefono. Diversaj solvoj de iOS kaj Android estas ambaŭ haveblaj sur la platformoj Windows kaj Mac. Elŝutu kaj provu ĝin nun.
Dr.Fone - Reakiro de Datumoj (iOS):
Kiel: Reakiri Datumojn de iCloud Sinkronigita Dosiero
Provu Ĝin Senpage Provu Ĝin Senpage
Paŝo 1. Elektu Recovery Mode
Post kuri Dr.Fone, elektu "Data Recovery" kaj alklaku ĝin.

* Dr.Fone Mac-versio ankoraŭ havas la malnovan interfacon, sed ĝi ne influas la uzon de Dr.Fone funkcio, ni ĝisdatigos ĝin kiel eble plej baldaŭ.
Tiam elektu "Reakiri iOS-Datumojn".

Post tio, vi povas vidi tie eblojn por vi fari datumoj reakiro. Elektu "Reakiri de iCloud Synced File". Tiam vi vidos la fenestron sube. Enigu vian iCloud-konton kaj pasvorton por ensaluti.

Iuj kontoj bezonas dufaktoran aŭtentikigon. Bonvolu enigi la konfirmkodon, kiun vi ricevis sur via aparato por kontroli. Dr.Fone prenas vian privatecon serioze. Ni neniam konservas rekordon de ajna informo aŭ enhavo de via Apple konto iam ajn dum viaj sesioj.

Paŝo 2. Elŝutu iCloud Synced File
Kiam vi ensalutis en iCloud, la programo povas trovi ĉiujn iCloud sinkronigitajn dosierojn en via konto. Elektu la datumojn, kiujn vi volas rekuperi kaj alklaku la butonon "Sekva".

Post tio, la dosieroj komencos elŝuti. Ĝi prenos al vi iom da tempo, nur atendu momenton.

Paŝo 3. Antaŭrigardi kaj Reakiri Datumojn de iCloud Synced File
La skanado estos kompleta post kelkaj minutoj. Post kiam ĝi ĉesas, vi povas antaŭrigardi preskaŭ ĉiujn datumojn en via iCloud sinkronigita dosiero, kiel kontaktoj, Videoj, Fotoj, Noto kaj Rememorigilo vi elŝutis. Tiam alklaku la butonon "Retrovi al Komputilo" aŭ "Retrovi al Aparato" por konservi ilin en via komputilo aŭ via aparato per unu klako.

Nun la datumoj povas esti rekte reakiritaj al la komputilo aŭ via iOS-aparato se via iPhone, iPad aŭ iPod touch estas konektita kun via komputilo per USB-kablo dum la reakiro.