Atesora cada momento de tu vida

Transferir
Transfiere fotos entre iPhones, iPad y computadoras con facilidad.

Administrar
Agrega y elimina fotos en tu iPhone, iPad

Borrar
Elimine una foto o fotos a granel f├Īcilmente

Convertir
Convierte fotos HEIC a JPG
Entretenimiento sin interrupciones con todos sus medios alrededor
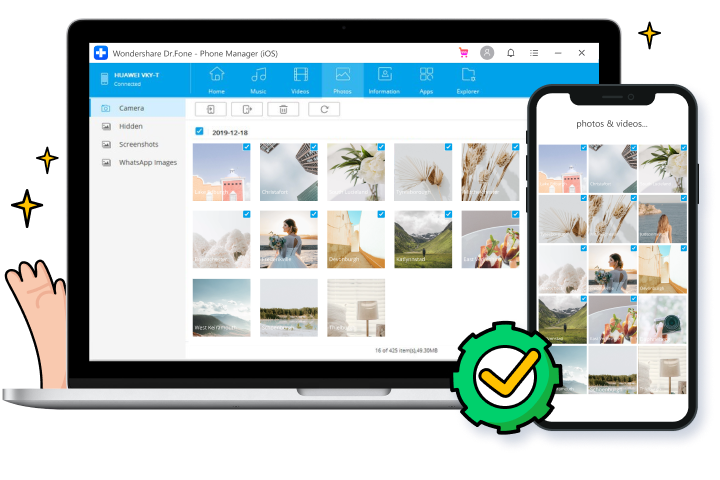

Transferir medios entre iOS e iTunes

Transferir medios entre iOS y la computadora

Transferir todos los tipos de archivos
M├Īs funciones que esperar

Administrar contactos/SMS

Explorador de archivos de iPhone

Hacer tonos de llamada

Reconstruir la biblioteca de iTunes

Convertir archivos multimedia

Gesti├│n de aplicaciones
Pasos para usar Phone Manager iOS
Especificaciones t├®cnicas
UPC
1 GHz (32 bits o 64 bits)
RAM
256 MB o m├Īs de RAM (se recomiendan 1024 MB)
espacio en disco duro
200 MB y m├Īs de espacio libre
iOS
iOS 15, iOS 14, iOS 13, iOS 12/12.3, iOS 11, iOS 10.3, iOS 10, iOS 9 y anteriores
SO de la computadora
Windows: Win 11/10/8.1/8/7
Mac: 12 (macOS Monterey), 11 (macOS Big South), 10.15 (macOS Catalina), 10.14 (macOS Mojave), Mac OS X 10.13 (High Sierra), 10.12( macOS Sierra), 10.11 (El Capit├Īn), 10.10 (Yosemite), 10.9 (Mavericks) o 10.8 >
Preguntas frecuentes sobre el administrador de tel├®fonos iOS
-
┬┐Puedo AirDrop de iPhone a PC?AirDrop es una soluci├│n de transferencia de archivos muy conveniente en dispositivos Apple. Pero no hay una versi├│n de AirDrop para computadoras con Windows. Pero esto no significa que no podamos transferir archivos de forma inal├Īmbrica entre iPhone y computadoras con Windows. Al igual que AirDrop, la aplicaci├│n Transmore utiliza Wifi-Direct para establecer una conexi├│n inal├Īmbrica entre dispositivos y compartir datos. Con Transmore, podemos transferir archivos entre diferentes dispositivos de forma inal├Īmbrica.
-
┬┐C├│mo obtengo fotos de mi iPhone en Windows??
Para transferir fotos desde el iPhone a la PC con Windows usando Photo App, simplemente siga los pasos a continuaci├│n.
1. Conecte su iPhone a una PC con Windows usando un cable USB.
2. Inicie Photo App desde el men├║ Inicio o la barra de tareas en Windows.
3. Haga clic en el icono Importar en la esquina superior derecha de la aplicaci├│n Photo.
4. Todas las fotos de su iPhone se seleccionar├Īn de forma predeterminada. Haz clic en las fotos que no quieras importar.
5. Luego haga clic en Continuar. Photo App comenzar├Ī a sacar las fotos de su iPhone en Windows. -
┬┐C├│mo transfiero fotos del iPhone a la PC usando iTunes??
Para transferir fotos desde el iPhone a la PC usando iTunes, simplemente siga los pasos a continuaci├│n.
1. Instale la ├║ltima versi├│n de iTunes en su computadora.
2. Inicie dr.fone y conecte su iPhone a la computadora.
3. Haga clic en el icono del dispositivo en la esquina superior izquierda de iTunes.
4. En la barra lateral izquierda de iTunes, haga clic en Fotos.
5. Marque la casilla antes de Sincronizar fotos. Luego elige qu├® ├Īlbum de fotos quieres sincronizar.
6. Luego haga clic en Aplicar para comenzar a sincronizar las fotos del iPhone a la PC usando iTunes. -
┬┐C├│mo puedo transferir m├║sica a mi iPhone sin usar iTunes?
Para transferir m├║sica al iPhone sin usar iTunes, sigue la gu├Ła paso a paso aqu├Ł.
1. Inicie dr.fone en su computadora y seleccione Phone Manager.
2. Conecta tu iPhone a la computadora usando un cable lightning.
3. Haga clic en Transferir medios de iTunes al dispositivo para transferir m├║sica de la biblioteca de iTunes al iPhone.
4. Para transferir m├║sica en el almacenamiento local de la computadora, haga clic en la pesta├▒a M├║sica en la ventana Transferir.
5. Seleccione el archivo de m├║sica y haga clic en Exportar a iPhone para transferirlos a su iPhone.
Administrador de datos de iPhone
Con Dr.Fone - Phone Manager, puede administrar f├Īcilmente cualquier tipo de datos de iOS. Lo m├Īs importante es que puede manejarlo usted mismo en menos de 10 minutos.

Nuestros clientes tambi├®n est├Īn descargando

Desbloquee cualquier pantalla de bloqueo de iPhone cuando olvide el c├│digo de acceso en su iPhone o iPad.

Recupere contactos, mensajes, fotos, notas, etc. perdidos o eliminados de iPhone, iPad y iPod touch.

Haga una copia de seguridad y restaure cualquier elemento en un dispositivo y exporte lo que quiera de la copia de seguridad a su computadora.





