Cómo transferir mensajes de iPhone a iPhone sin iCloud como un profesional
27 de abril de 2022 • Archivado en: iPhone Data Transfer Solutions • Soluciones comprobadas
Recientemente, Internet se ha llenado de muchas preguntas, como Cómo transferir mensajes de texto de iPhone a iPhone (como iPhone 13/13 Pro (Max)) sin iCloud. Si tiene estas preguntas en mente, ha venido al lugar correcto. Transferir archivos de audio, video e imagen de un dispositivo iOS a otro es más fácil que contactos o mensajes. Para simplificarlo, encontramos algunos métodos que lo ayudan a transferir mensajes de iPhone a iPhone, como iPhone 13/13 Pro (Max) con o sin iCloud.
Parte 1. Transferir mensajes de iPhone a iPhone sin iCloud usando Dr.Fone
¿Está planeando cambiar a un nuevo teléfono como iPhone 13/13 Pro (Max)? Muchas personas enfrentan problemas al transferir datos del dispositivo antiguo a los nuevos, especialmente cuando se ejecutan en el sistema operativo iOS. Ahora, su búsqueda de "¿cómo transferir mensajes de texto de iPhone a iPhone sin iCloud?" se acabó. Para facilitarle esa tarea, encontramos una gran técnica. Puedes probar Dr.Fone - Transferencia telefónica para transferir datos de un dispositivo a otro. Dr.Fone - Phone Transfer es uno de los mejores juegos de herramientas para teléfonos móviles equipado con numerosas funciones. En este potente conjunto de herramientas para teléfonos móviles, utilizará muchas herramientas en un solo paquete de software.

Dr.Fone - Transferencia telefónica
Solución definitiva sobre cómo transferir mensajes de iPhone a iPhone sin iCloud
- Fácil, rápido y seguro.
- Mueva datos entre dispositivos con el mismo o diferentes sistemas operativos.
- Admite dispositivos iOS que ejecutan el último iOS

- Transfiere fotos, mensajes de texto, contactos, notas y muchos otros tipos de archivos.
- Soporta más de 8000+ dispositivos Android. Funciona para todos los modelos de iPhone, iPad y iPod.
Al involucrarse con Dr.Fone - Phone Transfer, uno puede transferir mensajes instantáneamente desde un dispositivo iPhone a otro iPhone como iPhone 13/13 Pro (Max). Esta herramienta no se limita a la capacidad de transferir mensajes; también puede transferir fotos, videos, contactos, registros de llamadas y mucho más. También se pueden transferir datos de Android a iOS y viceversa. Tienes que conectar ambos dispositivos a la computadora a través de cables USB.
Pasos para transferir mensajes de iPhone a iPhone sin iCloud usando Dr.Fone - Transferencia telefónica
Paso 1: En primer lugar, debe descargar Dr.Fone –Switch en su computadora desde el sitio web oficial de Dr.Fone.
Paso 2: Haga doble clic en el ícono de configuración de Dr.Fone para instalarlo en la computadora.
Paso 3: una vez que se completa el proceso de instalación, debe hacer clic en "Transferencia telefónica" entre las opciones dadas.

Paso 4: Ahora, conecte ambos dispositivos iPhone a la computadora a través de cables USB.

Paso 5: En la pantalla de la computadora, verás los dispositivos que están conectados. Se puede hacer clic en Voltear para cambiar la posición del dispositivo.
Paso 6: luego, debe elegir los datos que desea transferir, como contacto, mensajes de texto, registros de llamadas, música, videos, fotos y calendario. Aquí, estamos seleccionando mensajes de texto.
Paso 7: Ahora, debe hacer clic en "Iniciar transferencia" para comenzar el proceso de transferencia.

Paso 8: Una vez que se complete el proceso de transferencia, recibirá una notificación con el estado de la transferencia de archivos. Se mostrará una interfaz similar a la siguiente.

Parte 2. Transferir mensajes de iPhone a iPhone sin iCloud usando iTunes
iTunes es una herramienta de administración de teléfonos diseñada por Apple Inc. Esta es una gran herramienta utilizada para varios propósitos. Esta herramienta puede administrar su dispositivo iOS, incluidos iPhone, iPad y iPad touch. Si tiene una pregunta en mente "¿cómo transferir mensajes de iPhone a iPhone sin iCloud gratis?" entonces aquí hay otra solución para ti. iTunes le permite al usuario transferir mensajes de iPhone a iPhone como iPhone 13/13 Pro (Max) sin iCloud usando iTunes. Puede seguir estos pasos a continuación para conocer el proceso de transferencia de mensajes usando iTunes.
Guía paso a paso para aprender a transferir mensajes de iPhone a iPhone como iPhone 13/13 Pro (Max) usando iTunes
Pasos para iPhone A
Paso 1: en el primer paso, debe descargar Apple iTunes desde el sitio web oficial de Apple e instalarlo en su computadora.
Paso 2: haz doble clic en el icono de iTunes para abrirlo. Ahora, debe conectar su dispositivo iPhone mediante un cable USB.
Paso 3: Haga clic en "Confiar en esta computadora" en caso de que aparezca una ventana emergente. Tienes que hacer clic en el teléfono móvil y luego en "Resumen".
Paso 4: Ahora, debe hacer clic en "Mi PC" en la categoría Copias de seguridad y presionar el botón "Hacer copia de seguridad ahora".
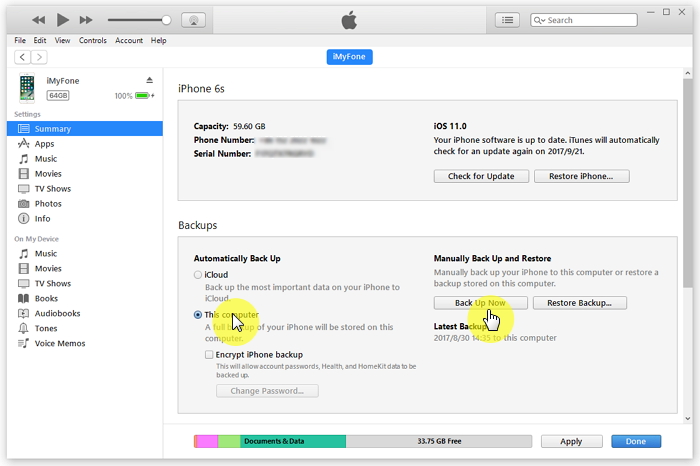
Pasos para iPhone B (apuntar a iPhone como iPhone 13/13 Pro (Max))
Paso 1: Tienes que conectar otro dispositivo a la computadora y hacer clic en “Confiar en esta computadora”.
Paso 2: una vez que el dispositivo esté correctamente conectado, haga clic en el botón "Restaurar copia de seguridad" para restaurar los mensajes.
Paso 3: Debe seleccionar la copia de seguridad del dispositivo iPhone A y hacer clic en "Restaurar". Debe esperar un tiempo para completar el proceso de restauración y desconectar el iPhone B cuando el dispositivo se sincronice correctamente.
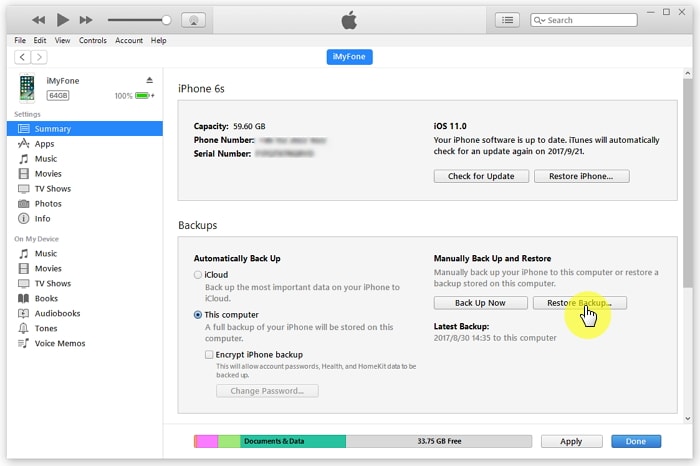
Si no estás dispuesto a usar iTunes o iCloud, dr.fone puede ayudarte. El módulo 'Transferencia telefónica' transferirá todos los datos, incluidos los mensajes, de un iPhone a otro.
Consejo. Transferir SMS de iPhone a iPhone con iCloud
iCloud es el servicio de almacenamiento en la nube y sincronización de archivos de Apple que brinda a los usuarios 5 GB de espacio gratuito en la nube. Con iCloud, el usuario puede hacer una copia de seguridad de los datos y la configuración de su dispositivo, incluidos contactos, mensajes, fotos, notas y otros. No es fácil transferir mensajes de iPhone a iPhone como iPhone 13/13 Pro (Max). Aunque transferir mensajes de iPhone a iPhone usando iCloud es una forma indirecta, no es compleja. Pero con iCloud, puede transferir fácilmente cualquier dato a través de la red. Además, con este método, también puede transferir archivos a otro dispositivo iOS. El método anterior le mostró "¿cómo transferir mensajes de texto de iPhone a iPhone sin iCloud?" pero aquí sabrás cómo hacerlo usando iCloud.
Guía paso a paso para transferir SMS de iPhone a iPhone con iCloud
iPhone un
Paso 1: Inicialmente, debe tocar el ícono de la aplicación "Configuración", desplazarse hacia abajo y tocar "iCloud".
Paso 2: Ahora, debe tocar "Copia de seguridad de iCloud" y activar el estado de Copia de seguridad de iCloud.
Paso 3: Comenzará a crear una copia de seguridad de los datos de su teléfono inteligente, incluidos registros de llamadas, mensajes, fotos, videos y otras cosas importantes. Tomará algún tiempo dependiendo de su conexión a Internet.
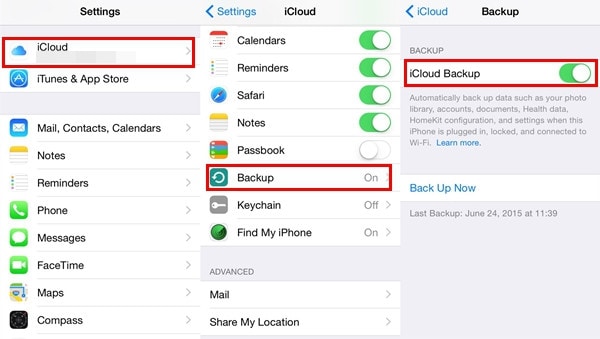
iPhone B
Si ya configuró el dispositivo, debe borrar los datos de Configuración> General> Restablecer y luego presionar "Restablecer todo el contenido y la configuración". Luego, será redirigido a la pantalla "configurar su dispositivo".
Paso 1: configure la pantalla de su iPhone, tendrá tres opciones que incluyen Configurar como un nuevo iPhone, Restaurar desde iCloud Backup y Restaurar desde iTunes Backup.
Paso 2: toque "Restaurar desde iCloud Backup" e ingrese "Apple ID y contraseña" que contiene la copia de seguridad.
Paso 3: Ahora, seleccione la copia de seguridad que ha creado tocándola.
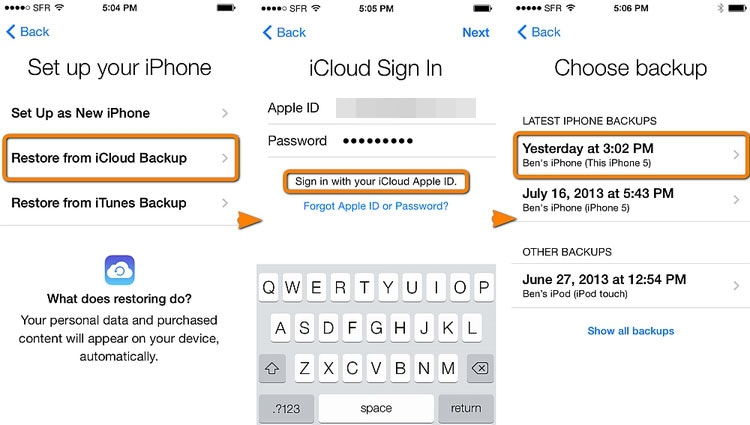
Paso 4: Una vez que el dispositivo haya tenido éxito, verá todos los mensajes recibidos en el nuevo iPhone como iPhone 13/13 Pro (Max).
Mensaje de iPhone
- Secretos sobre la eliminación de mensajes de iPhone
- Recuperar mensajes de iPhone
- Copia de seguridad de mensajes de iPhone
- Copia de seguridad de mensajes de iMessage
- Mensaje de copia de seguridad del iPhone
- Copia de seguridad de iMessages a la PC
- Mensaje de copia de seguridad con iTunes
- Guardar mensajes de iPhone
- Transferir mensajes de iPhone
- Más trucos de mensajes de iPhone






selena lee
editor en jefe