La cámara de Snapchat no funciona? ¡Arreglar ahora!
7 de marzo de 2022 • Archivado en: Grabar pantalla del teléfono • Soluciones comprobadas
Snapchat es, sin duda, la mejor y más destacada aplicación para compartir fotos. Puede enviar y recibir instantáneas, intercambiar Bitmoji y compartir públicamente videos y instantáneas. Snapchat es una gran atracción para todos con sus numerosos y hermosos filtros y lentes.
Pero, ¿qué pasa si su aplicación ha comenzado a retrasarse y a funcionar mal, y no sabe el motivo ? La cámara de Snapchat no funciona , el artículo explicará los siguientes aspectos importantes:
Parte 1: Los problemas de la cámara Snapchat que puede experimentar
Es posible que tengas algunos problemas al abrir la cámara de Snapchat. Los siguientes son los problemas comunes que enfrentan las personas en todo el mundo:
- Sin sonido: es posible que las instantáneas de video realizadas en su Snapchat no tengan ningún sonido.
- Interrupción de Long Snap: Es posible que la función de grabación de Snapchat largo no funcione debido a la versión anterior de Snapchat.
- Pantalla negra: cuando abres tu Snapchat, muestra una pantalla completamente negra y no te deja ver ninguna función.
- Cámara ampliada: cuando abre su cámara Snapchat, ya está ampliada y no puede alejarse y mostrarse correctamente.
- Mala calidad: cuando haces videos o tomas fotos, el contenido resulta ser de mala calidad. Las instantáneas se ven súper temblorosas, borrosas e inusuales.
- Nuevas funciones inaccesibles: su Snapchat no puede admitir la nueva función de Snapchat y la aplicación se bloquea.
Parte 2: ¿Por qué tu cámara de Snapchat no funciona??
Hemos explicado los problemas comunes que enfrentan los usuarios de Snapchat. Ahora, analicemos las razones por las que su cámara Snapchat no funciona normalmente en su dispositivo:
- Archivos de caché distorsionados
Los cachés son información innecesaria que no agrega ningún efecto a la funcionalidad de las aplicaciones. También pueden tener errores de la aplicación que provoquen un mal funcionamiento de la aplicación Snapchat.
- Conexión a Internet inestable
Si la conexión de datos de su teléfono móvil o Wi-Fi no es estable, se enfrentará a diferentes problemas de funcionalidad, incluida la carga, los filtros, las videollamadas y el inicio de sesión. Dichas funciones exigen la mayor velocidad y MB para funcionar correctamente.
- Problema técnico de Snapchat
Es posible que haya un problema técnico real con los servidores de Snapchat. Si este es el problema, solo debe esperar pacientemente hasta que el problema se resuelva por parte de Snapchat.
- Rendimiento lento del dispositivo
Es posible que haya abierto muchas aplicaciones ejecutándose en segundo plano en el teléfono y consumiendo energía. En este caso, el rendimiento de la aplicación se verá afectado, provocando un retraso en las funciones de Snapchat.
- Configuraciones poco confiables
Es posible que la configuración del micrófono, la cámara o el sonido de su dispositivo no sea precisa. Puede causar interrupciones y no puede grabar un sonido, tomar buenas fotografías o escuchar el audio de sus instantáneas grabadas.
Parte 3: 10 correcciones para la cámara Snapchat que no funciona
Las partes anteriores han proporcionado información sobre los posibles errores causados en Snapchat y las razones detrás de su mal funcionamiento. Ahora, discutiremos las soluciones comunes que pueden ayudar en el trabajo de la cámara.
Solución 1: verificar la conexión a Internet
La débil conexión a Internet puede interrumpir el funcionamiento de la aplicación Snapchat. No podrá cargar filtros usando pegatinas AR y funciones de música. La razón detrás de la conexión lenta a Internet puede ser la conexión compartida entre muchos dispositivos. Intente limitar sus consumidores de Internet, reinicie el enrutador y luego use la cámara Snapchat.
Además, puede cambiar entre Wi-Fi y conexión de datos móviles para verificar la funcionalidad de Snapchat y reparar la cámara de Snapchat que no funciona .
Solución 2: el servidor de Snapchat está inactivo
Snapchat, sin duda, brinda servicios confiables a su base de usuarios. Sin embargo, los altibajos ocurren casi en todas las aplicaciones. Si ha actualizado el software y la aplicación pero aún no tiene ninguna ventaja, es posible que el servidor esté caído.
Para confirmarlo, puede consultar la cuenta oficial de Snapchat en Twitter o consultar la página de estado en DownDetector para comprobar el estado de la red de Snapchat.
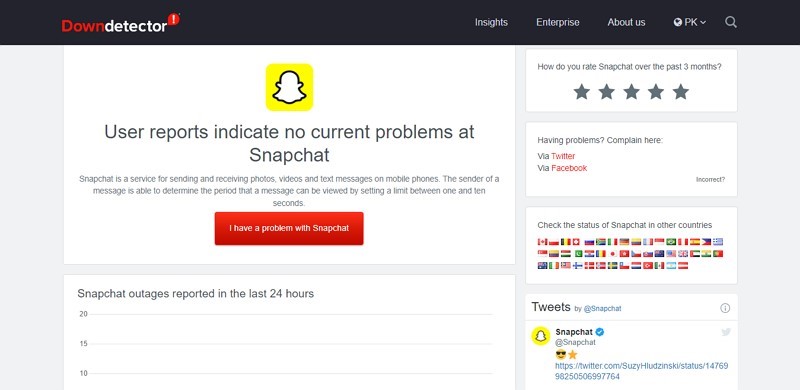
Solución 3: verifique los permisos de la aplicación
Puede aplicar todas las fórmulas para que sus funciones de Snapchat funcionen para usted. Pero, si no le has dado los permisos necesarios a la aplicación, no funcionará a toda costa. Si esta es la causa, debe verificar nuevamente el permiso de la aplicación.
Los usuarios de Android deben seguir los pasos dados para verificar los permisos de la cámara de Snapchat:
Paso 1: Vaya a la aplicación "Configuración" desde su teléfono Android y seleccione "Aplicaciones y notificaciones". Localiza la aplicación "Snapchat". Ahora, haga clic en "Permisos de la aplicación" en la página de información de la aplicación.
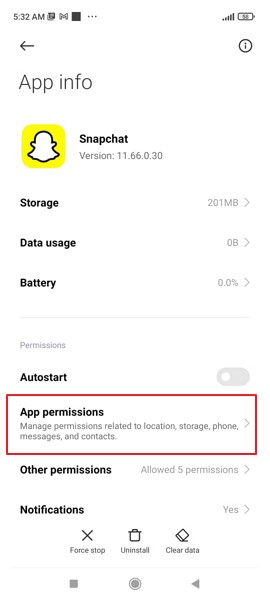
Paso 2: ahora, verifique si ha otorgado acceso a la cámara a Snapchat. De lo contrario, permítale usar la cámara en Snapchat.
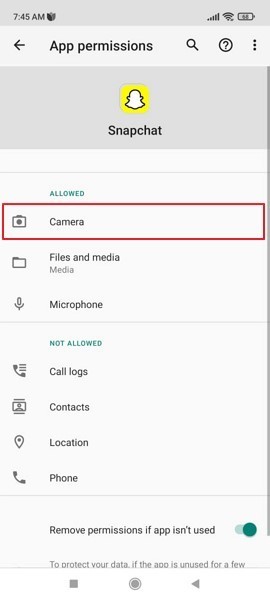
Si eres usuario de iPhone, sigue los siguientes pasos:
Paso 1: En primer lugar, debe iniciar la aplicación "Configuración", desplazarse hacia abajo hasta Snapchat y hacer clic en él. Debe cambiar el interruptor al lado de la "Cámara".
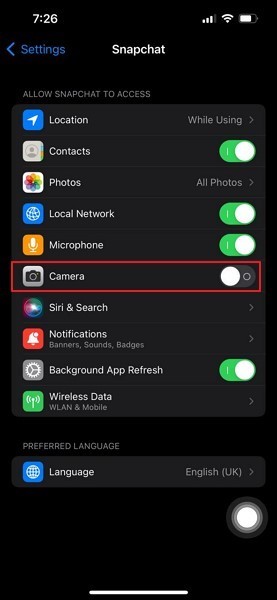
Paso 2: después de actualizar la configuración, reinicie la aplicación Snapchat para ver si funcionó o no.
Solución 4: reinicie la aplicación Snapchat
Si reinicia la aplicación Snapchat en sus dispositivos Android y iPhone, sus problemas no resueltos podrían resolverse. Para realizar esta función en su teléfono Android, siga la guía paso a paso que se proporciona a continuación:
Paso 1: haga clic en el ícono "Cuadrado" presente en la esquina inferior izquierda de la pantalla para abrir el panel de aplicaciones recientes.
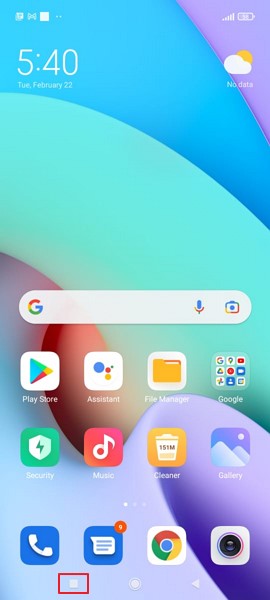
Paso 2: Localiza Snapchat y deslízalo hacia la derecha para cerrar la aplicación. Además, el botón "Borrar" también puede borrar todas las aplicaciones recientes.
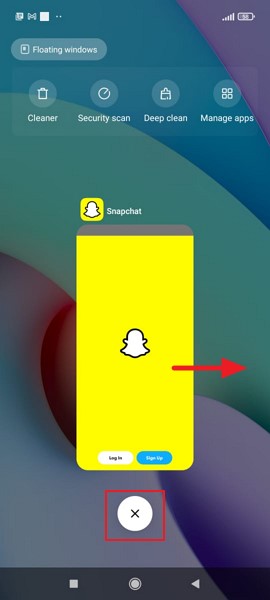
Los usuarios de iPhone pueden reiniciar la aplicación siguiendo los siguientes pasos simples:
Paso 1: Ve a la pantalla de inicio y desliza hacia arriba desde la parte inferior. Haga una pequeña pausa en el medio de la pantalla. Ahora, deslice el dedo hacia la izquierda o hacia la derecha para navegar por las vistas previas de la aplicación.
Paso 2: Por último, desliza hacia arriba en la vista previa de la aplicación Snapchat y ciérrala. Ahora, reinicie la aplicación para verificar si el problema persiste.
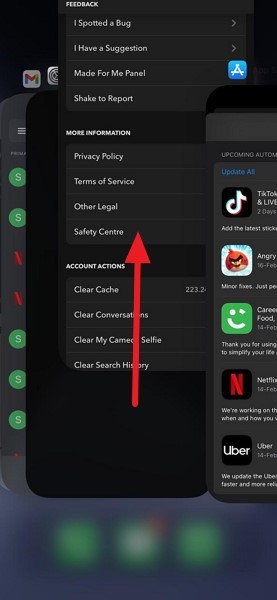
Solución 5: reiniciar el teléfono
Por último, pero no menos importante, reiniciar su teléfono ha funcionado muchas veces para las personas. Puede reiniciar su teléfono, actualizará y limpiará las aplicaciones en segundo plano. Podría ayudarlo a resolver el problema de la pantalla negra de la cámara Snapchat que no funciona . Para resolver este problema en dispositivos Android, siga los siguientes pasos con cuidado:
Paso 1: Mantenga presionado el botón "Encendido" ubicado en el costado de su teléfono Android. Proporcionará la opción de "Reiniciar". Haga clic en él y reinicie su dispositivo Android.
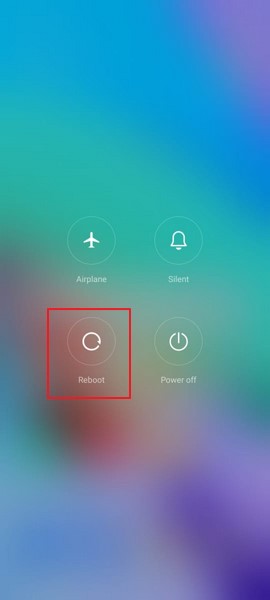
Los usuarios de iPhone están obligados a realizar los pasos que se indican a continuación para reiniciar el teléfono:
Paso 1: para reiniciar su iPhone, mantenga presionados los botones "Encendido" y "Bajar volumen" hasta que aparezca el "Control deslizante de encendido" en su pantalla. Ahora, deslízalo hacia la derecha para apagar el iPhone.
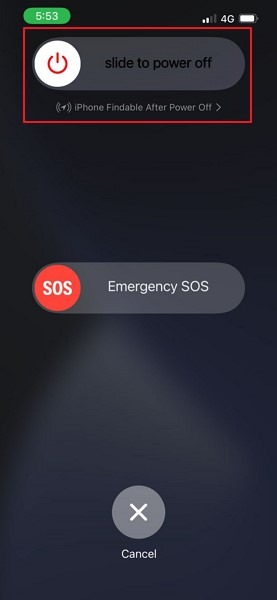
Paso 2: después de apagar el iPhone, mantenga presionado el botón "Encendido" nuevamente durante unos segundos para que aparezca el logotipo de Apple en la pantalla.
Solución 6: Limpiar los datos de caché dañados
Snapchat almacena datos de caché innecesarios de historias, pegatinas y recuerdos, lo que puede causar un problema en la cámara de Snapchat que no funciona . Si hay un error causado por Snapchat al cargar los datos del caché, debe intentar limpiar los datos del caché de su Snapchat. Para ello, siga los pasos que se indican a continuación en su dispositivo:
Paso 1: El primer paso requiere que abras la aplicación "Snapchat" y hagas clic en el icono "Bitmoji" situado en la esquina superior izquierda de la interfaz. Ahora, toque el ícono "Configuración" en la esquina superior derecha.
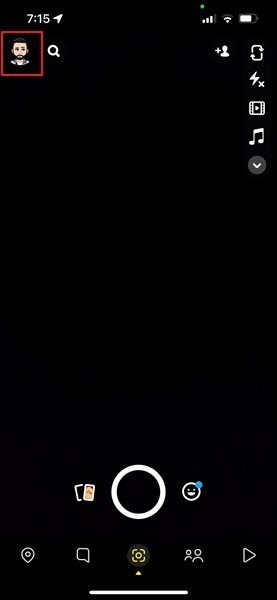
Paso 2 : Vaya hacia abajo y busque la sección "Acciones de la cuenta". Después de acceder, toque la opción "Borrar caché" y presione "Borrar" para confirmar el proceso. Ahora, se borrarán todos los datos de caché en la aplicación Snapchat.
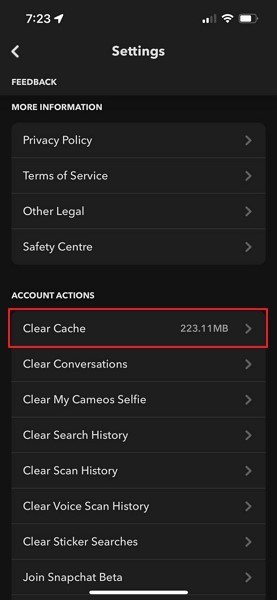
Arreglo 7: Borrar datos de lentes
Cuando probamos diferentes lentes y filtros dentro de la aplicación Snapchat, la aplicación descarga el caché de la lente. Con esto, no tienes que volver a descargar la lente cada vez que la usas. Cuando se cargan estas lentes almacenadas en caché, es posible que muestren un error o una pantalla negra. Para borrar los datos de la lente de su cámara Snapchat que no funciona en la pantalla negra , siga la siguiente guía paso a paso:
Paso 1: Abra la aplicación "Snapchat" y haga clic en el icono de perfil en la parte superior izquierda de su Snapchat para ver el perfil. Ahora, haga clic en el ícono de ajustes en la esquina superior derecha para abrir "Configuración".
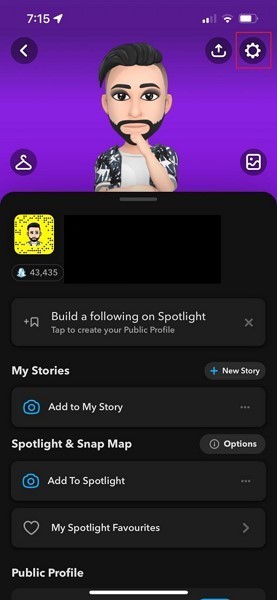
Paso 2: Desplácese hacia abajo y toque "Lentes". Además, haga clic en la opción "Borrar datos de lentes locales". Reinicie la aplicación para ver si esta solución funcionó para usted.
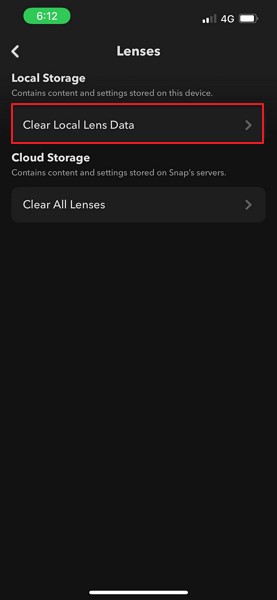
Solución 8: reinstalar la aplicación Snapchat
Reinstalar la aplicación Snapchat también puede ayudar a resolver sus problemas de funcionalidad. Es un proceso fácil para dispositivos Android e iOS. Si es un usuario de Android, debe seguir los pasos que se indican a continuación:
Paso 1: Busque la aplicación "Snapchat" en la página de inicio de su teléfono. Presiona el ícono de la aplicación y elige la opción “Desinstalar” para eliminar el Snapchat.
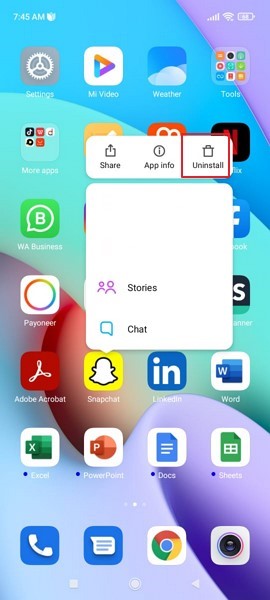
Paso 2: Ahora, dirígete a Google Play Store y escribe "Snapchat" en la barra de búsqueda. Tienes que hacer clic en el botón “Instalar” para reinstalar la aplicación.
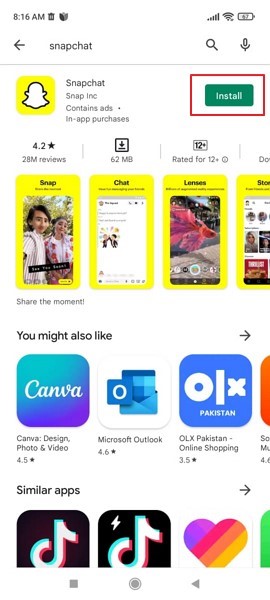
Si eres usuario de iPhone, sigue la siguiente guía paso a paso:
Paso 1: seleccione la aplicación "Snapchat" de la página de inicio de iPhone y mantenga presionado el ícono hasta que aparezca el menú emergente con múltiples opciones. Haga clic en "Eliminar aplicación" para eliminar la aplicación de la memoria del iPhone.
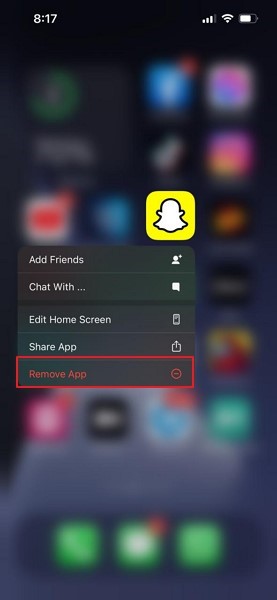
Paso 2: Ahora, ve a la App Store y escribe "Snapchat" en la barra de búsqueda. App Store mostrará la aplicación Snapchat y algunas otras aplicaciones alternativas. Haga clic en el botón "Obtener" para instalar la aplicación Snapchat en el iPhone.
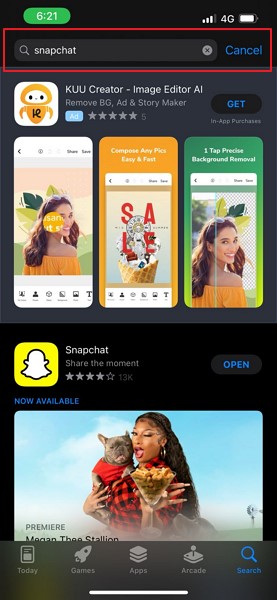
Solución 9: actualice el sistema operativo móvil

dr.fone - Reparación del sistema
Deshacer una actualización de iOS/Android sin pérdida de datos.
- Repare su iOS/Android a la normalidad, sin pérdida de datos en absoluto.
- Solucione varios problemas del sistema iOS/Android atascados en el modo de recuperación , el logotipo blanco de Apple , la pantalla en negro , el inicio en bucle, etc.
- Funciona para todos los modelos de iPhone, iPad y iPod touch o Android.
- Totalmente compatible con el último sistema operativo de los dispositivos móviles.

Si ha aplicado casi todas las soluciones posibles y su aplicación Snapchat aún no ha dejado de funcionar mal, existe otra solución. Ahora, debe actualizar su dispositivo Android a través de los siguientes pasos para reparar la cámara Snapchat que no funciona :
Paso 1: navegue y vaya a la aplicación "Configuración" de Android. Toque la opción "Acerca del teléfono" y haga clic en el nombre "Versión del sistema operativo" en la pantalla.
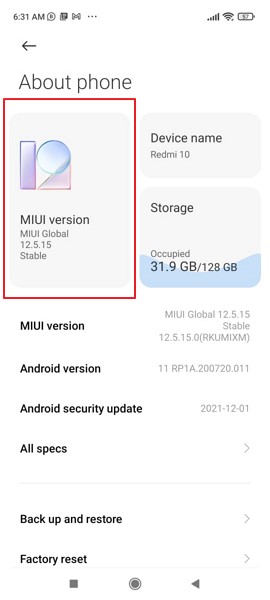
Paso 2: Verá la actualización disponible si hay alguna para su software de Android. Descárgalo e instálalo para actualizar tu dispositivo Android.
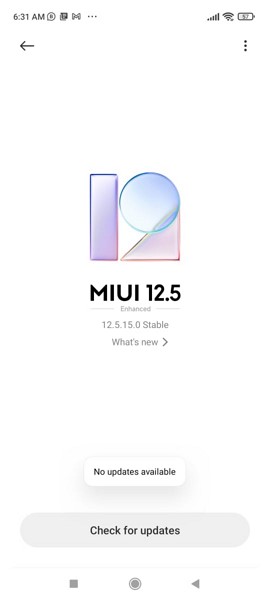
Si es un usuario de iPhone, deberá seguir los pasos que se detallan a continuación:
Paso 1: abra la configuración del iPhone haciendo clic en la aplicación "Configuración" desde la pantalla de inicio. Navega y accede a la configuración "General" desde la configuración del iPhone.
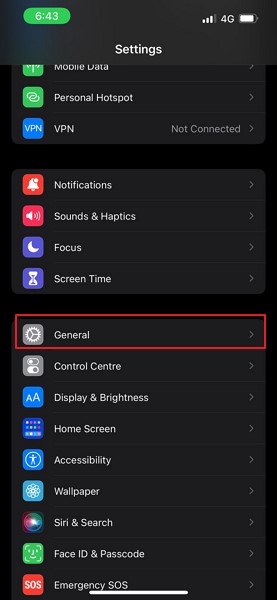
Paso 2: Ahora, toque la opción "Actualización de software" y el iPhone comenzará a encontrar nuevas actualizaciones para su dispositivo. Haga clic en la opción "Descargar e instalar" si aparece alguna actualización en su pantalla.
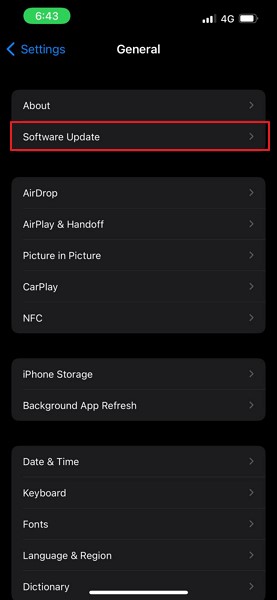
Solución 10: actualizar el teléfono móvil
Incluso después de actualizar su sistema operativo y probar una solución manual, su cámara Snapchat debería comenzar a funcionar ahora. Sin embargo, si aún no funciona correctamente, sepa que este problema no está relacionado con la aplicación o el software obsoleto.
Es cuestión de tu teléfono móvil. Si es demasiado antiguo y está desactualizado, Snapchat dejará de admitir el dispositivo. Debe actualizar su teléfono móvil y comprar un teléfono que realice todas las funciones correctamente.
La cámara de Snapchat que no funciona es un problema común que puede tener varias causas. Sin embargo, las correcciones también son numerosas y ayudan a las personas a recuperar Snapchat en sus vidas. Para este propósito, el artículo ha enseñado las 10 mejores soluciones para resolver la disputa de la pantalla negra de la cámara Snapchat que no funciona .
Snapchat
- Guardar trucos de Snapchat
- 1. Guardar historias de Snapchat
- 2. Grabar en Snapchat sin manos
- 3. Capturas de pantalla de Snapchat
- 4. Guardar aplicaciones de Snapchat
- 5. Guarda Snapchat sin que ellos lo sepan
- 6. Guardar Snapchat en Android
- 7. Descargar videos de Snapchat
- 8. Guardar Snapchats en Camera Roll
- 9. GPS falso en Snapchat
- 10. Eliminar mensajes de Snapchat guardados
- 11. Guardar videos de Snapchat
- 12. Guardar Snapchat
- Guardar las listas principales de Snapchat
- 1. Alternativa a Snapcrack
- 2. Alternativa de guardado rápido
- 3. Alternativa a Snapbox
- 4. Protector de historias de Snapchat
- 5. Protector de Snapchat de Android
- 6. Protector de Snapchat para iPhone
- 7. Aplicaciones de captura de pantalla de Snapchat
- 8. Protector de fotos de Snapchat
- Espía de Snapchat






margarita lluvias
editor de personal