Berreskuratu ahaztutako Microsoft kontuaren pasahitza 3 metodoekin
2022ko apirilak 27 • Hona artxibatuta: Pasahitzen irtenbideak • Soluzio frogatuak
Zure Microsoft kontua kontu bakar bat da, Microsoft-ek eskaintzen dituen ia zerbitzu guztietarako sarbidea izan dezakezu. Microsoft kontua beharrezkoa da Windows 8/10/11, Microsoft Store, Windows Phone gailuetan saioa hasteko, Xbox bideo-joko sistemetan, Outlook.com, Skype, Microsoft 365, OneDrive eta beste hainbatetan saioa hasteko ere erabil daiteke. .
Baina gaur egun erabiltzen ditugun software eta aplikazio bakoitzerako ID eta pasahitz desberdinak ditugu, eta horiek ahazteko aukera handiak daude.
Beraz, Microsoft pasahitza ahaztu baduzu eta Microsoft kontua berreskuratzeko bideak ezagutu nahi badituzu, artikulu hau zuretzat da.
1. zatia: Berreskuratu ahaztutako Microsoft kontuaren pasahitza Berreskuratu kontua erabiliz
Microsoft kontua berreskuratu dezakezun bi metodo erraz daude. Beraz, egin behar duzun guztia behean azaltzen diren pausoak jarraitu besterik ez du egin eta Microsoft-en pasahitza berreskuratu beharko duzu.
1. metodoa: Berreskuratu ahaztutako Microsoft kontua Berreskuratu zure kontuaren bidez
1. urratsa. Lortu edozein ordenagailu edo telefono mugikorrera sarbidea, gero ireki arakatzailea eta joan " Berreskuratu zure kontua " orrialdera.
2. urratsa Hemen zure Microsoft helbide elektronikoa edo ordezko helbide elektronikoa sartu beharko duzu, zure telefono-zenbakia edo zure Skype izena ere erabil ditzakezu, ondoren "Hurrengoa" sakatu.
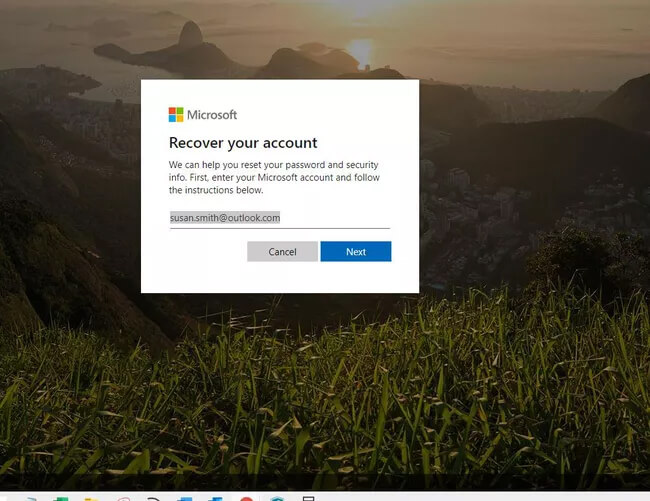
3. urratsa. Authenticator aplikazioak sortutako kode bat jasoko duzu eta zure posta elektronikora edo telefono zenbakira bidaliko da. Nahi baduzu, beste egiaztapen-aukera batera joan zaitezke.
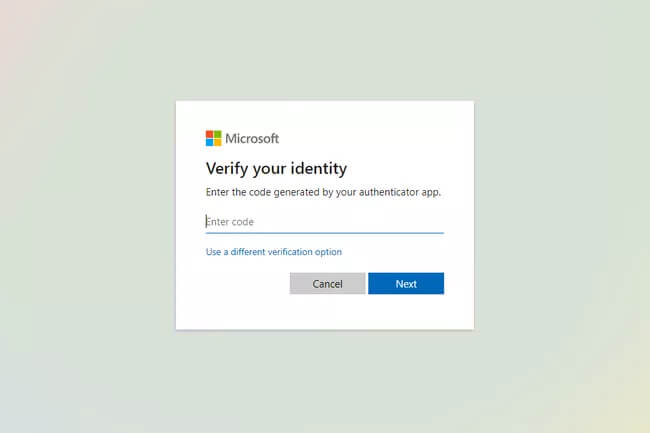
4. urratsa. Orain Microsoft-ek informazio gehiago sartzeko eskatuko dizu, esate baterako, zure telefono-zenbakiaren azken lau digituak edo helbide elektroniko osoa sartzea. Informazioa osatu ondoren, egin klik " Lortu kodea " aukeran.
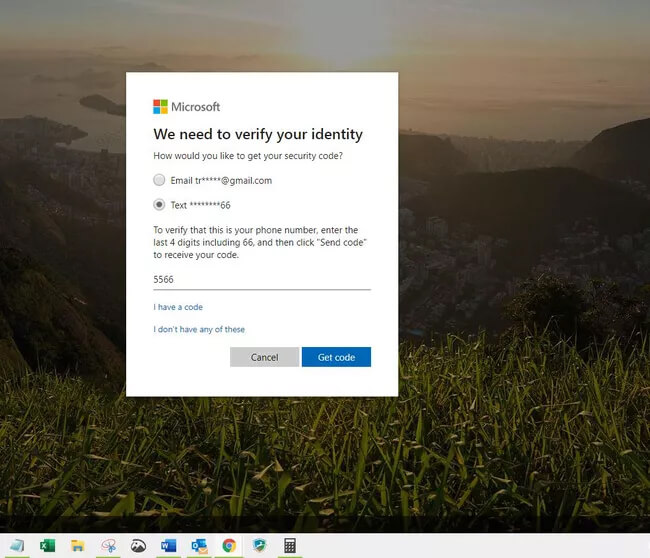
5. urratsa. Idatzi jasotzen duzun egiaztapen-kodea eta sakatu "Hurrengoa".
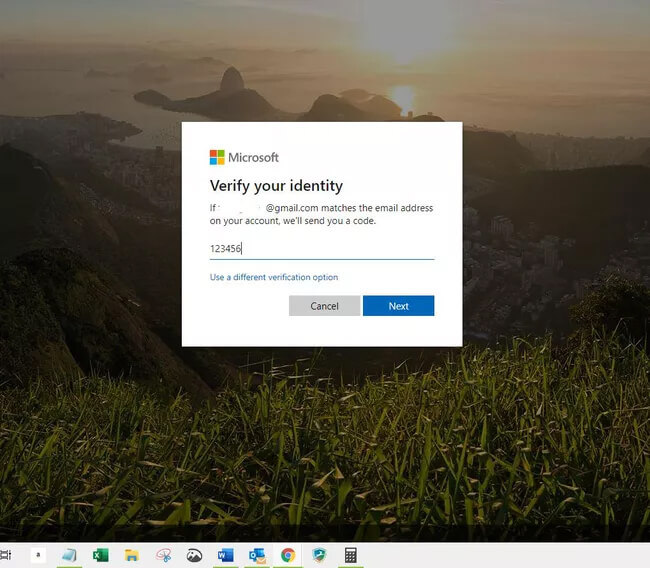
(Bi urratseko egiaztapena aktibatu baduzu, baliteke beste egiaztapen-prozesu bat osatu behar izatea.)
6. urratsa. Hurrengo pantailan, pasahitz berria sar dezakezu. Hautatu gutxienez 8 karaktere dituen pasahitz sendo bat, letra larriz eta karaktere berezi batekin. Sartu berriro pasahitza eta hautatu "Hurrengoa".
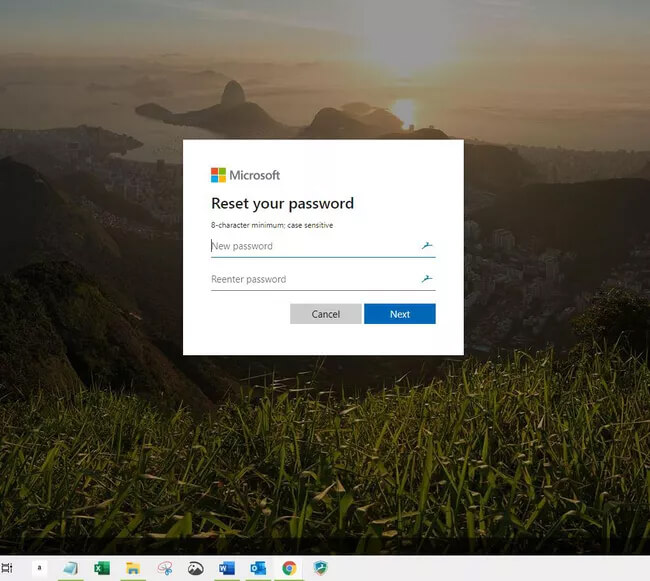
7. urratsa . Zure pasahitza aldatu den testua erakusten duen mezua agertuko da pantailan.
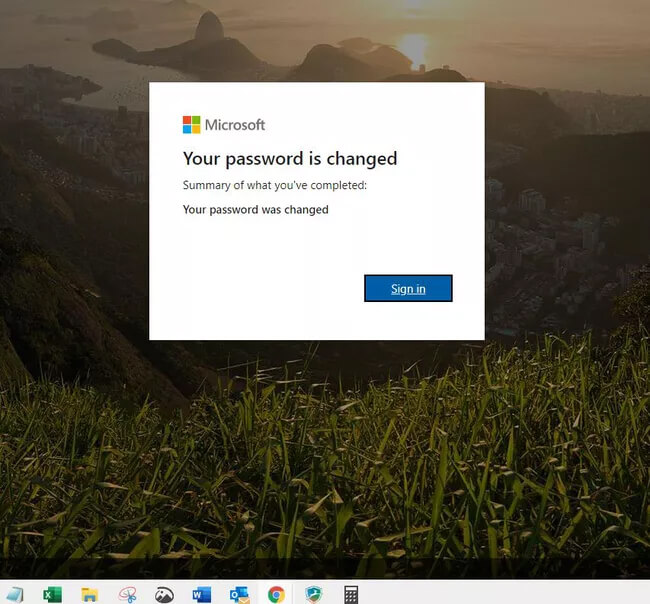
Orain pasahitz hau erabil dezakezu Microsoft edozein kontutan saioa hasteko eta ahaztutako Microsoft kontua berreskuratu duzu .
2. metodoa: Erabili Ahaztutako pasahitza aukera atzera Microsoft kontua aurkitzeko
1. urratsa. Ireki "Idatzi pasahitza leihoa". Leihoaren behealdean, "pasahitza ahaztu duzu?" ikusiko duzu. aukera, egin klik gainean.
(Berrezarri pasahitza atalera ere joan zaitezke eta berreskuratzen saiatzen ari zaren Microsoft kontuaren erabiltzaile-izena sar dezakezu eta gero egin klik "Hurrengoa").
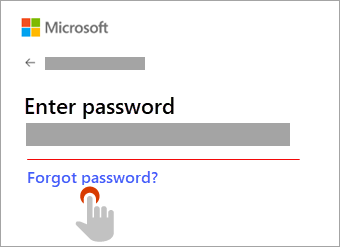
2. urratsa. Orain Microsoft-ek zure identitatea egiaztatzeko eskatuko dizu. Zure segurtasuna egiaztatzea lehenago aukeratu dituzun aukeren araberakoa da, behean aipatutako bi aukeretatik edozeinetara jo dezakezu.
A. Kode bidez jaso eta egiaztatu.
Hemen zure burua egiazta dezakezu erregistratutako helbide elektronikoan edo telefono-zenbakian egiaztapen-kode bat jasoz.

B. Ez da egiaztapen-aukerarik ematen edo ezin duzu jada aukeretako batean sartu.
A aukeran emandako egiaztapen-aukeretarako sarbiderik ez baduzu, hautatu " Ezin dut koderik jaso egiaztapen-orri honetatik " aukera eta hark gidatuko zaitu egiaztapena nola egin jakiteko.
3. urratsa. Harremanetarako aukera aukeratu ondoren, idatzi aurreko leihoan adierazitako telefono-zenbakiaren "helbide elektronikoaren lehen zatia" edo "azken lau digituak".
Orain egin klik "Lortu kodea" aukeran. Microsoft-ek egiaztapen-kode bat bidaliko dizu nahiago duzun komunikazio-moduan.
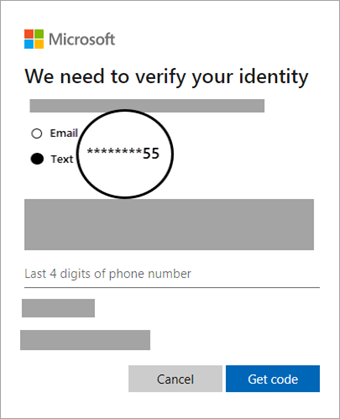
4. urratsa. Orain sartu egiaztapen-kodea eta egin klik "Hurrengoa".
Orain pasahitz berri bat sor dezakezu zure Microsoft konturako. Hautatu gutxienez 8 karaktere dituen pasahitz sendo bat, letra larriz eta karaktere berezi batekin. Sartu berriro pasahitza eta hautatu "Hurrengoa".

Bonus aholkua: Berreskuratu pasahitzak zure iOS gailutik
Metodo oso erraz eta azkar bat dago, Microsoft-en pasahitza berreskuratzeaz gain iOS gailutik pasahitz guztiak berreskura ditzakezu. Metodo honetan, Dr.Fone - Pasahitz kudeatzailea (iOS) erabiliko dugu. Zure iOS pasahitz guztiak kudeatzeko irtenbide bakarra da. Wondershare-k ahalegin handia egin du erabiltzaileen erraztasunerako tresna bat ekartzeko. Dr.Fone - Pasahitz kudeatzailea (iOS) erabiliz, egin dezakezu:
- Lortu erraz zure Apple ID kontua .
- Eskuratu zure posta-kontuak eskaneatu.
- Egin gordetako webguneak eta aplikazioen saioa hasteko pasahitzak berreskuratzea.
- Bilatu gordetako Wi-Fi pasahitza.
- Egin Screen Time pasakodea berreskuratzea .
Ahaztutako Microsoft kontua berreskuratzeko , Dr.Fone - Password Manager (iOS) erabiliz jarraitu urrats hauek:
1. urratsa. Deskargatu eta instalatu Dr.Fone zure ordenagailuan. "Pasahitz kudeatzailea" fitxa hautatu behar duzu leiho nagusitik.

2. urratsa. Orain konektatu zure iOS gailua ordenagailura tximista kablea erabiliz. Baliteke zure gailuan "Konfiantza ezazu ordenagailu honi" aukera ikustea, egin klik gainean.

3. urratsa. Gailua ondo konektatu ondoren, "Hasi Scan" botoian klik egin behar duzu beheko irudian erakusten den moduan. Hau zure iOS gailuko pasahitzak eskaneatzen hasiko da.

4. urratsa Dr.Fone - Password Manager iOS gailu honetan erabili dituzun pasahitzen zerrenda erakutsiko dizu. Bilatzen ari zaren pasahitza aukeratu dezakezu. Eta kitto!

Beheko lerroa
Beraz, hau guztia Microsoft kontua berreskuratzeari buruzkoa zen. Bukatu dezagun gaia hemen! Microsoft kontuaren pasahitza ahazten duzun hurrengoan ez zaitez kezkatu. Microsoft kontua berreskuratzeko metodorik errazenak eta azkarrenak azaldu dizkizugu. Dr.Fone - Password Manager (iOS) ere erabil dezakezu zure iOS gailuetako kontu eta pasahitzak mota guztiak berreskuratzeko.

Selena Lee
Editore nagusia
Orokorrean 4,5 baloratu dute ( 105ek parte hartu dute)