Nola erabili Google pasahitz kudeatzailea profesional gisa: mahaigaineko eta Android irtenbideak
2022ko maiatzaren 12a • Hona artxibatua: Pasahitzen soluzioak • Soluzio frogatuak
Pasahitzak automatikoki gorde eta betetzeko errazagoa izan dadin, Google-k doan eskuragarri dagoen pasahitzen kudeatzaile bat sortu du. Egokiena, Google Password Manager-en laguntzaz, zure pasahitzak gorde, bete eta sinkroniza ditzakezu Chrome eta Android gailuetan. Google-ren pasahitzez gain, eginbideak hirugarrenen aplikazio eta webguneetarako pasahitzak konfiguratzen ere lagun zaitzake. Luze askorik gabe, ezagutu dezagun zehatz-mehatz Google kontuaren pasahitzen kudeatzaileari buruz.
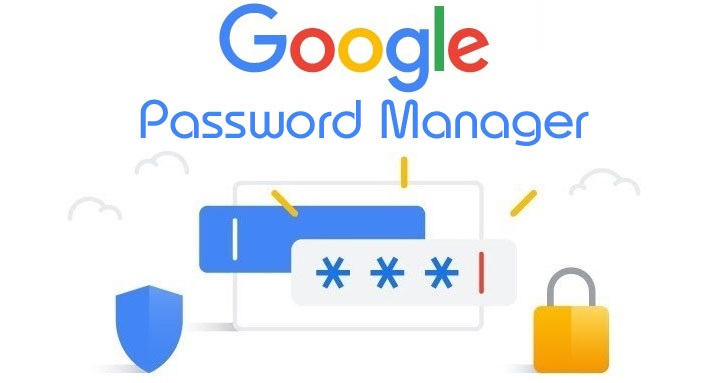
1. zatia: zer da Google pasahitz kudeatzailea?
Google Password Manager Chrome eta Android gailuetan integratutako funtzio bat da, webgune eta aplikazio ezberdinen pasahitzak leku bakarrean gordetzen eta sinkronizatzen laguntzen diguna.
Edozein webgune edo aplikaziotan saioa hasten duzun bakoitzean, bere pasahitzak gorde ditzakezu Google Password Manager-en. Ondoren, automatikoki zure kontuaren xehetasunak bete ditzakezu eta zerbitzua ere erabil dezakezu zure pasahitzak gailu ezberdinen artean sinkronizatzeko. Gainera, zure kontuetarako pasahitz sendoak sortzen lagun zaitzake eta webgune/aplikazio desberdinetarako segurtasun egiaztapena ere egingo luke.
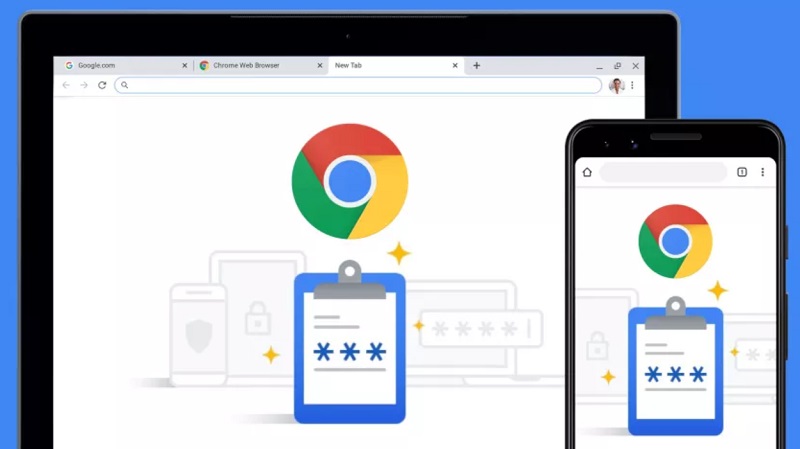
2. zatia: Nola konfiguratu eta atzitu Google pasahitz kudeatzailea?
Orain bere oinarriak ezagutzen dituzunean, ikas ditzagun Google pasahitzak kudeatzailearen aplikazioa edo tresna zure mahaigainean edo telefonoan erabiltzen. Zure mahaigainetan, besterik gabe, Google Chrome instalatu dezakezu eta zure Google kontuan saioa hasi non zure pasahitz guztiak gordeko lirateke. Hala ere, zure Google pasahitzak Android batean sinkronizatu nahi badituzu, ziurtatu kontu bera zure telefonoarekin ere lotuta dagoela.
Lehen urratsak: Google pasahitzak gordetzea eta atzitzea
Google Pasahitz kudeatzailea erabiltzeko modurik errazena zure Google kontua zure Chrome arakatzailearekin lotzea da. Dagoeneko Chrome erabiltzen ez baduzu, instala ezazu zure sisteman eta hasi saioa Google kontu aktibo batean.
Ondoren, webgune batean kontu berri bat sortzen duzun bakoitzean edo lehendik duzun kontuan saioa hasten duzun bakoitzean, goi-eskuineko izkinan dagokion gonbita jasoko duzu. Hemendik aurrera, "Gorde" botoian klik egin dezakezu zure kontuaren xehetasunak Google kontuaren pasahitz-kudeatzailearekin lotzeko.
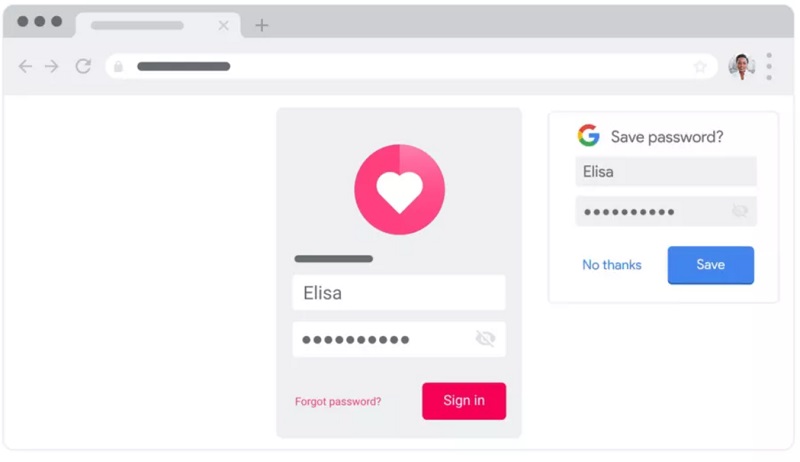
Hori da! Zure kontuaren xehetasunak Google Pasahitz-kudeatzailean gordeta dituzunean, erraz atzitu ahal izango dituzu. Pasahitza dagoeneko gordeta duen edozein webgunera (edo aplikaziora) joango zaren bakoitzean, automatikoki betetzeko gonbita jasoko duzu. Sakatu besterik ez duzu pasahitz kudeatzailetik zure kontuaren xehetasunak automatikoki betetzeko.
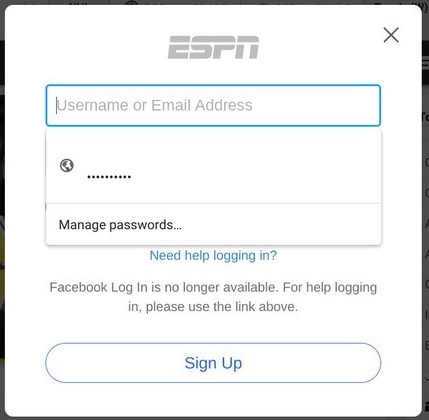
Nola editatu edo ezabatu kontuaren xehetasunak Google Password Manager-en?
Aipatutako urratsak jarraituz, zure kontua erraz gehi dezakezu Google Pasahitz Kudeatzailea aplikazioan. Horrez gain, Google-n gordetako pasahitzak ere sar ditzakezu, nahi duzun bezala editatu edo ezabatu.
Zure pasahitzak kudeatzeko, Google Password Manager-en webgune ofizialera joan besterik ez duzu egin ( https://passwords.google.com/ ). Hemen, zure Google kontuan gordetako pasahitz guztien zerrenda zehatza jasoko duzu. Nahi izanez gero, gordetako pasahitz guztien segurtasun egiaztapen zehatza egingo lukeen "Pasahitza egiaztatzea" botoian ere klik egin dezakezu.
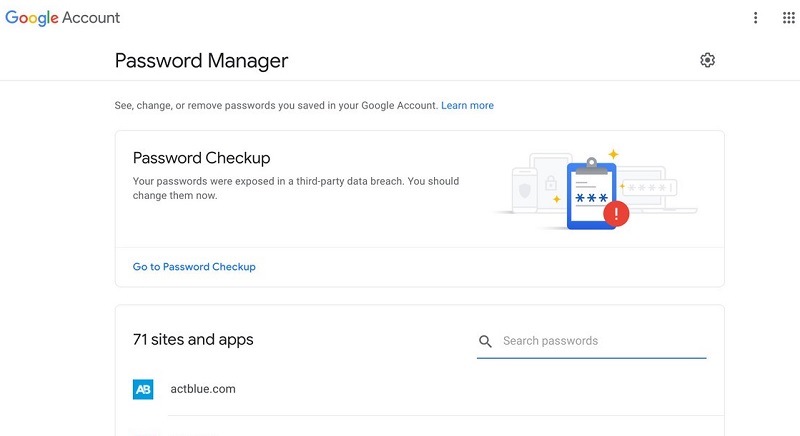
Orain, Google-ren pasahitzak ezabatu edo aldatu nahi badituzu, hemendik edozein webgune edo aplikazio-kontuaren xehetasunetan klik egin dezakezu. Gordetako Google pasahitzak egiaztatzeko, ikusi ikonoan klik egin dezakezu. Lehendik dagoen pasahitza ere kopia dezakezu hemendik arbelera.
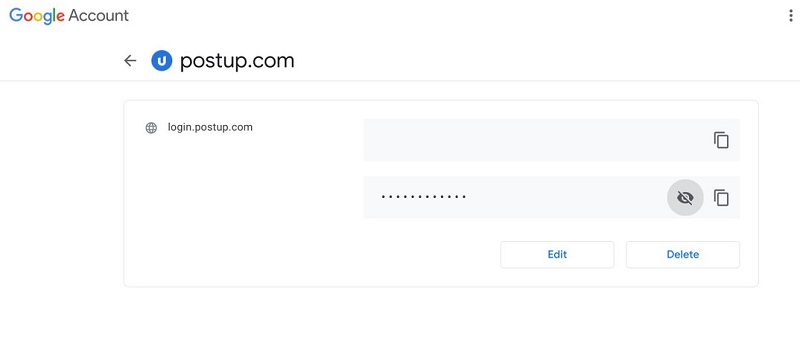
Bestela, "Ezabatu" botoian klik egin dezakezu gordetako Google pasahitza hemendik kentzeko. Horrez gain, webgunearen/aplikazioaren pasahitza eskuz aldatzeko aukera emango dizun "Editatu" botoian ere klik egin dezakezu.
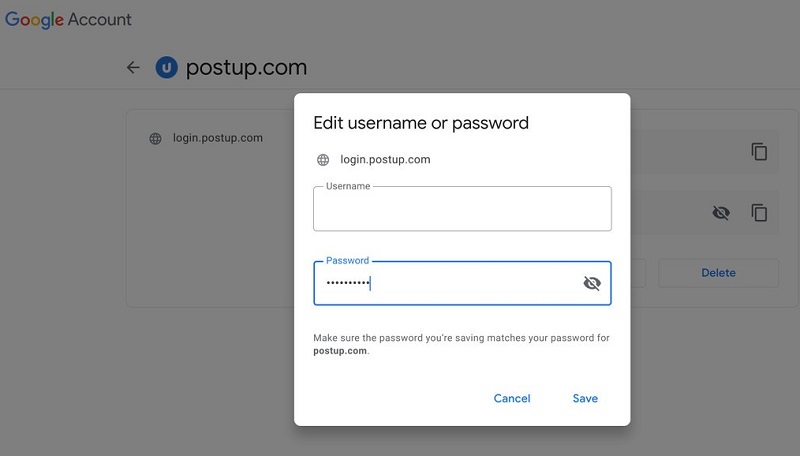
Kontuan izan zure pasahitzak hemendik ikusteko, editatzeko edo ezabatzeko, Chrome-ri edo zure gailuarekin lotuta dagoen Google kontuaren pasahitza sartu behar duzula.
Google Pasahitz kudeatzailea zure Android telefonoan kudeatzea
Goian zerrendatu dudan bezala, zure Android gailuko Google Password Manager aplikaziora ere sar zaitezke doan. Ezaugarri hau Android gailu nagusi guztietan dago jada, eta edozein aplikazio edo webgunetan saioa hasten duzun bakoitzean sar zaitezke.
Zure kontua sortu edo saioa hasi bezain laster, Google Pasahitzen Kudeatzaileak gonbita bat bistaratuko du, pasahitzak bertan gordetzeko aukera emanez. Webgune edo aplikazio berean saioa egiten duzun bakoitzean, Google-k betetze automatikoko gonbita bistaratuko du, gordetako pasahitzak berehala sar ditzazun.
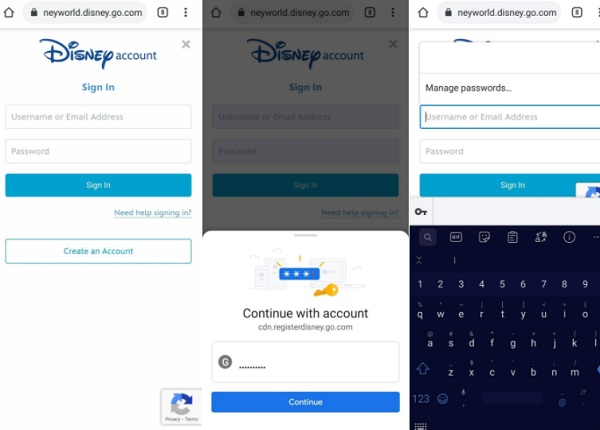
Orain, zure Google-ren pasahitzak kudeatzeko, zure gailuaren Ezarpenak > Sistema > Hizkuntzak eta Sarrera atalera joan eta Google hauta dezakezu auto-betetzeko zerbitzu lehenetsi gisa. Horretaz gain, bere Ezarpenak > Google > Pasahitzak atalera ere joan zaitezke zure Google kontuarekin lotuta dauden kontuaren xehetasun guztien zerrenda lortzeko.
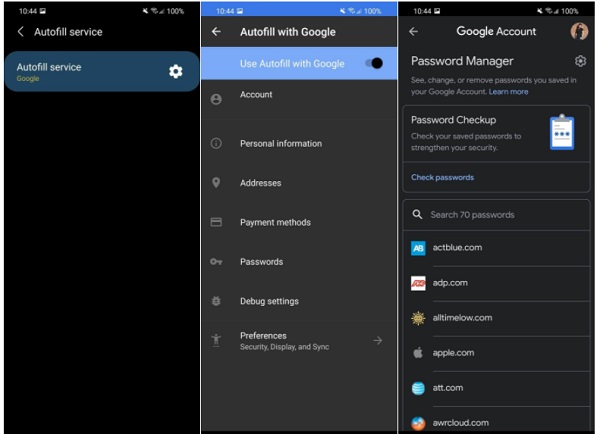
Gainera, hemendik edozein konturen xehetasunak sakatu ditzakezu pasahitzak ikusteko edo kopiatzeko. Google Password Manager - ek Android gailu batean gordetako pasahitzak ezabatzeko edo editatzeko aukerak ere eskaintzen ditu.
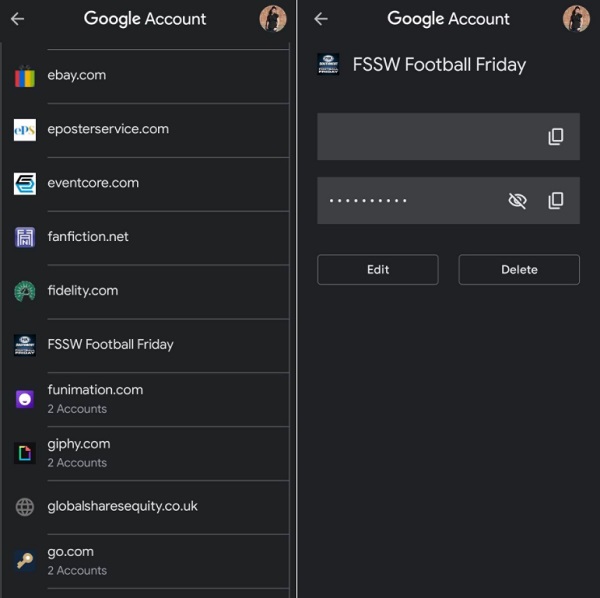
3. zatia: Nola berreskuratu galdutako Google pasahitzak iPhone batetik?
Zure Google pasahitzak iOS gailu batean ahaztu dituzun kasuetan, Dr.Fone-ren laguntza hartu dezakezu - Password Manager . Googlen gordetako pasahitzak, WiFi pasahitzak, Apple IDa eta kontuarekin lotutako beste xehetasun batzuk berreskuratzeko aplikazio atsegina da. Aplikazioak gordetako edo eskuraezinak diren pasahitz guztiak ateratzeko aukera emango dizu datuak galdu gabe edo zure iOS gailuan kalterik eragin gabe.
Nire iPhonean galdutako Google kontuaren pasahitza berreskuratu nahi nuenean, Dr.Fone - Pasahitz kudeatzailearen laguntza hartu nuen modu honetan:
1. urratsa: Abiarazi Dr.Fone - Pasahitz kudeatzailea eta konektatu zure iPhone
Hasieran, aplikazioa instalatu besterik ez duzu egin eta Dr.Fone-ren hasierako pantailatik pasahitza kudeatzailea funtzioa abiarazi besterik ez duzu.

Orain, tximista kable bateragarri baten laguntzaz, zure iPhonea sistemara konekta dezakezu. Kontuan izan zure iPhonea desblokeatu behar duzula ordenagailura konektatuko zenukeen bezala.

2. urratsa: Hasi zure iPhone eskaneatzen eta pasahitzak berreskuratzen
Zure iPhone konektatuta dagoenean, Dr.Fone - Password Manager jakinaraziko dizu. Zure Google pasahitzak berreskuratzeko , aplikazioko "Hasi eskaneatu" botoian klik egin dezakezu.

Ondoren, minutu pare bat itxaron dezakezu aplikazioak gordetako pasahitzak, WiFi saioak eta kontuaren beste xehetasun batzuk aterako baititu.

3. urratsa: Ikusi eta gorde zure Google pasahitzak
Zure pasahitzak eta kontuaren xehetasunak berreskuratzen diren heinean, aplikazioak jakinaraziko dizu. Hemen, alboko barrako edozein kategoriara joan zaitezke zure WiFi kontuaren saioak, webgune/aplikazioen pasahitzak, Apple IDa eta abar ikusteko. Pasahitz kategoriara joan eta begiaren ikonoan klik egin dezakezu gordetako xehetasun guztiak ikusteko.

Pasahitzak gorde nahi badituzu, beheko "Esportatu" botoian klik egin dezakezu. Aplikazioak gordetako pasahitzak CSV eta onartzen diren beste plataformetara esportatzeko aukera emango dizu.

Modu honetan, erraz lor ditzakezu zure Google pasahitzak eta saioa hasteko xehetasunak zure iPhonean gordetako beste webgune eta aplikazio guztietarako. Dr.Fone fidagarria den aplikazioa denez, ez du gordeko edo sartuko berreskuratutako pasahitzak, edo saio-hasierako beste xehetasunik.
Ere interesgarria izan dezakezu:
Ohiko galderak
- Nola aurki ditzaket gordetako nire pasahitzak Googlen?
Google Pasahitzen Kudeatzailearen webgune ofizialera joan besterik ez duzu edo Chrome-n pasahitzen ezarpenak bisitatu gordetako pasahitzak atzitzeko. Hemen zure pasahitzak sinkronizatzeko, gordetzeko, editatzeko, ezabatzeko eta kudeatzeko aukera gehigarriak daude.
- Segurua al da Google Pasahitz-kudeatzailea erabiltzea?
Google Pasahitz kudeatzailea nahiko segurua da, zure kontuaren xehetasun guztiak zure Google kontuarekin lotuko bailirateke. Norbaitek haietara sartu behar badu, lehenik eta behin zure Google kontuaren xehetasunak sartu beharko ditu. Gainera, zure pasahitzak ez ditu Google-k birbidaliko eta formatu enkriptatu batean gordeko ditu.
- Nola erabili Google Password Manager aplikazioa Android batean?
Google Pasahitz kudeatzailea Android gailuetan barneratuta dagoen funtzioa denez, ez duzu hirugarrenen aplikaziorik instalatu beharrik. Besterik gabe, zure Google kontua zure gailuarekin lotu eta haren ezarpenetara joan zaitezke pasahitzak kudeatzailearen tresnara sartzeko.
Beheko lerroa
Google Pasahitz-kudeatzailea Google Chrome-n edo zure Android gailuetan doan erabil dezakezun tresnarik erabilgarrienetako bat da. Erabiliz, Google-ren pasahitzak erraz gorde edo alda ditzakezu eta gailu ezberdinen artean ere sinkroniza ditzakezu (telefonoa eta mahaigaina adibidez). Hala ere, zure Google pasahitzak galdu badituzu zure iPhonean, erabili Dr.Fone - Password Manager bezalako tresna fidagarri bat. %100 segurua den aplikazioa da, zure iPhonetik gordetako pasahitzak inolako arazorik gabe berreskuratzeko aukera emango dizuna.

Selena Lee
Editore nagusia
Orokorrean 4,5 baloratu dute ( 105ek parte hartu dute)