Kontaktuak iPhonetik Excel CSV eta vCard-era erraz esportatzeko 3 modu
2022ko apirilak 27 • Hona artxibatuta: iPhone Datuak transferitzeko irtenbideak • Soluzio frogatuak
Irakurle askok galdetu digute nola esportatu kontaktuak iPhonetik Excelera. Azken finean, haien kontaktuak eskura edukitzeko eta beste edozein gailura erraz transferitzeko aukera ematen die. Hala ere, iOS gailu bat erabiltzen ari bazara, baliteke hasieran iPhoneko kontaktuak CSVra esportatzea zaila izatea. Hala ere, iPhoneko kontaktuak Excel-era esportatzeko modu adimentsu eta azkar batzuk daude iOS erabiltzaile guztiek ezagutu beharko lituzkeenak. Gida honetan, hiru modu ezberdinetan irakatsiko dizugu nola esportatu iPhoneko kontaktuak Excel-era doan.
1. zatia: Nola esportatu kontaktuak iPhonetik Excelera Dr.Fone erabiliz - Telefono kudeatzailea (iOS)
Kontaktuak iPhone-tik Excel-era esportatzeko arazorik gabeko irtenbide baten bila bazabiltza, saiatu Dr.Fone - Phone Manager (iOS) . Wondershare-k garatutako Dr.Fone tresna-kitaren zati bat da. Mahaigaineko aplikazioa Windows eta Mac-erako eskuragarri dago, eta doako proba batekin dator ere. Hori dela eta, iPhone kontaktuak Excel-era doan esportatu ditzakezu Dr.Fone - Phone Manager (iOS) erabiliz. Tresnak ezin hobeto funtzionatzen du iOS-ren bertsio nagusi guztiekin, iOS 11 barne.
Zure iOS gailuaren eta ordenagailuaren artean mota guztietako edukiak transferitzeko irtenbide bakarra izango litzateke. iPhoneko kontaktuak Excel-era esportatzeaz gain, argazkiak, mezuak, musika eta abar mugi ditzakezu. iTunes media transferitzeko ere erabil daiteke. Onena da ez duzula iTunes erabili beharrik (edo beste tresna konplikaturik) iPhoneko kontaktuak CSVra esportatzeko. Egin behar duzun guztia urrats erraz hauek jarraitzea da:

Dr.Fone - Telefono kudeatzailea (iOS)
Transferitu MP3 iPhone/iPad/iPod-era iTunes gabe
- Transferitu, kudeatu, esportatu/inportatu zure musika, argazkiak, bideoak, kontaktuak, SMSak, aplikazioak etab.
- Egin babeskopiak zure musika, argazkiak, bideoak, kontaktuak, SMSak, aplikazioak eta abar ordenagailuan eta leheneratu erraz.
- Transferitu musika, argazkiak, bideoak, kontaktuak, mezuak, etab. telefono batetik bestera.
- Transferitu multimedia fitxategiak iOS gailuen eta iTunesen artean.
- Guztiz bateragarria iOS 7, iOS 8, iOS 9, iOS 10, iOS 11 eta iPod-ekin.
1. Lehenik eta behin, konektatu zure iOS gailua zure sistemara benetako kable bat erabiliz eta abiarazi Dr.Fone bertan. Ongietorri pantailatik, "Transferitu" modulua hautatu behar duzu.

2. Tresnak prozesu intuitibo bat jarraitzen duenez, zure iPhone automatikoki detektatuko du eta transferentzia prozesurako prestatuko du. Behin prest dagoenean, hurrengo interfazea lortuko duzu.

3. Bere hasierako aukerak hautatu beharrean, joan “Informazioa” fitxara.
4. Informazio fitxak zure gailuko kontaktuekin eta SMSekin lotutako datuak izango ditu. Kontaktuen eta SMSen artean alda dezakezu ezkerreko paneleko hautapen aukeretatik.
5. Orain, kontaktuak iPhone-tik Excel-era esportatzeko, joan ezkerreko paneleko "Kontaktuak" fitxara. Honek zure gailuan gordetako kontaktu guztiak bistaratuko ditu. Hemendik kontaktu bat gehi dezakezu, ezabatu, ordenatu, etab.
6. Hautatu esportatu nahi dituzun kontaktuak. Kontaktu bat bilaketa-barran ere bila dezakezu. Zerrenda osoa esportatu nahi baduzu, egiaztatu hautatu guztiak botoia.
7. Aukeraketak egin ondoren, egin klik tresna-barrako Esportatu ikonoan. Tresnak CSV, vCard, etab bezalako formatu ezberdinetan kontaktuak esportatzeko aukera emango dizu. Hautatu "CSV fitxategira" aukera.

Hori da! Modu honetan, iPhoneko kontaktuak CSVra automatikoki esportatu ahal izango dituzu. Orain kokapena bisitatu eta fitxategia beste edozein gailura kopiatu dezakezu.
2. zatia: esportatu iPhoneko kontaktuak Excel-era doan SA Contacts Lite erabiliz
SA Contacts Lite ere proba dezakezu iPhoneko kontaktuak Excel-era doan esportatzeko. Doan eskuragarri dagoen aplikazioa da, App Storetik deskargatu daitekeena. Aplikazioa zure kontaktuak formatu ezberdinetan inportatzeko eta esportatzeko erabil daiteke. iPhoneko kontaktuak Excel-era esportatzeko prozesua nahiko erraza egiten du. Urrats sinple hauekin funtziona dezakezu:
1. Lehenik eta behin, deskargatu SA Contacts Lite zure iPhonean. Kontaktuak iPhonetik Excelera esportatu nahi dituzun bakoitzean, abiarazi aplikazioa.
2. Joan aplikazioaren "Esportatu" atalera. Zure gailuko kontaktuetara sartzeko baimena eskatuko du. Besterik gabe, eman errespetaturiko baimena aurrera egiteko.
3. Orain, kontaktu, talde edo hautatutako kontaktu guztiak esportatu nahi dituzun aukeratu dezakezu. Gainera, Jabetza Estiloa goitibeherako menuan, iPhoneko kontaktuak CSV, vCard, Gmail, etab.ra esportatu nahi dituzun aukeratu dezakezu.
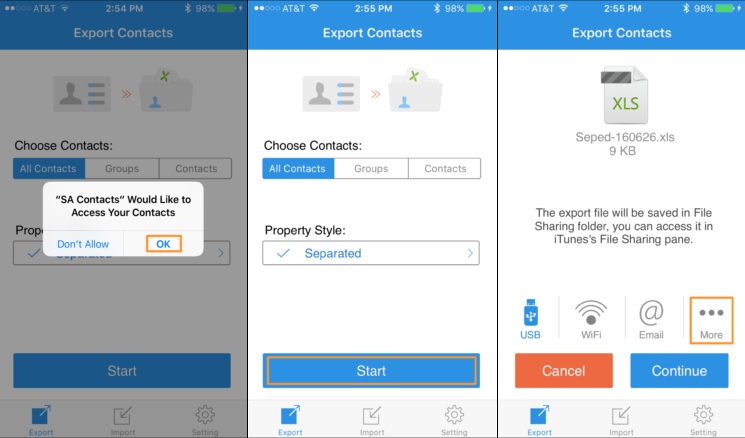
4. Joan "Bereiztuta" edo "Backup" aukera lehenetsiarekin eta ukitu Hasi botoia prozesua hasteko.
5. Denbora gutxian, aplikazioak zure kontaktuen CSV fitxategi bat sortuko du. Hemendik, CSV fitxategia ere bidali dezakezu.
6. Gainera, Gehiago aukera ere uki dezakezu. Honi esker, CSV fitxategia hodeiko edozein zerbitzutara igo dezakezu Dropbox, OneDrive, Google Drive, etab.
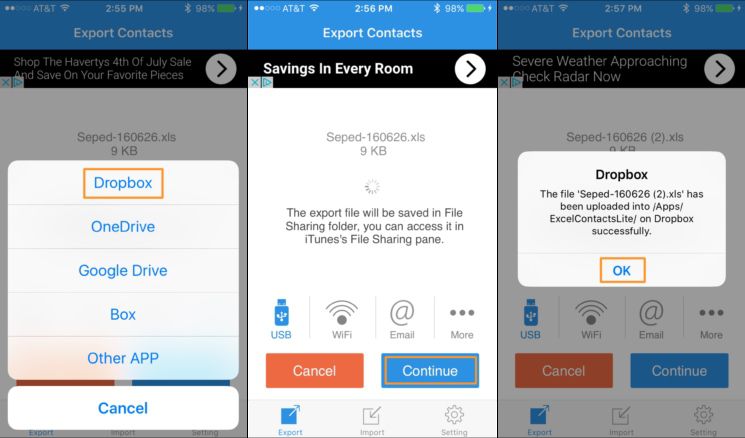
7. Adibidez, fitxategia Dropboxera igo nahi baduzu, hautatu emandako aukera eta eman aplikazioari beharrezko baimenak.
3. zatia: Esportatu iPhoneko kontaktuak CSVra iCloud erabiliz
Ez baduzu hirugarrenen aplikazioren laguntzarik hartu nahi iPhoneko kontaktuak Excel-era doan esportatzeko, iCloud ere erabil dezakezu. iPhone kontaktuak iCloud erabiliz Excel-era esportatzeko prozesua apur bat aspergarria da beste metodoekin alderatuta. Hala ere, urrats hauek zure eskakizunak betetzen lagunduko dizute.
1. Aurrera egin aurretik, ziurtatu iPhone-ko kontaktuak iCloud-ekin sinkronizatu dituzula zure gailuko Ezarpenak bisitatuz.
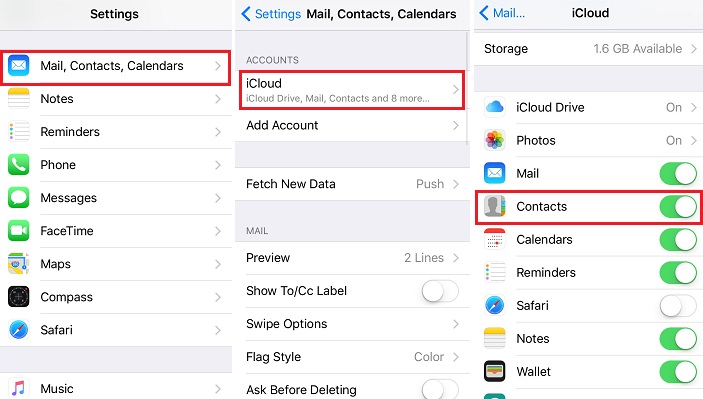
2. Ondoren, joan iCloud-en webgune ofizialera eta hasi saioa zure kredentzialekin. Ongietorri-orritik, hautatu Kontaktuak aukera.
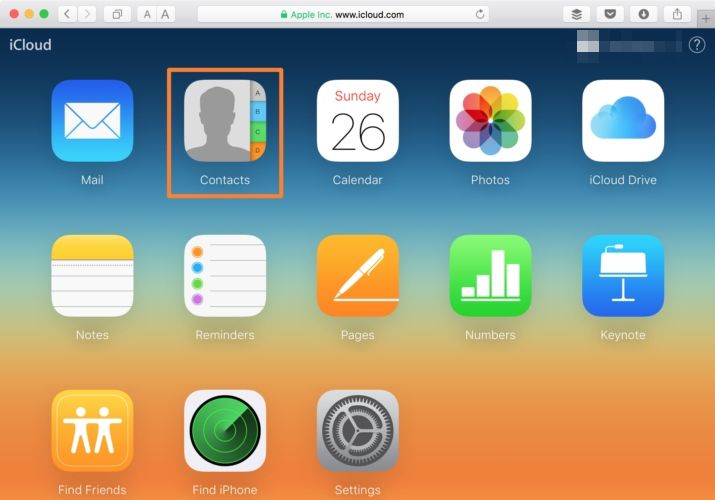
3. Egin klik beheko ezkerreko izkinan dagoen engranajearen ikonoan (Ezarpenak). Hemendik aurrera, kontaktu guztiak aukera bakarrean hauta ditzakezu. Nahiz eta, nahi izanez gero, eskuz hauta ditzakezu esportatu nahi dituzun kontaktuak ere.
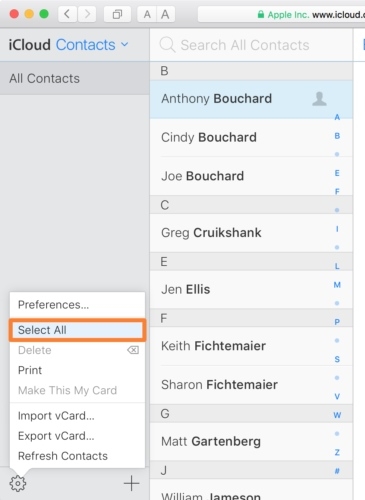
4. Aukeratu ondoren, joan Ezarpenak berriro eta egin klik "Export vCard" aukeran.
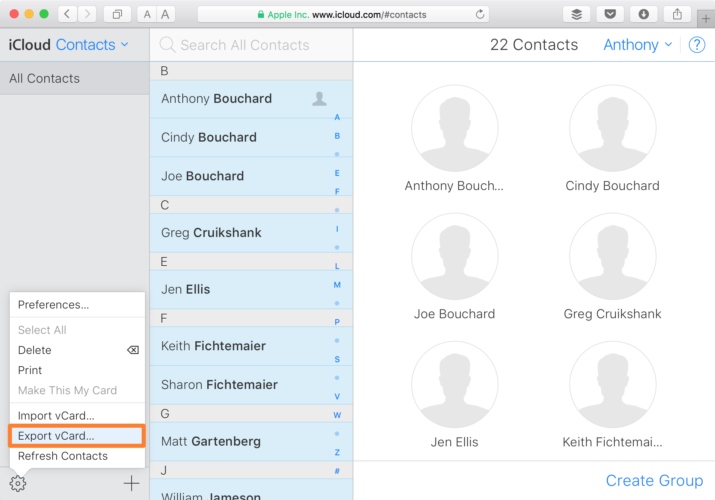
5. Esportatutako vCard automatikoki gordeko da Deskargak karpetan (edo beste edozein toki lehenetsi). Orain, vCard to CSV converter web tresna batera joan zaitezke vCard CSV fitxategi batera bihurtzeko.
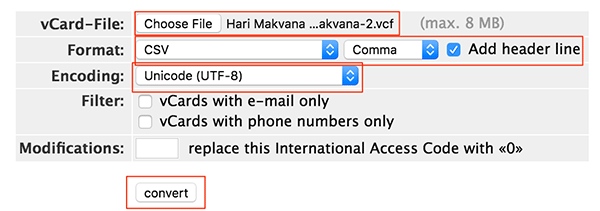
Espero dugu gure gida azkar eta adimentsua kontaktuak iPhonetik Excelera esportatzen lagunduko dizula. Dr.Fone Transfer irtenbide azkar eta erraz bat esportatzeko iPhone kontaktuak CSV eta beste formatu bat eskaintzen du. Zure iOS gailuaren eta ordenagailuaren artean beste eduki mota batzuk transferitzeko ere erabil daiteke. Probatu eta aprobetxa ezazu zure iPhoneari arazorik gabe.
iPhone kontaktuen transferentzia
- Transferitu iPhoneko kontaktuak beste euskarri batzuetara
- Transferitu iPhoneko kontaktuak Gmail-era
- Kopiatu kontaktuak iPhonetik SIMra
- Sinkronizatu kontaktuak iPhonetik iPadera
- Esportatu kontaktuak iPhonetik Excelera
- Sinkronizatu kontaktuak iPhonetik Macera
- Transferitu kontaktuak iPhonetik ordenagailura
- Transferitu kontaktuak iPhonetik Androidera
- Transferitu kontaktuak iPhonera
- Transferitu kontaktuak iPhonetik iPhonera
- Transferitu kontaktuak iPhonetik iPhonera iTunes gabe
- Sinkronizatu Outlook-eko kontaktuak iPhone-rekin
- Transferitu kontaktuak iPhonetik iPhonera iCloud gabe
- Inportatu kontaktuak Gmail-etik iPhonera
- Inportatu kontaktuak iPhonera
- iPhone kontaktuak transferitzeko aplikazio onenak
- Sinkronizatu iPhoneko kontaktuak aplikazioekin
- Android-era iPhone-ra Kontaktuak transferitzeko aplikazioak
- iPhone kontaktuak transferitzeko aplikazioa
- iPhone Harremanetarako Trikimailu gehiago






Selena Lee
Editore nagusia