Nola erabili Allshare Cast Samsung Galaxy-n pantailaren ispilua aktibatzeko
2022ko martxoak 07 • Hona artxibatua: Grabatu telefonoaren pantaila • Frogatutako irtenbideak
Samsung Galaxy gailuetan pantaila islatzea nahiko ohikoa bihurtu da gaur egun. Izan ere, Samsung-en Galaxy serieko S5 edo S6 gaur egun eskuragarri dagoen prozesadore indartsu eta preziatuenetako batekin dator.

Horrez gain, 16 megapixeleko kamerak eta beste funtzio ugarik osasun eta fitness kezkak ere ikusten dituzte. Irtenbide eraginkorrenak lortzeko, aurkitu aholku, trikimailu, argibide eta tutorial ikaragarri batzuk zure telefonoari etekinik handiena ateratzeko.
- 1. zatia. Zergatik joan pantailaren ispilua?
- 2. zatia. Nola gaitu pantailaren ispilua Samsung Galaxy-n
- 3. zatia. Nola pantailako ispilua Samsung Galaxy S5-tik Samsung Smart TV batera
- 4. zatia. Gomendatu Wondershare MirrorGo Android Recorder irakurleei
1. zatia. Zergatik joan pantailaren ispilua?
Samsung Galaxy-n pantaila islatzea modan dagoen arrazoia zure telefonoan pantaila handiagoetan pantaila handiagoetan nahi duzula da, telebista eta ordenagailuko monitoreetan. Screen Mirroring gaitzeko, saiatu All-Share Cast dongle, Miracast gailua, HDMI kablea edo HomeSync pantailara konektatu. Pantailaren ispilua amaitzen denean, gozatu jokoak, multimedia fitxategiak eta beste eduki ugari telefonoan pantaila polit eta handiago batekin.
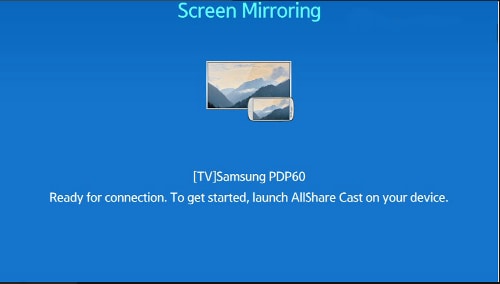
Zer behar duzu
Erabili nahi duzun metodoaren araberakoa da guztiz. Funtsean, dagozkien kanpoko osagarriak konfiguratu beharko dituzu honela:
All-Share Cast Wireless Hub : honek zure Galaxy-ren pantaila HDTV-ra zuzenean islatzeko aukera emango dizu.
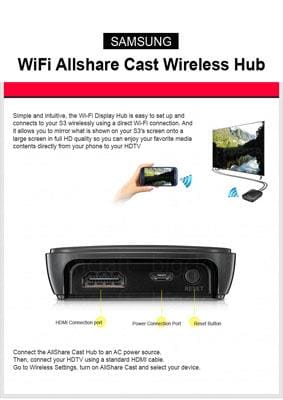
HomeSync : zure Samsung Galaxy-ren hasierako pantaila telebistara transmititu dezakezu hau erabiliz. Gainera, zure multimedia fitxategiak edukiera handiko etxeko hodei batean gorde ditzakezu.

HDMI kablea : gailu mugikor batetik definizio handiko multimedia datuak HDTV bezalako edozein pantaila hartzailera transmititzeko, kable hau ezinbestekoa da.

Miracast: honek zure telefonoko korronteak jasotzeko gailu gisa funtzionatzen du. Aldi berean, zure telebistarako edo onartzen den beste edozein pantailarako deskodetu ditzakezu.

2. zatia. Nola gaitu pantailaren ispilua Samsung Galaxy-n
Jarraitu arretaz urrats hauek:
-Joan 'ezarpen bizkorrak'
-Sakatu 'Screen Mirroring' ikonoa eta gaitu.
Horren ondoren bakarrik, pantaila ispilu prozesua gaitu dezakezu AllShare Cast-ekin.
Nola pantaila ispilua Samsung Galaxy-tik telebista batera AllShare Cast erabiliz
Lehenik eta behin, konektatu AllShare Cast zure telebistara. Hau da:
Piztu telebista: ziurtatu telebista piztuta dagoela beste guztia baino lehen.

Konektatu kargagailua AlllShare Cast gailuaren entxufera: modelo gutxik dute bateria integratua edo telebistatik ateratzen dute energia kanpoko beste elikatze-iturririk gabe. Hala ere, edozein arazotatik urruntzeko, egiaztatu kargagailua AllShare Cast gailura konektatuta dagoela.

Konektatu telebista zure AllShare Cast gailura HDMI kable bat erabiliz

Sarrera behar bezala ezartzen ez bada, egokitu HDMI kableak erabiltzen duen atakarekin bat etor dadin.
AllShare Cast gailuaren egoera-adierazleak gorriz keinu egiten duen unean, sakatu 'berrezarri' botoia.
AllShare Cast gailua eta HDTV konektatuta daude orain.
Orain, pantaila ispilua gaitzeko Samsung Galaxy S5-n.
Hautatu 'Hasierako' botoia zure telefonoaren hasierako pantailan.
Hasierako pantailatik, atera 'ezarpen bizkorreko panela' bi hatzak erabiliz.
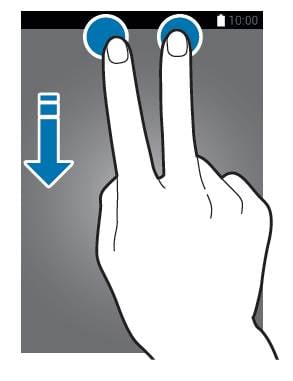
Sakatu 'pantaila islatzea' ikonoa zure Samsung Galaxy S5-n prozesua gaitzeko.
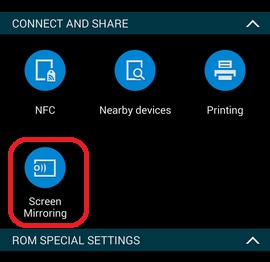
Zure telefonoak inguruko gailu guztiak detektatzen dituenean, hautatu AllShare Cast-en dongle izena eta sartu PINa telebistako pantailak erakusten duen moduan.
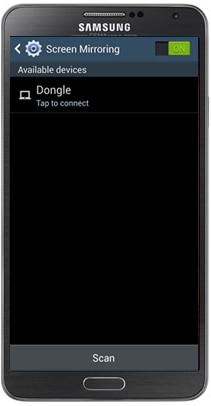
Orain pantailaren ispilua osatu da.
3. zatia. Nola pantailako ispilua Samsung Galaxy S5-tik Samsung Smart TV batera
Jarraitu prozedura hauek:
Piztu telebista.
Sakatu 'sarrera' edo 'iturburua' botoia Samsung SmartTV urrutikotik.

Hautatu 'Screen Mirroring' Smart TV pantailan.
Joan "ezarpen bizkorrak" pantailaren isla sakatuta.
Zure telefonoak pantaila islatzeko dauden gailu erabilgarri guztien zerrenda egingo du.

Hautatu Samsung Smart TV.
Beraz, prozesua amaitu da eta aurrera egin dezakezu. Hala ere, arazoak sor daitezke eta zure zalantzak ebatzi ditzakezu besteekin gertatzen ari denaren jarraipena egin eta sarean informatuta egon ondoren.
4. zatia. Gomendatu Wondershare MirrorGo Android Recorder irakurleei
Wondershare MirrorGo Android Recorder zure Sumsang Galaxy PCra ispilu dezakezun tresna bat da. MirrorGo Android Recorder-ekin, jokorik ezagunenetara (Clash royale, Clash of Clans, Hearthstone...) ere erraz eta erraz jokatu dezakezu zure ordenagailuan. MirrorGo-rekin ez duzu mezurik galduko, azkar erantzun diezaiokezu.

MirrorGo Android Grabagailua
Ispilu zure Android gailua zure ordenagailuan!
- Jokatu Android mugikorretarako jokoak ordenagailuan teklatu eta saguarekin kontrol hobea izateko.
- Bidali eta jaso mezuak zure ordenagailuaren teklatua erabiliz SMS, WhatsApp, Facebook, etab.
- Ikusi hainbat jakinarazpen aldi berean telefonoa hartu gabe.
- Erabili Android aplikazioak zure ordenagailuan pantaila osoko esperientzia izateko.
- Grabatu zure joko klasikoa.
- Pantaila-harrapaketa puntu erabakigarrietan.
- Partekatu mugimendu sekretuak eta irakatsi hurrengo mailan jokatzen.
Android Mirror eta AirPlay
- 1. Android Mirror
- Ispilu Android ordenagailura
- Ispilua Chromecast-ekin
- Ispilu ordenagailua telebistara
- Ispilu Android Androidera
- Android ispilurako aplikazioak
- Jokatu Android jokoak ordenagailuan
- Lineako Android emuladoreak
- Erabili iOS emuladorea Androiderako
- Android emuladorea PC, Mac, Linuxerako
- Pantaila islatzea Samsung Galaxy-n
- ChromeCast VS MiraCast
- Windows Phonerako joko emuladorea
- Mac-erako Android emuladorea
- 2. AirPlay







James Davis
langileen editorea