Kontaktuak Samsung-etik iPhonera modu eraginkorrean transferitzeko 5 modu
2022ko apirilak 27 • Hona artxibatua: Datuak transferitzeko soluzioak • Soluzio frogatuak
Teknologia-enpresek ia hilero kaleratzen dituzte telefono adimendun berriak eta teknologiako geek ia erotu egiten dira Samsung eta iPhone-k kaleratutako enblematiko bakoitzarengatik. Erraldoi teknologiko hauek teknologiaren industrian nagusi dira teknologiaren maitale bakoitzaren bihotzetan bizi diren bezala.
Samsung gailuaren erabiltzailea bazara, zalantzarik gabe, iPhone bat erabili nahi izango duzu ezaugarri eta garapen ezberdinez gozatzeko. Horrek esan nahi du zure datu zaharrak, kontaktuak, musika, oharrak, mezuak eta abar guztiak iPhone berrira transferitu beharko dituzula . Baina hasiberria bazara, Samsung-etik iPhonera kontaktuak nola transferitzen ez jakitea aukera handia dago. Orduantxe irakurri behar duzu artikulu hau!
Oso pozik egongo zara artikulu honek Samsung-etik iPhonera kontaktuak nola mugitzen ikasten lagunduko dizula 5 modu onenak erabiliz. Ez duzu nahastu edo haserretu beharrik Samsung-etik iPhonera kontaktuak transferitu behar dituzunean.
- 1. zatia: Nola transferitu kontaktuak Samsung-etik iPhonera klik bakarrean
- 2. zatia: Nola transferitu kontaktuak Samsung-etik iPhonera SIM txartela erabiliz
- 3. zatia: Nola transferitu kontaktuak Samsung-etik iPhonera Move iOS-era erabiliz
- 4. zatia: Nola transferitu kontaktuak Samsung-etik iPhonera Google kontua erabiliz
- 5. zatia: Nola kopiatu kontaktuak Samsung-etik iPhonera Mail erabiliz
1. zatia: Nola transferitu kontaktuak Samsung-etik iPhonera klik bakarrean
Dr.Fone - Telefonoa transferitzeko kontaktuak Samsung-etik iPhonera transferitzeko gai izango zara. Urrats erraz eta erraz ulergarriak jarraitu ditzakezu zure kontaktuak Samsung-etik iPhonera transferitzeko. Oso erabilerraza den interfazea eta eragiketa prozesu erraza ditu kontaktuak Samsung-etik iPhonera klik 1ean mugitzeko. Ordaindutako tresna izan arren, Dr.Fone-k zure datuak edo kontaktuak transferitzeko arazoa oso denbora laburrean konpondu dezake. Tresna honek zure datu eta kontaktu garrantzitsu guztiak Samsung gailu batetik iPhone gailura transferitzen lagunduko dizu. Tresna hau azkarra, bakarra eta fidagarria da. Transferentzia prozeduran zero galera izango dela ziurtatuko du.

Dr.Fone - Telefono transferentzia
Transferitu kontaktuak Samsung-etik iPhonera 1 klik zuzenean!
- Erraz transferitu datu mota guztiak Androidetik iPhonera, besteak beste, aplikazioak, musika, bideoak, argazkiak, kontaktuak, mezuak, aplikazioen datuak, deien erregistroak etab.
- Zuzenean funtzionatzen du eta denbora errealean bi sistema eragile arteko gailuen artean datuak transferitzen ditu.
- Ezin hobeto funtzionatzen du Apple, Samsung, HTC, LG, Sony, Google, HUAWEI, Motorola, ZTE, Nokia eta telefono eta tablet gehiagorekin.
- Guztiz bateragarria AT&T, Verizon, Sprint eta T-Mobile bezalako hornitzaile nagusiekin.
- Guztiz bateragarria iOS 13 eta Android 8.0rekin
- Guztiz bateragarria Windows 10 eta Mac 10.13.
Jarraitu beheko pausoak nola egin ikasteko:
1. Deskargatu eta instalatu programa:
Deskargatu Dr.Fone-ren edizio egokia zure ordenagailuko sistema eragilerako eta instalatu programa bertan. Orain programa abiarazi dezakezu zure mahaigaineko hasierako lasterbideen ikonoan klik eginez. Dr.Fone-ren interfazea hemen ikusiko duzu. Orain egin klik "Aldatu" aukeran hurrengo urratsera joateko.

2. Konektatu telefonoa ordenagailura:
Urrats honetan, konektatu zure Samsung eta iPhone gailuak zure ordenagailura kalitate oneko USB kableak erabiliz eta itxaron zure telefonoak Dr.Fone-k detektatu arte. Ondoren, Samsung eta iPhone gailuak iturburu eta helmuga gisa kategoria egokian kokatuta dauden egiaztatu behar duzu. Modu egokian jartzen ez badira, egin klik "Irabiatu" botoian kategoriak aldatzeko eta aldatzeko.

3. Transferitu kontaktuak:
Orain edukien zerrenda agertuko da interfazearen erdian. Hautatu "Kontaktuak" aukera eta egin klik "Hasi transferentzia" prozesua hasteko.

Orain prozesua denbora batean amaituko da eta orduan zure gailuak ordenagailutik deskonekta ditzakezu. Kontaktu guztiak Samsung gailutik zure iPhonera eraman direla ikusiko duzu.
2. zatia: Nola transferitu kontaktuak Samsung-etik iPhonera SIM txartela erabiliz
Erraz mugi ditzakezu kontaktuak Samsung-etik iPhonera zure SIM txartela erabiliz. Metodo honetan ez dago ezer konplikatua. Irakurri prozesu hau kontaktuak nola transferitu Samsung-etik iPhonera SIM txartela erabiliz ikasteko.
Esportatu Samsung kontaktuak SIM txartelera:
- Lehenik eta behin zure kontaktu guztiak zure Samsung gailutik SIM txartelera esportatu behar dituzu.
- Orain, joan "Kontaktuak" aukerara, sakatu "Menu" botoia eta, ondoren, aukeratu "Inportatu/Esportatu" aukera.
- Orain "Esportatu kontaktuak SIM txartelera" aukeratu behar duzu eta ondoren esportatu behar dituzun kontaktu guztiak markatu.
- Horren ostean, sakatu "Esportatu" eta abisu-pantaila bat agertuko da, zure kontaktu guztiak SIM txartelera benetan kopiatu nahi dituzun edo ez galdetuko dizuna? "Ok/Bai" aukeratu behar duzu eta zure kontaktu guztiak esportatu egingo dira zure SIM txartela.
Inportatu kontaktuak iPhonera SIM txarteletik:
- Urrats honetan, zure Samsung gailua itzali, SIM txartela kendu eta iPhone gailuan sartu behar duzu.
- Orain ia prozesu bera berriro errepikatu behar duzu. Joan "Kontaktuak" aukerara, sakatu "Menua" botoia eta, ondoren, aukeratu "Inportatu/Esportatu" aukera.
- Hona hemen egin beharreko gauza ezberdina, "Inportatu kontaktuak SIM txarteletik" aukeratu behar duzu eta ondoren esportatu behar dituzun kontaktu guztiak markatu.
- Horren ondoren, sakatu "Inportatu" eta abisu-pantaila bat agertuko da, zure kontaktu guztiak zure iPhone-ra benetan kopiatu nahi dituzun edo ez galdetuko dizu.? "Ok/Bai" aukeratu behar duzu eta zure kontaktu guztiak inportatuko dira iPhone denbora gutxian.
3. zatia: Nola transferitu kontaktuak Samsung-etik iPhonera Move iOS-era erabiliz
Zure kontaktuak zure iPhonera erraz transferi ditzakezu zure Samsung gailutik Move to iOS aplikazioa erabiliz. Jarraitu prozesu erraz hau horren arabera-
1. Instalatu Move to iOS aplikazioa Android-en eta egiaztatu:
Move to iOS aplikazioa instalatu behar duzu zure Samsung gailuan eta ziurtatu Wi-Fi aktibatuta dagoela. Bai zure Samsung telefonoak bai iPhone berriak prozedura hau egiteko nahikoa karga dutela ziurtatu behar duzu. Prozesu honek iOS 9 edo berriagoa eta iPhone 5 edo berriagoa izatea eskatuko du.
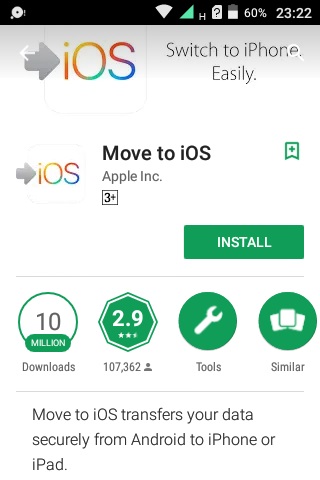
2. Mugitu datuak Android-etik:
Zure iPhone berria konfiguratzen duzunean "Aplikazioak eta datuak" bezalako aukera bat aurkituko duzu. Aukera hori sartu eta "Mugitu datuak Androidetik" aukera aukeratu behar duzu azpimenuan.
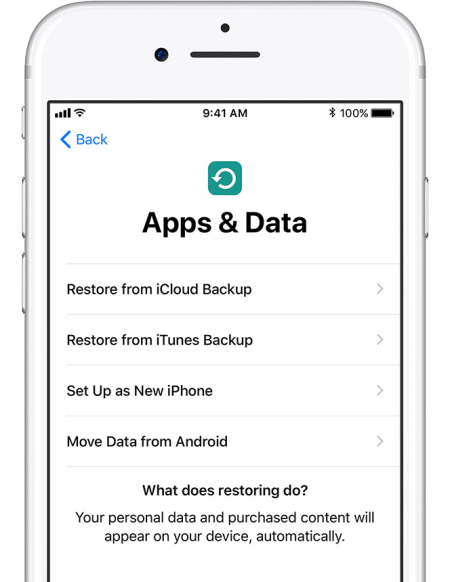
3. Hasi prozesua zure Android telefonoan:
Hasieran, mugitu iOS aplikazioa ireki behar duzu zure Samsung gailuan eta sakatu "Jarraitu" botoia. Baldintzen eta baldintza orria agertzen ikusiko duzu. Orain baldintza horiek onartu behar dituzu "Ados" sakatuz eta "Hurrengoa" botoia sakatu "Bilatu zure kodea" pantailako goiko eskuineko izkinan.
4. Itxaron kodea eta erabili:
"Mugitu Android-etik" aukera aukeratu eta "Jarraitu" botoia sakatu behar duzu zure iPhonean. Hamar edo sei zifrako kodea agertuko zaizu pantailan. Kodea sartu beharko duzu zure Samsung gailuan eta "Transfer Data" pantaila agertu arte itxaron beharko duzu.
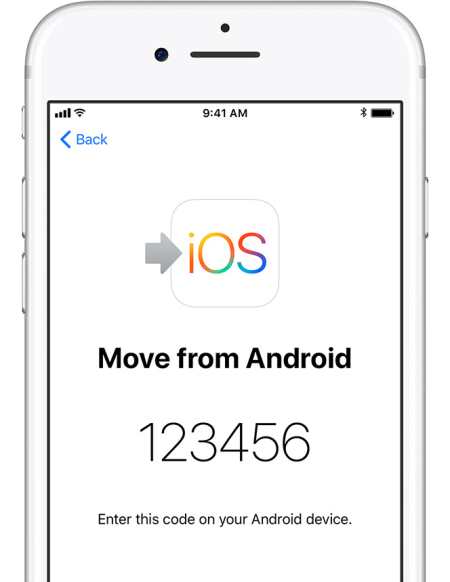
5. Transferitu kontaktuak:
Urrats honetan, "Kontaktuak" aukeratu behar duzu zure kontaktu zaharrak zure Samsung gailutik transferitzeko eta "Hurrengoa" botoia sakatu. Zure Samsung gailuak prozesua amaitu dela erakusten badizu, itxaron behar duzu kargatzeko barra zure iPhonean amaitu arte. Oso denbora laburrean, prozesua amaituko da.
4. zatia: Nola transferitu kontaktuak Samsung-etik iPhonera Google kontua erabiliz
Zure Google kontua erraz erabil dezakezu kontaktuak Samsung-etik iPhonera kopiatzeko. Metodo hau ezin hobea da Samsung-etik iPhone-ra kontaktuak nola lortu ulertzeko. Jarraitu prozesu hau kontaktuak nola transferitzen Samsung-etik iPhonera Google kontua erabiliz ikasteko -
Sinkronizatu kontaktuak zure Samsung gailuan:
- Zure Samsung gailuaren "Ezarpenak" aukerara joan behar duzu menu nagusitik eta gero "Kontuak eta sinkronizazioa" atalera joan behar duzu.
- Orain "Gehitu kontua" aukeratu behar duzu eta gero "Google". Horren ondoren, sakatu "Hurrengoa".
- Urrats honetan, zure Gmail kontuan saioa hasi behar duzu saioa hasteko kredentzialak erabiliz. Berdin du kontu zaharrik ez baduzu. Erraz sor dezakezu berri bat eta gero informazio hori erabil dezakezu zure telefonoan saioa hasteko.
- Saioa hasi ondoren "Sync Kontaktuak" aukera hautatu behar duzu eta ondoren amaitu aukeratu prozesu hau amaitzeko.
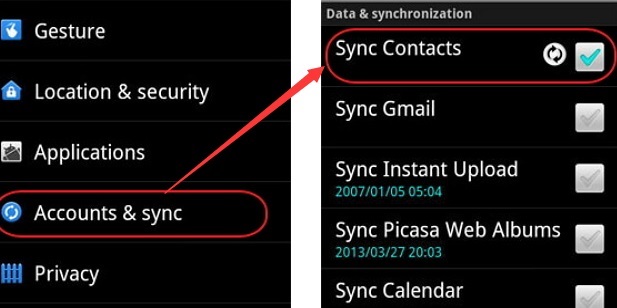
Sinkronizatu kontaktuak zure iPhonean:
Dagoeneko zure kontaktu zaharrak zure Google kontuan sinkronizatu dituzun zure Samsung telefonoa erabiliz, orain berriro errepikatu behar duzu kontua gehitzeko prozesua zure iPhone gailuan. Errepikatu prozesua aurreko urratsak jarraituz eta sakatu "Sync Contacts" zure kontaktu zaharrak zure iPhonearekin sinkroniza ditzan. Zure iPhone gailua automatikoki hasiko da zure kontaktu zahar guztiak erakusten zure Google kontuarekin sinkronizatuz.
5. zatia: Nola kopiatu kontaktuak Samsung-etik iPhonera Mail erabiliz
Samsung-etik iPhonera kontaktuak kopiatzea erraza da Mail erabiltzen baduzu. Egin behar duzun guztia zure kontaktuak esportatu eta gero fitxategia bidali zure iPhonean erabiltzen duzun mezu elektroniko batera bidali behar duzu. Azkenik deskargatu behar duzu, kitto. Batzuek metodo hau apur bat konplikatua izan dezakete, baina oso erraza da zer egiten ari zaren dakizunean. Hona hemen nola kopiatu kontaktuak Samsung-etik iPhonera Mail erabiliz:
- Lehenik eta behin, joan Samsung gailuko "Kontaktuak" menura eta, ondoren, aukeretatik aukeratu "Inportatu / Esportatu" aukera. Hemendik kontaktu guztiak Samsung gailuen barne biltegira esportatu behar dituzu.
- Zure kontaktu guztiak Samsung gailuen barne biltegira esportatzen dituzunean, .vcf fitxategi bakarra lortuko duzu.
- Orain joan fitxategi-kudeatzailera, hautatu fitxategia eta egin klik "Partekatu" aukeran eta horrek fitxategia mezu elektroniko batean eranstera eramango zaitu.
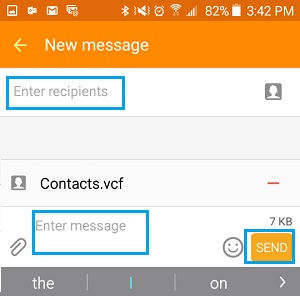
- Bidali mezu elektroniko hau zure iPhone gailuan konfiguratuta dagoen helbide elektronikora.
- Orain zure iPhonetik, joan posta elektronikoaren aplikaziora eta bilatu zure Samsung telefonotik bidali berri duzun posta.
- Aurkitu ondoren, ireki eranskina eta kargatu kontaktuak zure helbide-liburura.
Samsung-etik iPhonera kontaktuak transferitzeko erabil daitezkeen tresna asko daude Interneten. Beraz, begi-bistakoa da nahastuta zaudela Samsung-etik iPhone-ra kontaktuak nola eraman ditzakezula? Zein metodo den ezin hobea zuretzako? Lehenik eta behin, ez dago ezer nahasteko. Artikulu hau irakurri baduzu, dagoeneko ezagutzen dituzu Samsung-etik iPhone-ra kontaktuak eraginkortasunez transferitzeko 5 modurik onenak. Baina 5 metodo hauen artean, itsu-itsuan fida zaitezke Dr.Fone - Telefonoaren transferentzia . Tresna honek zure kontaktuak Samsung-etik iPhonera kopiatzen lagunduko dizu klik 1 aukerarekin. Dr.Fone-rekin beti da erraza eta erraza. Orain badirudi badakizu zer egin kontaktuak Samsung-etik iPhonera transferitzeko.
Telefono transferentzia
- Lortu datuak Android-etik
- Transferitu Android-etik Android-era
- Transferitu Android-etik BlackBerry-ra
- Inportatu/Esportatu kontaktuak Android telefonoetara eta haietatik
- Transferitu aplikazioak Androidetik
- Transferitu Andriodetik Nokiara
- Android-era iOS-era transferitu
- Transferitu Samsung-etik iPhonera
- Samsung-era iPhone transferitzeko tresna
- Transferitu Sony-tik iPhonera
- Transferitu Motorola-tik iPhonera
- Transferitu Huawei-tik iPhonera
- Transferitu Android-etik iPod-era
- Transferitu argazkiak Androidetik iPhonera
- Transferitu Android-etik iPad-era
- Transferitu bideoak Android-etik iPad-era
- Lortu datuak Samsung-en
- Transferitu Samsung-etik Samsung-era
- Transferitu Samsung-etik beste batera
- Transferitu Samsung-etik iPad-era
- Transferitu datuak Samsung-era
- Transferitu Sony-tik Samsung-era
- Transferitu Motorola-tik Samsung-era
- Samsung Switch Alternatiba
- Samsung fitxategiak transferitzeko softwarea
- LG transferentzia
- Transferitu Samsung-etik LGra
- Transferitu LG-tik Androidera
- Transferitu LGtik iPhonera
- Transferitu argazkiak LG telefonotik ordenagailura
- Mac Android-era transferitu





Selena Lee
Editore nagusia