5 modu eraginkorrak iPad berrezartzeko pasahitza/pasakoderik gabe
2022ko maiatzaren 05a • Hona artxibatua: Kendu Gailuaren blokeo-pantaila • Soluzio frogatuak
iOS erabiltzaile gehienek iPad berrezartzeko aspaldiko modua ezagutzen duten arren, iPad bat pasahitzik gabe nola berrezarri galdetzen dute askotan. Ezin baduzu iPad desblokeatu eta berrezarri nahi baduzu, ez kezkatu. iPad-a berrezartzeko modu asko daude pasahitz edo pasahitz gabe. Argitalpen-argitalpen honek iPad-a pasahitzik gabe berrezartzeko bost irtenbide ezberdin ezagutuko ditu. Irakurri eta ikasi iPad-a nola berrezarri pasahitz edo pasakoderik gabe.
- 1. metodoa: Nola berrezarri iPad pasakoderik gabe Dr.Fone erabiliz
- 2. metodoa: ezabatu iPad pasakoderik gabe Find My iPhone-rekin
- 3. metodoa: Erabili iPad berreskuratzeko modua eta iTunes
- 4. metodoa: Berrezarri iPad-a iTunes babeskopiatik pasakoderik gabe
- 5. metodoa: nola berrezarri iPad-a Apple ID pasahitzik gabe
1. metodoa: nola berrezarri iPad-a pasakoderik gabe Dr.Fone? erabiliz
Zure iPad blokeatuta badago, Dr.Fone - Pantaila desblokeatzeko tresna erabil dezakezu arazorik gabe berrezartzeko. iOS bertsio nagusi guztiekin bateragarria, mahaigaineko aplikazio bat du Mac eta Windows-erako. Tresna desblokeatzea erraza den arren, hobe duzu datu guztien babeskopia egitea pantaila desblokeatzen hasi aurretik.
iPad-a pasahitzik gabe nola berrezarri ikasteko, jarraitu urrats hauek:
Kontuz: tresna hau erabiltzen hasi baino lehen, jakin behar duzu zure datu guztiak ezabatu egingo direla behar bezala desblokeatu ondoren.
1. urratsa . Instalatu Dr.Fone - Pantaila desblokeatzea zure Mac edo Windows-en bere webgune ofizialetik eta abiarazi iPad pasahitzik gabe berrezarri behar duzun bakoitzean. Egin klik pantaila nagusiko " Pantaila desblokeatu " aukeran.

2. urratsa . Konektatu zure iPad USB kable bidez sistemara. Prozesua hasteko, egin klik " Desblokeatu iOS pantaila ".

3. urratsa . Dr.Fone-k zure iPad-a DFU moduan ekartzeko eskatuko dizu zure gailua ezagutu ondoren. Hau modu eraginkorrean egiteko, jarraitu aurkeztutako jarraibideak.

4. urratsa . Ondoren, zure gailuarekin lotutako xehetasun batzuk emateko eskatuko zaizu. Firmwarea eguneratzeko, egin klik " Deskargatu " botoian.

5. urratsa . Itxaron pixka bat firmwarea deskargatzeko. Interfazeak amaitutakoan jakinaraziko dizu. Geroago, egin klik " Desblokeatu orain " botoian.

6. urratsa . jarraitu pantailako argibideak berrespen-kodea emateko.

7. urratsa . Itxaron aplikazioa zure iPad berrezarri eta ezabatu arte. Zure iPad berrabiaraziko da eta aurrez ezarrita dagoen pasakoderik gabe erabilgarri egongo da.

2. metodoa: Nola berrezarri iPad pasakoderik gabe Find My iPhone-rekin
Dr.Fone erabiliz iPad pasakoderik gabe nola berrezarri ikasi ondoren, beste alternatiba batzuk ere kontuan hartu ditzakezu. Esate baterako, Apple-ren Find My iPhone funtzio ofiziala ere erabil daiteke iPad berrezartzeko. Teknika honekin, iPad-a pasahitzik gabe berrezarri dezakezu urrunetik ere. iPad pasakoderik gabe nola berrezarri ikasteko, jarraitu urrats hauek:
1. urratsa. Joan iCloud webgune ofizialera eta bisitatu bere Find My iPhone atala. Egin klik " Gailu guztiak " aukeran eta hautatu leheneratu nahi duzun iPad-a.
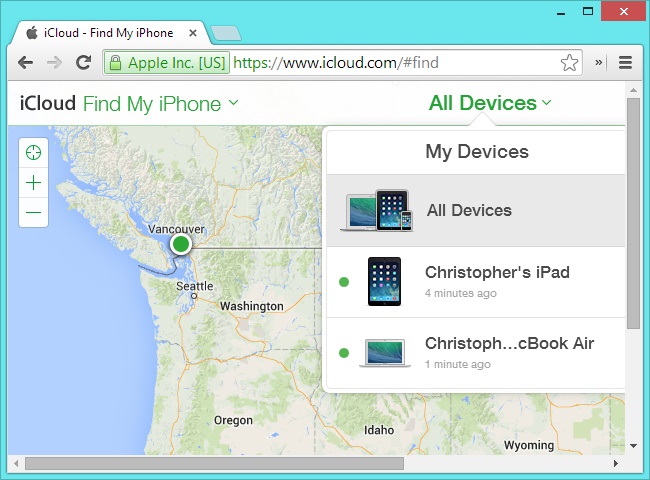
2. urratsa. Horrek zure iPadarekin lotutako hainbat aukera emango ditu. Hautatu "Erase iPad" funtzioa eta berretsi hautapena. iPad berrezarri egingo da pasakoderik gabe.
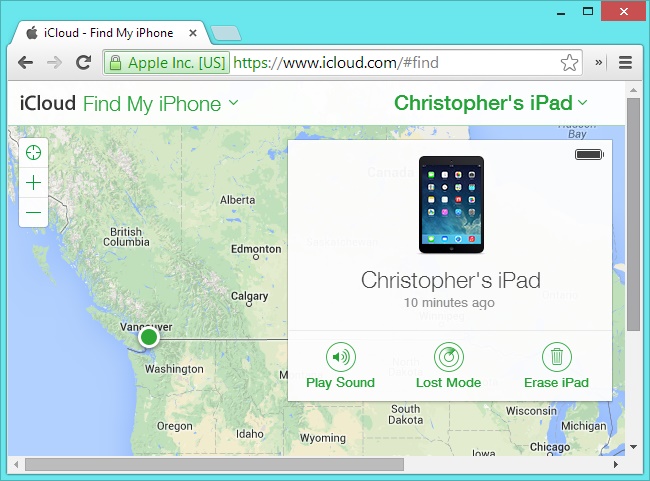
3. metodoa: nola berrezarri iPad pasahitz gabe iTunes-ekin
iPad bat pasahitzik gabe berrezartzeko modurik errazenetako bat iTunes erabiltzea da . iTunes ohiko erabiltzailea bazara, baliteke bere erabilera anitza ezagutzea. Zure abesti gogokoenak entzuteko ez ezik, iTunes zure iPad-a babeskopiak egiteko edo leheneratzeko ere erabil daiteke. Teknika honetan, zure iPad berreskuratzeko moduan jarri beharko zenuke iTunesera konektatu aurretik. Pasahitzik gabe iPad bat nola berrezartzen ikasteko, jarraitu argibide hauek.
1. urratsa. Lehenik eta behin, abiarazi iTunes-en bertsio eguneratua zure sisteman eta konektatu USB edo tximista kable bat (beste muturra deskonektatuta utziz).
2. urratsa. Orain, eduki sakatuta hasierako botoia zure iPad-en eta konektatu zure sistemara. Jarrai sakatu Hasiera botoia zure ordenagailura edo Macera konektatzen duzun bitartean. Laster izango duzu iTunesen logotipoa pantailan.
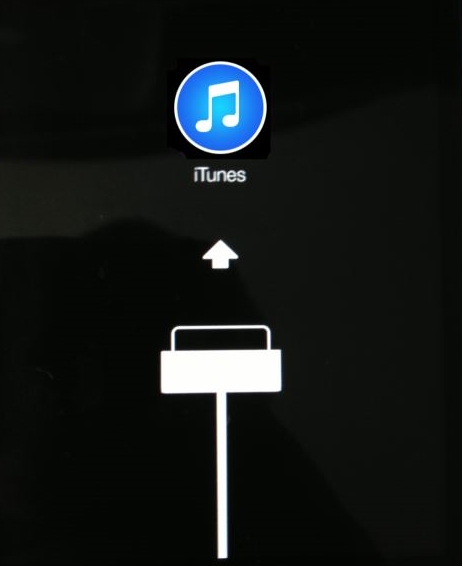
3. urratsa. Zure gailua konektatu ondoren, iTunes-ek automatikoki ezagutuko du eta hurrengo gonbita erakutsiko du. Egin klik "Berreskuratu" botoian zure gailua berrezartzeko.
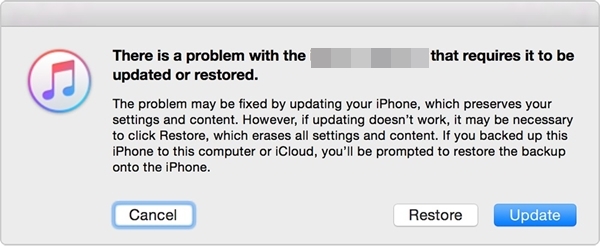
4. metodoa: nola berrezarri iPad pasakoderik gabe ordenagailu fidagarri batekin
iPadeko erabiltzaile askok ez dakite iPad pasakoderik gabe berrezarri dezaketela gailuak jada fidagarria den ordenagailu batera konektatuz. Aurretik ordenagailu batekin fidagarria izan bazara, zure iPad sistemara konekta dezakezu eta iTunes erabil dezakezu berrezartzeko. Konfiantzazko ordenagailu bat erabiliz iPad pasahitzik gabe nola berrezarri ikasteko, jarraitu urrats hauek:
1. urratsa. Konektatu zure iPad sistema fidagarri batera eta abiarazi iTunes. Ondoren, bisitatu iTunes-en "Laburpena" orria. Babeskopia atalean, egin klik "Berrezarri babeskopia" botoian.
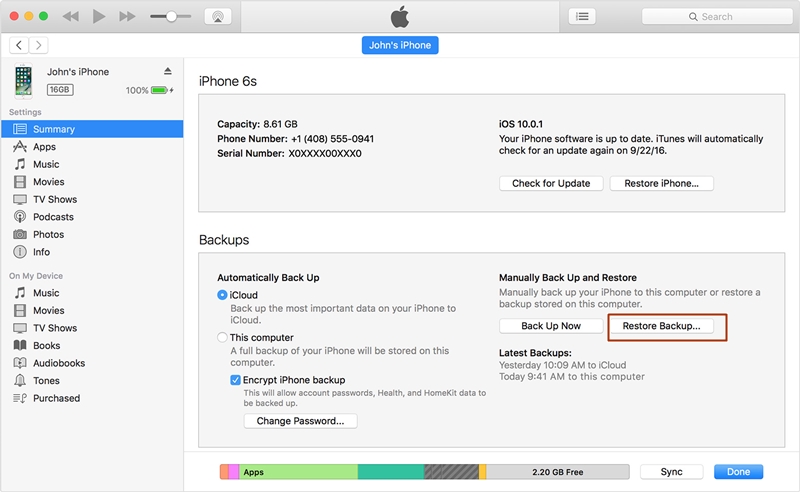
2. urratsa. Honek pop-up mezu bat irekiko du. Ados ezazu "Berreskuratu" botoian sakatuz eta itxaron pixka bat zure gailua leheneratu egingo baita.
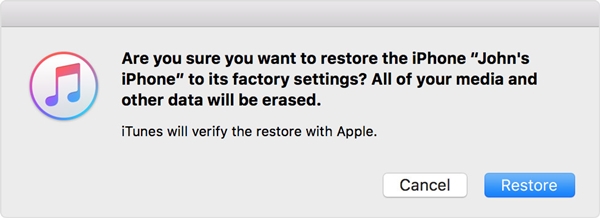
Gainera, zure babeskopia leheneratzeko erabil daiteke. Teknika hau jarraituz, zure iPad berrezarri dezakezu datu-galera handirik izan gabe.
5. metodoa: nola berrezarri iPad Apple ID pasahitz gabe
Zure iPad pasahitzik gabe berrezarri nahi baduzu Find My iPhone bezalako funtzio bat erabiliz, zure Apple IDa eta pasahitza eman beharko zenituzke. Hala ere, zure Apple ID pasahitza ahaztu baduzu, apur bat zaila izan daiteke iPad berrezartzea. Dagoeneko argitaratu dugu Apple ID pasahitzik gabe iOS gailu bat nola berrezartzeko informazio-mezu hau . Irakurri urratsez urrats zure iPad pasahitzik gabe berrezartzeko, nahiz eta Apple ID pasahitza ahaztu duzun.Itzul ezazu!
Besterik gabe, jarraitu gogoko duzun metodoa iPad pasahitz gabe berrezartzeko. Orain iPad bat pasahitzik gabe nola berrezartzen dakizunean, besterik gabe leheneratu dezakezu eta zure gailuari etekinik handiena atera dezakezu inolako arazorik gabe. iPad urrunetik berrezar dezakezu edo sistema batera konekta dezakezu berrezartzeko. Dr.Fone - Pantaila desblokeatzeko (iOS) laguntza hartzea gomendatzen dugu iPada modu seguruan eta fidagarrian leheneratzeko. Erabil ezazu aske eta eman zure esperientziaren berri beheko iruzkinetan.
iDevices pantailaren blokeoa
- iPhone blokeo pantaila
- Saihestu iOS 14 blokeo-pantaila
- Berrezarri gogorra iOS 14 iPhone-n
- Desblokeatu iPhone 12 pasahitz gabe
- Berrezarri iPhone 11 pasahitz gabe
- Ezabatu iPhone blokeatuta dagoenean
- Desblokeatu desgaitutako iPhonea iTunes gabe
- Saihestu iPhonearen pasakodea
- Fabrika berrezarri iPhone pasakoderik gabe
- Berrezarri iPhonearen pasakodea
- iPhonea desgaituta dago
- Desblokeatu iPhonea Berreskuratu gabe
- Desblokeatu iPad pasakodea
- Sartu blokeatutako iPhonean
- Desblokeatu iPhone 7/7 Plus pasakoderik gabe
- Desblokeatu iPhone 5 pasakode iTunes gabe
- iPhone aplikazioaren blokeoa
- iPhone Blokeatu Pantaila Jakinarazpenekin
- Desblokeatu iPhone ordenagailurik gabe
- Desblokeatu iPhone pasakodea
- Desblokeatu iPhone pasakoderik gabe
- Sartu Blokeatutako Telefono batean
- Berrezarri blokeatutako iPhonea
- iPad blokeatzeko pantaila
- Desblokeatu iPad pasahitzik gabe
- iPad desgaituta dago
- Berrezarri iPad pasahitza
- Berrezarri iPad pasahitz gabe
- iPadetik kanpo blokeatuta
- iPad pantaila blokeatzeko pasahitza ahaztu zait
- iPad desblokeatzeko softwarea
- Desblokeatu desgaitutako iPad iTunes gabe
- iPod desgaituta dago. Konektatu iTunes-era
- Desblokeatu Apple ID
- Desblokeatu MDM
- Apple MDM
- iPad MDM
- Ezabatu MDM Eskolako iPadetik
- Kendu MDM iPhonetik
- Saihestu MDM iPhonean
- Saihestu MDM iOS 14
- Kendu MDM iPhone eta Mac-tik
- Kendu MDM iPadetik
- Jailbreak Kendu MDM
- Desblokeatu Screen Time pasakodea







Alice MJ
langileen editorea
Orokorrean 4,5 baloratu dute ( 105ek parte hartu dute)