Coolmuster Android Recovery Data Recovery
28 آوریل 2022 • ثبت شده به: راه حل های بازیابی اطلاعات • راه حل های اثبات شده
ابزار بازیابی اطلاعات اندروید Coolmuster چگونه است؟ آیا می توانم از آن برای بازگرداندن عکس ها و اسناد حذف شده خود استفاده کنم؟
اگر شما نیز دچار از دست دادن ناخواسته یا ناگهانی فایل های خود شده اید، می توانید با وضعیت مشابهی روبرو شوید. خبر خوب این است که بازیابی محتوای گم شده، حذف شده یا غیرقابل دسترس ما از تلفن های اندرویدی بسیار آسان تر از همیشه شده است. یکی از این راه حل ها ابزار بازیابی اطلاعات اندروید Coolmuster است که در حال حاضر توسط بسیاری استفاده می شود. در این بررسی دقیق بازیابی اطلاعات Coolmuster Android، به شما اطلاع خواهم داد که چگونه این ابزار با برخی از بهترین جایگزین های خود کار می کند.
قسمت 1: بررسی بازیابی اطلاعات اندروید Coolmuster: ویژگی ها، مزایا و معایب
Coolmuster یک برنامه اختصاصی بازیابی اطلاعات برای دستگاه های اندرویدی ارائه کرده است که با نام Lab.Fone برای اندروید شناخته می شود. این یک برنامه دسکتاپ DIY است که می توانید از آن برای اسکن تلفن های اندرویدی یا کارت SD متصل به آن برای بازیابی فایل های از دست رفته خود استفاده کنید.
- ابزار بازیابی اطلاعات اندروید Coolmuster از هر تلفن اندرویدی پیشرو پشتیبانی می کند و می تواند انواع مختلف داده را بازگرداند.
- از هماکنون، میتواند به شما کمک کند عکسها، ویدیوها، فایلهای صوتی، مخاطبین، پیامها، گزارش تماسها و اسناد خود را بازیابی کنید.
- کاربران میتوانند آنچه را که میخواهند از گوشیهای اندرویدی خود بازیابی کنند انتخاب کنند یا اسکن گستردهای از فضای ذخیرهسازی دستگاه انجام دهند.
- هنگامی که فرآیند بازیابی اطلاعات انجام شد، رابط به شما امکان میدهد فایلهای خود را پیشنمایش کنید و آنچه را که میخواهید ذخیره کنید انتخاب کنید.
- دو حالت مختلف اسکن وجود دارد که Lab.Fone برای اندروید ارائه می دهد – Quick و Deep. در حالی که اسکن عمیق بازیابی اطلاعات Coolmuster Android زمان بیشتری می برد، نتایج آن نیز بهتر خواهد بود.
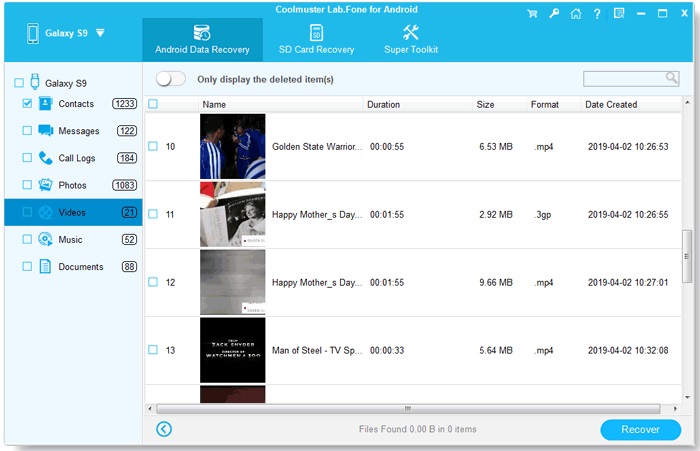
طرفداران
- این یک ابزار بازیابی DIY است که از هر تلفن اندرویدی پیشرو پشتیبانی می کند
- کاربران می توانند ابتدا پیش نمایش داده های خود را قبل از ذخیره در رایانه خود دریافت کنند
- بازیابی اطلاعات کارت SD نیز پشتیبانی می شود
منفی
- برای بازیابی فایل های از دست رفته گوشی اندرویدی شما به دسترسی روت نیاز است
- نرخ بازیابی اطلاعات Coolmuster Lab.Fone به اندازه سایر ابزارها بالا نیست
- داده های بازیابی شده را فقط می توان در رایانه شما ذخیره کرد (شما نمی توانید مستقیماً آنها را به دستگاه متصل منتقل کنید).
- اگر دستگاه اندرویدی خراب یا خراب باشد، برنامه کمک چندانی به شما نخواهد کرد.
قیمت گذاری
می توانید مجوز یک ساله بازیابی اطلاعات اندروید Coolmuster را با قیمت 49.95 دلار دریافت کنید، در حالی که مجوز مادام العمر از هم اکنون 59.95 دلار هزینه دارد.
قسمت 2: چگونه از Coolmuster Android Data Recovery برای بازیابی فایل های خود استفاده کنیم؟
پس از خواندن این بررسی سریع بازیابی اطلاعات Coolmuster Android، باید آن را امتحان کنید. اگر همچنین میخواهید عکسها، مخاطبین یا هر نوع داده از دست رفته خود را با کمک Lab.Fone برای Android بازگردانید، مراحل زیر را دنبال کنید:
مرحله 1: ابزار بازیابی اطلاعات اندروید Coolmuster را راه اندازی کنید
برای شروع، فقط می توانید برنامه Lab.Fone for Android را روی رایانه Mac یا Windows خود نصب و راه اندازی کنید. اکنون، از صفحه اصلی برنامه Coolmuster، می توانید ویژگی «Android Data Recovery» را انتخاب و باز کنید.
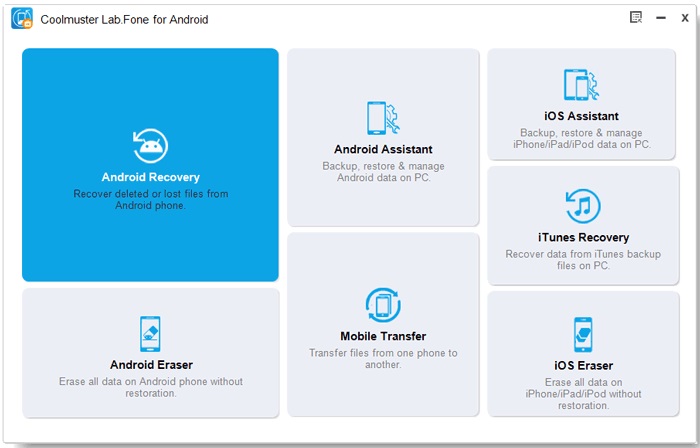
مرحله 2: تلفن Android خود را وصل کنید
با استفاده از کابل USB سازگار، فقط می توانید تلفن اندرویدی خود را به سیستمی که اطلاعات خود را در آن از دست داده اید وصل کنید. از آنجایی که برنامه سعی می کند دستگاه شما را شناسایی کند، فقط می توانید چند ثانیه صبر کنید.
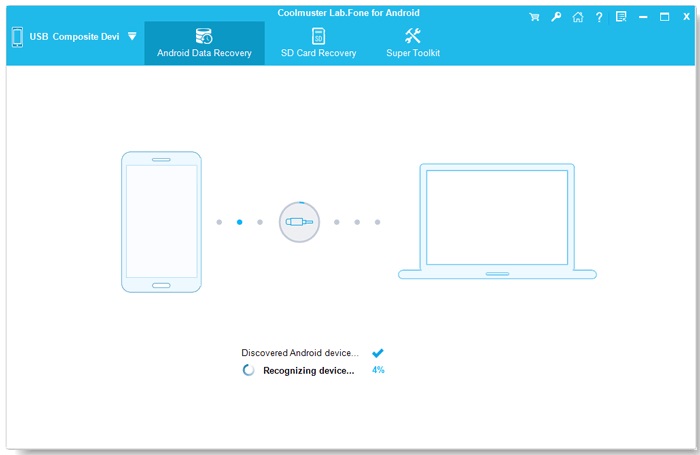
در صورتی که ویژگی USB Debugging در دستگاه شما فعال نباشد، پیام زیر را دریافت خواهید کرد. برای این کار، ابتدا می توانید به Settings > About Phone بروید و 7 بار متوالی روی ویژگی Build Number ضربه بزنید تا گزینه های Developer فعال شوند. پس از آن، به Settings > Developer Options بروید و ویژگی USB Debugging را روی آن روشن کنید.
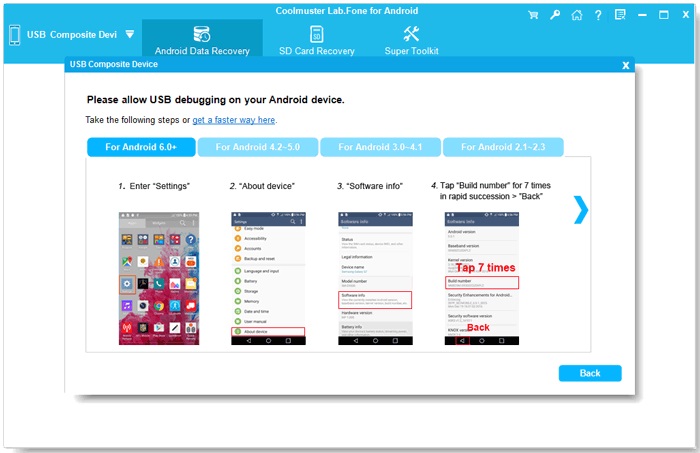
پس از انجام این کار، می توانید مجوزهای مورد نیاز دستگاه خود را به برنامه Coolmuster بدهید. همچنین، گوشی اندرویدی شما باید برای ابزار بازیابی اطلاعات اندروید Coolmuster روت شود تا دستگاه با موفقیت اسکن شود.
مرحله 3: فرآیند بازیابی اطلاعات را شروع کنید
پس از مراقبت از تمام عملیات های اولیه، می توانید به سادگی نوع داده ای را که می خواهید بازیابی کنید انتخاب کنید. میتوانید انواع دادههای انتخابی را دستی انتخاب کنید یا گزینه «انتخاب همه» را برای انجام یک اسکن جامع فعال کنید.
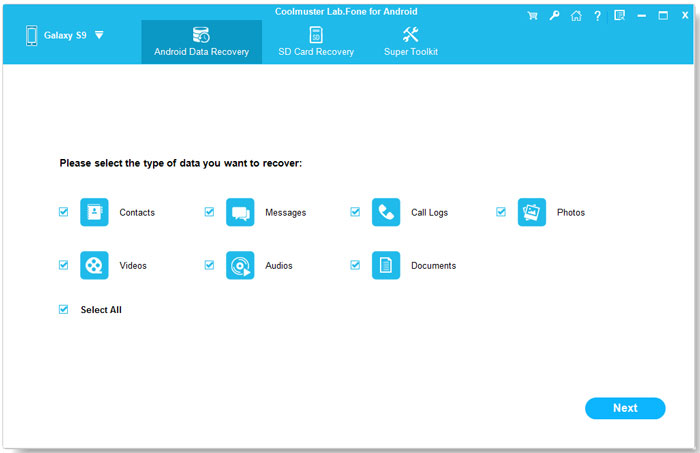
علاوه بر این، برنامه از شما می خواهد که یک اسکن سریع یا عمیق انجام دهید. همانطور که از نام آن پیداست، در حالی که اسکن سریع سریعتر است، اسکن عمیق گزینه بهتری اما وقت گیر خواهد بود.
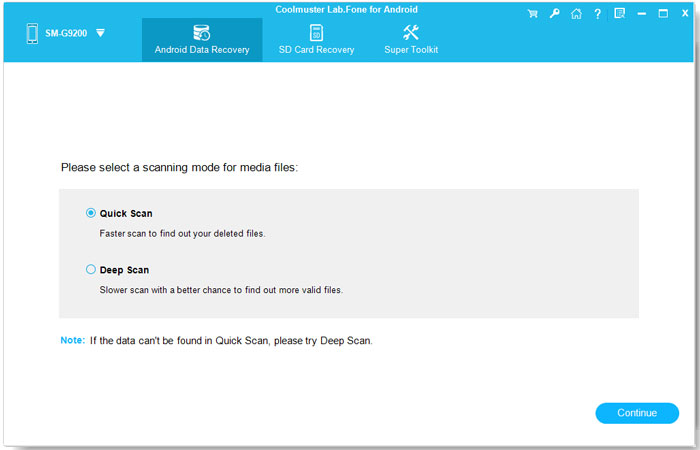
مرحله 4: داده های خود را پیش نمایش و بازیابی کنید
در پایان، میتوانید فرآیند بازیابی اطلاعات را شروع کنید و به برنامه اجازه دهید دستگاه شما را روت کند (اگر قبلاً روت نشده است). از آنجایی که ابزار بازیابی اطلاعات Coolmuster Android ممکن است کمی طول بکشد تا اطلاعات شما را بازیابی کند، سعی کنید دستگاه را در این بین جدا نکنید.
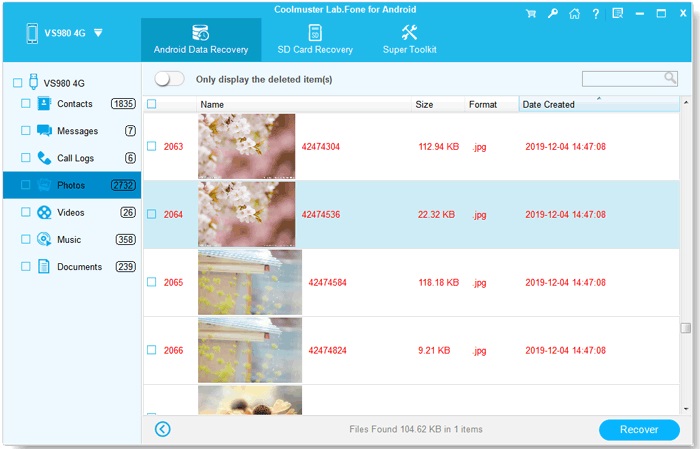
پس از تکمیل فرآیند، می توانید داده های ما را که در بخش های مختلف فهرست شده است بررسی کنید. اکنون، میتوانید فایلهای خود را پیشنمایش کنید و انتخاب کنید که آنها را در حافظه محلی رایانه خود بازیابی کنید.
لطفاً توجه داشته باشید که بازیابی اطلاعات Coolmuster Android نمی تواند فایل های شما را مستقیماً به دستگاه شما منتقل کند. همچنین، اگر گوشی شما خراب یا خراب است، ممکن است برنامه نتواند به شما کمک زیادی کند.
قسمت 3: بهترین جایگزین ها برای Coolmuster Android Recovery
همانطور که در این بررسی Coolmuster Android Data Recovery مشاهده می کنید، برنامه دارای چند نقص است. بنابراین، اگر به دنبال جایگزین هایی هستید، می توانید این برنامه ها را به جای آن امتحان کنید.
گزینه 1: Dr.Fone – بازیابی اطلاعات (اندروید)
بخشی از جعبه ابزار Dr.Fone، این یکی از بهترین ابزارهای بازیابی اطلاعات است که می توانید امتحان کنید. از بازیابی اطلاعات از حافظه داخلی اندروید گرفته تا کارت SD آن، می تواند به شما در انجام همه این کارها کمک کند. نه فقط این، بلکه از بازیابی اطلاعات از یک دستگاه خراب یا خراب نیز پشتیبانی می کند. از آنجایی که برنامه دارای نرخ بازیابی بالاتری است و مقرون به صرفه تر از Coolmuster Lab.Fone است، بیشتر توسط کارشناسان توصیه می شود.
- این می تواند به شما کمک کند تقریباً هر نوع داده ای مانند عکس ها، فیلم ها، پیام ها، مخاطبین، فایل های صوتی، گزارش تماس ها و موارد دیگر را بازیابی کنید.
- این برنامه از بیش از 6000 مدل مختلف اندروید پشتیبانی می کند و یکی از بهترین نرخ های بازیابی را در صنعت دارد.
- استفاده از Dr.Fone – Data Recovery (اندروید) بسیار آسان است و برای اکثر دستگاه ها نیازی به دسترسی روت نخواهد بود.
- می توانید پیش نمایش داده های استخراج شده را مشاهده کنید و آنچه را که می خواهید در مکان مورد نظر خود بازیابی کنید (فضای ذخیره سازی رایانه یا دستگاه) انتخاب کنید.
- حتی اگر گوشی اندرویدی شما خراب یا خراب باشد، می تواند به شما کمک کند اطلاعات خود را از آن بازگردانید.
همچنین می توانید با کمک Dr.Fone – Data Recovery (اندروید) محتوای گم شده یا غیرقابل دسترس خود را به روش زیر بازیابی کنید:
مرحله 1: دستگاه خود را متصل کرده و برنامه را اجرا کنید
در ابتدا می توانید فقط گوشی اندرویدی خود را به سیستم متصل کنید و از فعال بودن قابلیت USB Debugging از قبل مطمئن شوید. اکنون، جعبه ابزار Dr.Fone را راه اندازی کنید و از خانه آن، ویژگی «بازیابی اطلاعات» را انتخاب کنید.

مرحله 2: فرآیند بازیابی اطلاعات را شروع کنید
از نوار کناری، میتوانید گزینههایی را برای بازیابی اطلاعات از حافظه دستگاه، کارت SD یا دستگاه خراب مشاهده کنید. شما می توانید یک حالت مناسب را انتخاب کنید و بیشتر آنچه را که می خواهید اسکن کنید انتخاب کنید.

پس از آن، فقط می توانید فرآیند بازیابی را شروع کنید و منتظر بمانید تا فایل های شما استخراج شود. از آنجایی که ممکن است کمی طول بکشد، توصیه می شود برنامه را نبندید یا گوشی خود را از وسط جدا نکنید.

مرحله 3: داده های خود را پیش نمایش و بازیابی کنید
پس از تکمیل اسکن، داده های استخراج شده شما در دسته های مختلف فهرست می شوند. در اینجا، میتوانید فایلهای خود را پیشنمایش کنید و بررسی کنید که چه چیزی را میخواهید بازگردانید. در پایان، می توانید انتخاب کنید که داده های خود را به حافظه تلفن یا رایانه محلی بازیابی کنید.

شما بروید! من مطمئن هستم که پس از خواندن این بررسی بازیابی اطلاعات Coolmuster Android، میتوانید فایلهای گم شده یا حذف شده خود را بازیابی کنید. از آنجایی که Coolmuster Lab.Fone محدودیت های زیادی دارد، اکثر کارشناسان استفاده از Dr.Fone – Data Recovery (اندروید) را توصیه می کنند. نرخ بازیابی بهتری نسبت به Fucosoft و Coolmuster Android Recovery دارد. همچنین با بیش از 15 سال حضور در حوزه بازیابی اطلاعات، یکی از قابل اعتمادترین ابزارهای بازیابی است که می توانید آن را امتحان کنید.
بازیابی اطلاعات اندروید
- 1 بازیابی فایل اندروید
- اندروید را حذف کنید
- بازیابی فایل اندروید
- بازیابی فایل های پاک شده از اندروید
- دانلود بازیابی اطلاعات اندروید
- سطل بازیافت اندروید
- بازیابی گزارش تماس های حذف شده در اندروید
- بازیابی مخاطبین حذف شده از اندروید
- بازیابی فایل های پاک شده اندروید بدون روت
- بازیابی متن حذف شده بدون کامپیوتر
- بازیابی کارت SD برای اندروید
- بازیابی اطلاعات حافظه تلفن
- 2 رسانه اندروید را بازیابی کنید
- بازیابی عکس های پاک شده در اندروید
- بازیابی ویدیوی پاک شده از اندروید
- بازیابی موسیقی پاک شده از اندروید
- بازیابی عکس های پاک شده اندروید بدون کامپیوتر
- بازیابی عکس های حذف شده در حافظه داخلی اندروید
- 3. جایگزین های بازیابی اطلاعات اندروید






آلیس ام جی
ویرایشگر کارکنان