چگونه Google Photos را از گوشی گم شده بازیابی کنیم
28 آوریل 2022 • ثبت شده به: راه حل های بازیابی اطلاعات • راه حل های اثبات شده
صبحی را تصور کنید که قفل گوشی خود را باز میکنید و متوجه میشوید که هیچ دادهای در تلفن همراه شما باقی نمانده است. خب، این وحشتناک است، اینطور نیست؟ نگران نباشید ما به شما کمک کردیم، در این مقاله قصد داریم با چند تاکتیک، ترفند و تکنیک شگفت انگیز که به شما در بازیابی داده ها کمک می کند، ذهن شما را منفجر کنیم. در این مقاله قصد داریم در مورد نحوه بازیابی عکس های گم شده از حساب گوگل صحبت کنیم. علاوه بر این، ما یک بخش جایزه به شما می دهیم که در آن به شما می گوییم چگونه می توانید مخاطب حذف شده خود را بازیابی کنید، هیجان انگیز نیست؟
نه تنها این، اگر صفحه نمایش گوشی شما شکسته است، و نمی توانید چیزی را ببینید یا گوشی شما به طور تصادفی فرمت شده است یا توسط ویروس مورد حمله قرار گرفته است، از دست دادن اطلاعات هرگز گزینه ای نیست. جایی در اواسط این مقاله، یک ابزار مخفی مورد بحث قرار گرفته است که به شما امکان می دهد هر داده ای را که از تلفن خود حذف شده یا گم شده است، بازیابی کنید.
- قسمت 1: Google Photos را با استفاده از همان حساب Google بازیابی کنید
- بخش 2: از یک ابزار حرفه ای برای بازیابی اطلاعات از تلفن کمک بگیرید
- از تلفن دیگری یا تلفن جدید استفاده کنید
اگر به طور تصادفی برخی از عکسها و ویدیوهای خود را که قرار نبود از Google Photos حذف کنید و اکنون متوجه میشوید که آنها را پس بگیرید. نگران نباشید ما شما را تحت پوشش قرار داده ایم. کافی است مراحل زیر را دنبال کنید تا بدانید چگونه فایل های رسانه ای حذف شده را در Google Photos بازیابی کنید.
اگر از تلفن Android خود استفاده میکنید، مراحل بازیابی عکسهای Google از تلفن گمشده در زیر آورده شده است:
مرحله 1 : ابتدا باید Google Photos را در دستگاه Android خود باز کنید. در گوشه پایین سمت چپ Google Photos، گزینه “Library” را مشاهده می کنید، روی آن کلیک کنید و سپس “Bin” را انتخاب کنید.
مرحله 2 : پس از انتخاب "Bin"، تمام عکس هایی که به طور تصادفی حذف شده اند را مشاهده خواهید کرد. در آن اسکرول کنید و ببینید چه عکس هایی را می خواهید بازیابی کنید. اکنون برای بازیابی تصویر باید با فشار طولانی روی آنها تصویر را انتخاب کنید .
مرحله 3 : پس از آن، می توانید گزینه "Restore" را در پایین صفحه مشاهده کنید، آن را انتخاب کنید.
مرحله 4 : عکس(های) شما به طور خودکار در کتابخانه اصلی Google Photos بازیابی می شود. اکنون، میتوانید به کتابخانه اصلی Google Photos برگردید و عکس خود را ببینید. مراحل زیر برای کاربران آیفون است، مراحل زیر را برای بازیابی عکسهای حذف شده از Google Photos دنبال کنید.
مرحله 1 : ابتدا برنامه Google Photos را در دستگاه آیفون خود باز کنید و نماد Hamburger را در گوشه سمت چپ بالا و سپس گزینه "Bin" را انتخاب کنید.
مرحله 2 : در گوشه سمت راست بالای صفحه، می توانید سه نقطه افقی را ببینید. روی سه نقطه افقی ضربه بزنید، و اکنون می توانید لیستی از دو گزینه "انتخاب" و "سطل خالی" را مشاهده کنید. شما باید روی "انتخاب" ضربه بزنید.
مرحله 3 : اکنون روی تصاویری که می خواهید بازیابی کنید ضربه بزنید. در پایین صفحه می توانید دو گزینه Delete و Restore را مشاهده کنید.
مرحله 4 : هنگامی که تصاویری را که می خواهید بازیابی کنید انتخاب کردید، روی دکمه "Restore" ضربه بزنید.
- از نسخه وب Google Photos در رایانه شخصی استفاده کنید
مرحله 1: مرورگر را در رایانه خود باز کنید و با باز کردن پیوند https://photos.google.com/ به Google Photos بروید .
مرحله 2: اکنون، اگر قبلاً وارد حساب Google خود نشده اید، باید وارد حساب کاربری خود شوید.
مرحله 3: در سمت چپ صفحه، می توانید لیست گزینه ها را مشاهده کنید. آخرین گزینه در لیست می توانید گزینه "Bin" را ببینید، روی آن ضربه بزنید.
مرحله 4: پس از آن، می توانید لیست عکس هایی که به طور تصادفی حذف شده اند را مشاهده کنید. برای انتخاب تصاویری که می خواهید بازیابی کنید، می توانید ماوس را روی تصویر نگه دارید و روی نماد بررسی ضربه بزنید و روی دکمه "بازیابی" که در گوشه سمت راست بالای صفحه نمایش داده می شود ضربه بزنید.
جایگزین: می توانید روی تصویر ضربه بزنید تا باز شود و در گوشه سمت راست بالا گزینه بازیابی را مشاهده کنید، روی آن ضربه بزنید تا عکس خود را بازیابی کنید.
توجه: باید در نظر داشته باشید که عکس هایی که به طور تصادفی حذف شده اند فقط به مدت 60 روز در سطل زباله / Bing ذخیره می شوند. اگر نتوانید عکس خود را در مدت 60 روز بررسی یا بازیابی کنید، تصاویر برای همیشه حذف خواهند شد. هیچ راه دیگری برای بازیابی آن دسته از تصاویری که برای همیشه از سطل حذف شده اند وجود ندارد.
بخش 2: از یک ابزار حرفه ای برای بازیابی اطلاعات از تلفن کمک بگیرید
در اینجا ما دوباره با یک ابزار عالی و حرفهای – Dr.Fone – Data Recovery (اندروید) آشنا میشویم که به شما امکان میدهد اطلاعات از دست رفته خود را از دستگاههای اندرویدی خود بازیابی کنید و بنابراین آیا تا به حال به طور تصادفی هر یک از دادههای خود مانند مواردی مانند عکسهای پیامها و مخاطبین را حذف کردهاید. خوب، نگران نباشید، زیرا در حال حاضر میخواهید با امنترین و مطمئنترین روش بازیابی همه دادههای اندروید خود بدون توجه به اینکه چگونه آنها را از دست دادهاید، آشنا شوید.

Dr.Fone - بازیابی اطلاعات اندروید
اولین نرم افزار بازیابی گوشی هوشمند و تبلت اندرویدی جهان.
- با اسکن مستقیم گوشی و تبلت اندرویدی خود، داده های حذف شده را بازیابی کنید.
- آنچه را که می خواهید از تلفن و رایانه لوحی Android خود پیش نمایش و انتخابی بازیابی کنید.
- پشتیبانی از انواع فایلهای مختلف، از جمله WhatsApp، پیامها و مخاطبین، عکسها و فیلمها، صدا و سند.
- از بیش از 6000 مدل دستگاه اندروید و سیستم عامل های مختلف اندروید پشتیبانی می کند.
توجه: هرچه زودتر سعی کنید همه داده های خود را بازیابی کنید بهتر است زیرا هر چه بیشتر صبر کنید بازنویسی همه داده های شما آسان تر است.
خوب، در اینجا یک واقعیت جالب وجود دارد که باید در مورد دکتر Fone بدانید که بدون توجه به اینکه چگونه داده های خود را از دست داده اید، به بازیابی اطلاعات کمک می کند. حذف تصادفی، خطاهای روت کردن، آسیب فیزیکی، خرابی سیستم یا مشکلات کارت SD و غیره. هر نوع اطلاعات حذف شده توسط نرم افزار Dr.Fone ما بازیابی می شود. بیایید جلو برویم و مستقیماً غواصی کنیم تا بدانیم چگونه عکسهای Google را از تلفن گمشده بازیابی کنیم.
مرحله 1 - اولین قدم و آن راه اندازی نرم افزار Dr.Fone است و سپس فقط باید به گزینه "بازیابی اطلاعات" که در رابط اصلی داده شده است بروید.

اما قبل از آن مطمئن شوید که اشکال زدایی USB را در دستگاه اندرویدی خود فعال کرده اید.
مرحله 2 - اکنون که دستگاه خود را برای بازیابی واقعی آماده کرده ایم. بنابراین اکنون دستگاه خود را از طریق کابل USB به رایانه متصل کنید. هنگامی که دستگاه خود را به رایانه متصل می کنید، Dr.Fone به طور خودکار تعداد انواع داده هایی را که می تواند بازیابی/بازیابی کند به شما نشان می دهد.

به طور پیش فرض، همه انواع داده ها انتخاب می شوند، اکنون باید تصمیم بگیرید که چه نوع داده هایی را می خواهید بازیابی کنید. علامت همه آنهایی را که نمیخواهید بازیابی کنید، بردارید.

پس از انجام این کار، بر روی دکمه "بعدی" کلیک کنید. پس از انجام این کار، Dr.Fone به طور خودکار دستگاه اندرویدی شما را تجزیه و تحلیل می کند.
این فرآیند چند دقیقه طول می کشد تا سپس مقداری آب بنوشید.
مرحله 3 - مرحله آخر و سوم تمام داده های قابل بازیابی را به شما نشان می دهد. تنها کاری که باید انجام دهید این است که داده ها را انتخاب کرده و روی دکمه "بازیابی" کلیک کنید. پس از انجام این کار، بازیابی می شود و اطلاعات شما در رایانه شما ذخیره می شود.

پاداش: چگونه مخاطبین گمشده گوگل را بازیابی کنیم
خب، در این قسمت قصد داریم نحوه بازیابی مخاطبین از دست رفته از حساب گوگل را آموزش دهیم. برای بازیابی مخاطبین خود، میخواهیم از ویژگی بومی Google Contacts که لغو تغییرات است کمک بگیریم. با استفاده از این قابلیت می توانید تمامی تغییرات ایجاد شده را در بازه زمانی 10 دقیقه تا 30 روز لغو کنید. بنابراین، به این معنی است که اگر بین این دوره تماسی را حذف کرده باشید، بازیابی می شود.
توجه: اگر مخاطب جدیدی را در این مدت ذخیره کرده باشید، برای همیشه حذف خواهد شد زیرا تغییرات واگرد رخ می دهد. بنابراین، مطمئن شوید که از لیست مخاطبین فعلی خود نسخه پشتیبان تهیه کرده و سپس فرآیند بازیابی را انجام دهید.
در اینجا مراحلی وجود دارد که نحوه بازیابی مخاطبین حذف شده Google را در رایانه به شما می گوید. مراحل داده شده در زیر را دنبال کنید.
مرحله 1: ابتدا باید مرورگر خود را در رایانه خود باز کنید و به contacts.google.com بروید . اکنون، اگر قبلاً این کار را نکرده اید، باید وارد حساب کاربری گوگل شوید. حساب گوگل همان حسابی خواهد بود که می خواهید مخاطبین را از آن بازیابی کنید.
مرحله 2: اکنون، در بالای صفحه می توانید نماد "تنظیمات" را ببینید، روی آن کلیک کنید. از لیست کشویی، باید "Undo Changes" را انتخاب کنید.
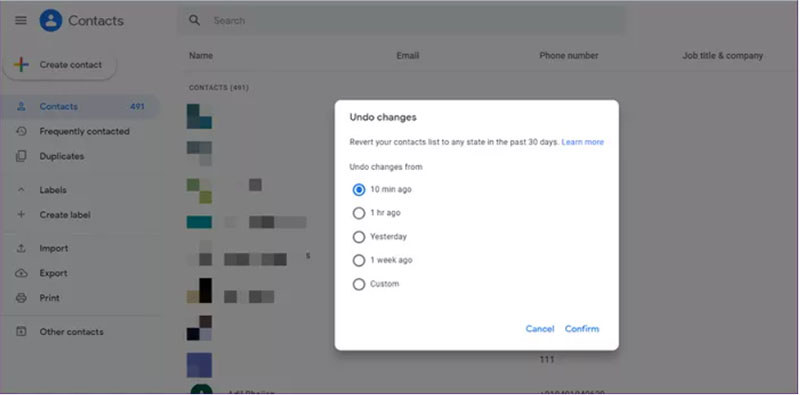
مرحله 3: پس از انجام این کار، از شما خواسته می شود که محدوده زمانی را که در آن به طور تصادفی مخاطبین خود را حذف کرده اید، انتخاب کنید. فرض کنید مخاطب را 10 دقیقه قبل از انجام این مرحله حذف کرده اید، بنابراین 10 دقیقه را انتخاب می کنید، همچنین اگر فکر می کنید مخاطب ظرف 1 ساعت حذف شده است، می توانید آن را از گزینه انتخاب کنید. همچنین، می توانید گزینه سفارشی را انتخاب کنید که می تواند مخاطب حذف شده را ظرف 30 روز بازیابی کند.
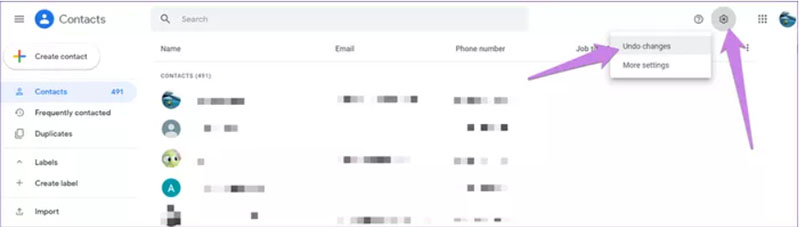
مرحله 4: پس از انجام این کار، باید چند دقیقه منتظر بمانید و پس از انجام فرآیند می توانید به دنبال مخاطبین حذف شده خود بگردید.
نتیجه
حالا موضوع را تمام کنیم. ما در مورد نحوه بازیابی عکس های از دست رفته از حساب Google در تلفن همراه Android خود صحبت کرده ایم. ما تمام راه های ممکن را به شما گفته ایم که از طریق آنها می توانید تصاویر و ویدیوهای حذف شده خود را بازیابی کنید. علاوه بر این، ما بخش پاداش را برای شما داریم تا مخاطبین حذف شده خود را بازیابی کنید. نه تنها این، این مقاله دارای یک ابزار شگفت انگیز است که به شما امکان می دهد هر نوع داده ای را در تلفن همراه خود بدون توجه به اینکه چگونه حذف شده است، بازیابی کنید. مطمئن شوید که آن را بررسی کرده اید و مراحلی را که برای همین کار راهنمایی می شود دنبال کنید. امیدواریم اطلاعات حذف شده خود را با موفقیت بازیابی کرده باشید. با ما همراه باشید ما با چیز بسیار شگفت انگیزی می آییم که ذهن شما را متحیر می کند.
بازیابی اطلاعات اندروید
- 1 بازیابی فایل اندروید
- اندروید را حذف کنید
- بازیابی فایل اندروید
- بازیابی فایل های پاک شده از اندروید
- دانلود بازیابی اطلاعات اندروید
- سطل بازیافت اندروید
- بازیابی گزارش تماس های حذف شده در اندروید
- بازیابی مخاطبین حذف شده از اندروید
- بازیابی فایل های پاک شده اندروید بدون روت
- بازیابی متن حذف شده بدون کامپیوتر
- بازیابی کارت SD برای اندروید
- بازیابی اطلاعات حافظه تلفن
- 2 رسانه اندروید را بازیابی کنید
- بازیابی عکس های پاک شده در اندروید
- بازیابی ویدیوی پاک شده از اندروید
- بازیابی موسیقی پاک شده از اندروید
- بازیابی عکس های پاک شده اندروید بدون کامپیوتر
- بازیابی عکس های حذف شده در حافظه داخلی اندروید
- 3. جایگزین های بازیابی اطلاعات اندروید






آلیس ام جی
ویرایشگر کارکنان