راه ایمن برای بازیابی مشکل اندروید 3e
28 آوریل 2022 • ثبت شده به: راه حل های بازیابی اطلاعات • راه حل های اثبات شده
تا کنون حتی یک دستگاه ساخته نشده است که عاری از انواع خرابی و یخ زدن باشد و فرقی نمی کند این دستگاه از کدام برند باشد. توسعه دهندگان دائماً در حال بهبود نرم افزار و بهینه سازی آن با سخت افزار هستند، وضعیت قطعاً در حال بهبود است، اما هنوز حل نشده است. به چه دلایلی می تواند سیستم بازیابی اندروید 3e را انجام دهد؟ این دلایل به دو گروه بزرگ تقسیم می شوند - خرابی فیزیکی و نقص نرم افزار. در مورد اول، به احتمال زیاد، دستگاه باید به یک مرکز خدمات حمل شود، زیرا همه نمی توانند گوشی را به تنهایی تعمیر کنند. بهتر است - زمانی که سیستم از کار افتاد. چرا بهتر است؟ زیرا خلاص شدن از شر این نقص راحت تر است و می توانید بدون مراجعه به مرکز خدمات این کار را انجام دهید. اما اگر گوشی به طور کامل یخ زده باشد و به دستورات پاسخ ندهد چه؟ و گوشی در حال حاضر مورد نیاز است و در حال کار است. نیاز به راه اندازی مجدد دارد. سازندگان مختلف تلفن تفاوت هایی در نحوه راه اندازی مجدد اجباری دارند.
قسمت 1 سیستم بازیابی اندروید 3e چیست
از فوریه 2017، سیستم بازیابی اندروید به دستگاههای اندرویدی معرفی شد که میتوانست به فرد کمک کند تا کارهای خاصی را تنها با استفاده از یک حالت عملکرد خاص (نیروی کمتر مورد نیاز) بدون وارد کردن تنظیمات انجام دهد. این شامل بهروزرسانی دستی، حذف حافظه پنهان پارتیشن، راهاندازی مجدد یا حتی بازنشانی سخت برنامه است.
قسمت 2 نحوه رفع مشکل گیر کرده و انجماد در "بازیابی سیستم اندروید"
تنظیم مجدد کارخانه
یک راه افراطی و رادیکال برای خلاص شدن از شر اندروید 3e، بازنشانی کامل تنظیمات سیستم است. بازنشانی به پیشفرضهای کارخانه، تمام اطلاعات دستگاه را پاک میکند، بنابراین اگر نیاز به حفظ برخی اطلاعات دارید، توصیه میشود یک نسخه پشتیبان از دادهها تهیه کنید. از طریق تنظیمات می توانید تنظیمات گوشی خود را مستقیماً در سیستم بازنشانی کنید. این گزینه در مورد "پشتیبان گیری و تنظیم مجدد" قرار دارد که در آن یک دکمه وجود دارد. پس از فشردن آن، تمامی اطلاعات از گوشی پاک می شود و گوشی در حالت پس از کارخانه بوت می شود. همچنین می توانید از طریق یک منوی بازیابی خاص، هارد ریست را انجام دهید، اگر به دلایلی نمی توانید آن را از طریق سیستم تنظیم مجدد کنید. این منو برای چنین مواردی ایجاد شده است که هنگام ورود به سیستم مشکلی وجود دارد. برای انجام این کار، در دستگاه خاموش، به طور همزمان دکمه "
باتری را بردارید و دوباره سعی کنید گوشی را بچرخانید
ناتوانی سیستم دائمی در پاسخگویی اغلب باعث ایجاد مشکل می شود. برای خاموش کردن گوشی، دکمه روشن/خاموش را فشار دهید، باتری را خاموش کنید، پس از چند لحظه باتری را دوباره روشن کنید. بررسی کنید که آیا در نهایت کار می کند یا خیر.
تست کنید تا مطمئن شوید که دکمه های گوشی شما درست کار می کنند
با خاموش کردن رایانه و فشردن همزمان کلید افزایش صدا + کلید خانه + کلید کنترل، میتوانید به صفحه «بازیابی سیستم اندروید» بوت شوید. با این حال، هنگامی که صفحه نمایش به یک منطقه می افتد، ابتدا بررسی کنید که آیا کلیدها، به ویژه دکمه صدا، درست هستند یا خیر. کلید تنظیم صدا به شما امکان می دهد یکی از گزینه های موجود در صفحه را انتخاب کنید. شما باید با فشار دادن کلید و رها کردن چندین بار آن را حل کنید.
قسمت 3 نحوه بازیابی ایمن داده ها --- با استفاده از نرم افزار بازیابی اطلاعات Dr.Fone (اندروید)
هنگامی که مشکل اندروید 3e رخ می دهد، اولین چیزی که باید به آن فکر کنید این است که داده های خود را از دستگاه بازیابی کرده و به طور ایمن ذخیره کنید. می توانید این کار را با استفاده از کامپیوتر و نرم افزار بازیابی اطلاعات انجام دهید.
یک ابزار مدیریت داده ها به شدت توصیه می شود، که ابزار مفیدی برای پشتیبان گیری از داده های اندروید در رایانه و همچنین بازیابی سیگنال پشتیبان گیری از داده ها از رایانه به اندروید است. نرم افزار بازیابی اطلاعات Dr.Fone به شما این امکان را می دهد که به راحتی از داده های تلفن یا رایانه لوحی اندروید مانند فیلم ها، تقویم ها، موسیقی، مخاطبین، پیام های متنی، عکس ها، اطلاعات لیست پخش، گزارش تماس ها و برنامه ها حتی زمانی که گوشی اندرویدی شما گیر کرده است نسخه پشتیبان تهیه و بازیابی کنید. بازیابی سیستم. هرگز دوباره به طور تصادفی داده ها را تحت هیچ شرایطی از دست ندهید.

Dr.Fone - بازیابی اطلاعات (اندروید)
اولین نرم افزار بازیابی اطلاعات در جهان برای دستگاه های اندرویدی خراب.
- همچنین میتوان از آن برای بازیابی اطلاعات از دستگاههای خراب یا دستگاههایی که به هر طریق دیگری آسیب دیدهاند، مانند دستگاههایی که در حلقه راهاندازی مجدد گیر کردهاند، استفاده کرد.
- بالاترین نرخ بازیابی در صنعت
- عکسها، فیلمها، مخاطبین، پیامها، گزارش تماسها و موارد دیگر را بازیابی کنید.
- سازگار با دستگاه های گلکسی سامسونگ
مرحله 1. تلفن Android خود را به رایانه متصل کنید
دستگاه اندرویدی خود را به رایانه خود متصل کنید و برنامه را اجرا کنید.
Android Data Recovery را اجرا کنید و در قسمت «ابزارهای بیشتر» گزینه «Android Data Backup & Restore» را انتخاب کنید. سپس، دستگاه اندروید خود را با استفاده از کابل USB به رایانه خود متصل کنید. این برنامه به زودی دستگاه را شناسایی خواهد کرد. سپس از صفحه اصلی برنامه، «Recover Data from Android» را انتخاب کنید.
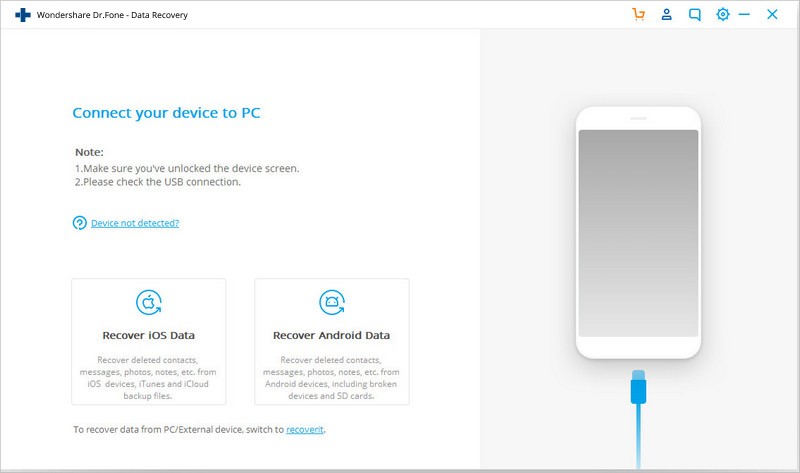
مرحله 2. انواع فایل هایی را که می خواهید بازیابی کنید انتخاب کنید
Dr.Fone Data Recovery از قبل همه انواع داده ها را به طور پیش فرض انتخاب می کند. همچنین می توانید نوع داده ای را که دوست دارید انتخاب کنید. برای ادامه، روی "بعدی" کلیک کنید.
لطفاً به خاطر داشته باشید که این ویژگی فقط به استخراج اطلاعات از یک تلفن اندرویدی شکست خورده کمک می کند.
مرحله 3. خطای وضعیت گوشی خود را انتخاب کنید.
دو نوع عیب گوشی اندرویدی وجود دارد که عبارتند از: تاچ کار نمی کند یا نمی تواند به گوشی دسترسی پیدا کند و صفحه سیاه/شکسته. فقط روی موردی که دارید کلیک کنید. سپس شما را به مرحله بعدی هدایت می کند.
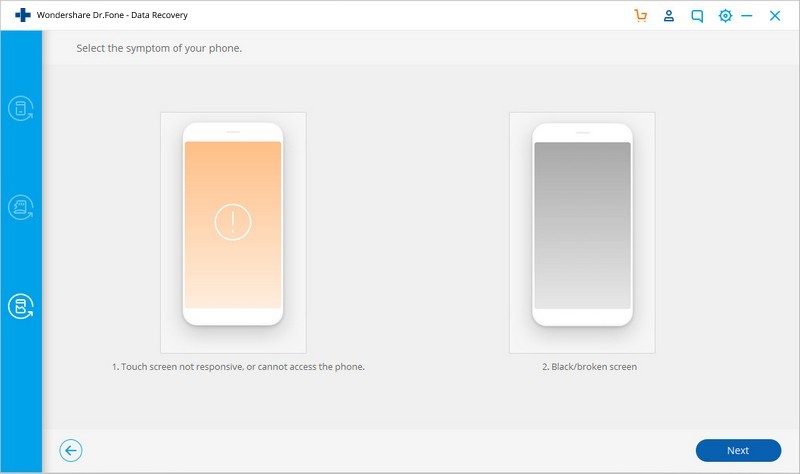
سپس نام مناسب گوشی هوشمند خود و مدل گوشی خود را در پنجره جدید انتخاب کنید. این ویژگی در حال حاضر فقط با برخی از گوشیهای هوشمند سری Galaxy S، Galaxy Note و Galaxy Tab سامسونگ کار میکند. برای شروع "بعدی" را انتخاب کنید.
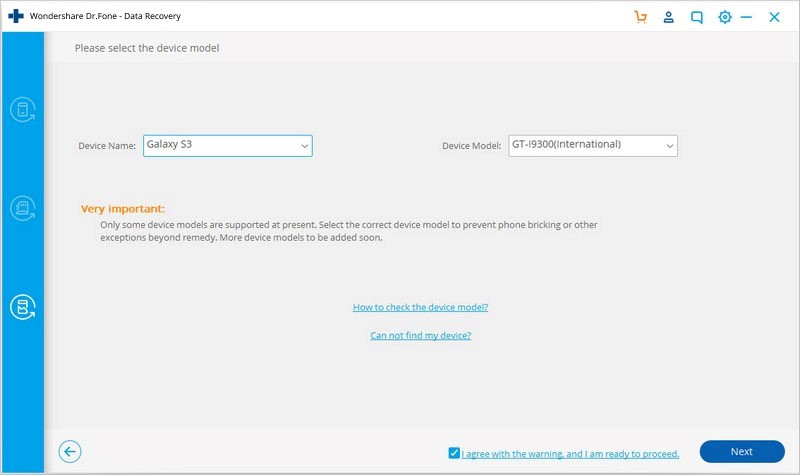
لطفاً مطمئن شوید که نام و مدل دستگاه مناسب برای تلفن همراه شما انتخاب شده است. داده های نادرست می تواند منجر به خراب شدن گوشی یا هر اشتباه دیگری شود. در صورت صحیح بودن داده ها، عبارت Confirm را بنویسید و با کلیک بر روی دکمه Confirm ادامه دهید.
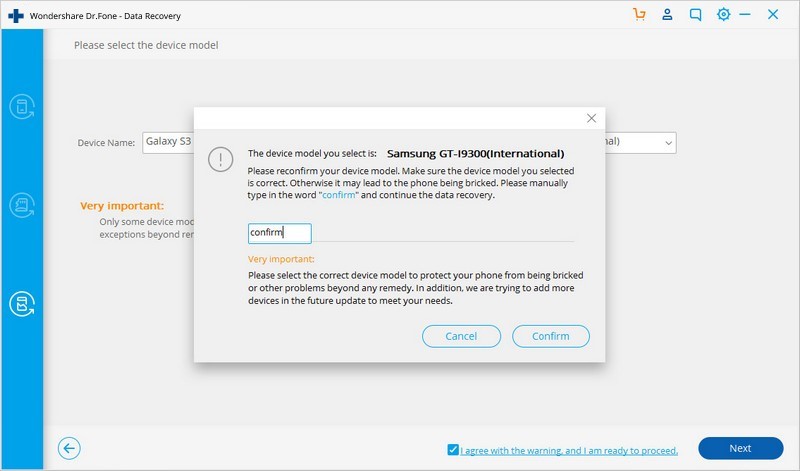
مرحله 4. وارد حالت دانلود در گوشی اندروید شوید
اکنون دستورالعمل ورود به حالت دانلود گوشی اندرویدی را دنبال کنید.
- گوشی رو خاموش کن
- کلیدهای "Home"، "Volume" "-" و "Power" را روی تلفن فشار دهید و نگه دارید.
- برای فعال کردن حالت دانلود، کلید "Volume +" را فشار دهید.
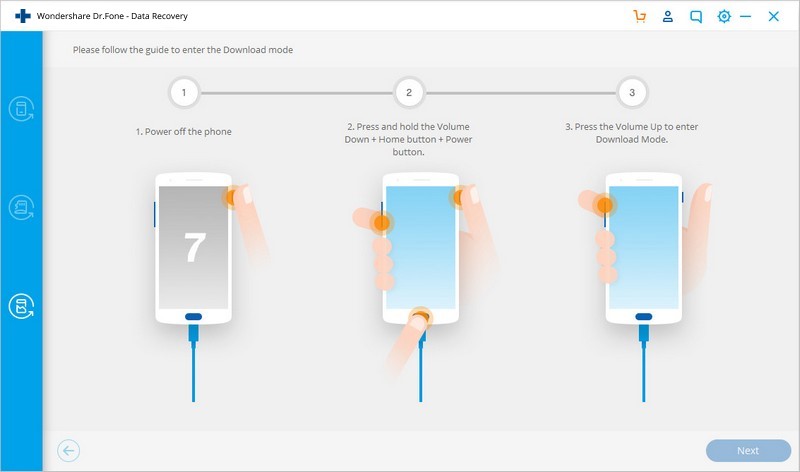
مرحله 5. تلفن را ارزیابی کنید
Dr.Fone Data Recovery Software پس از تنظیم گوشی در حالت دانلود، تجزیه و تحلیل گوشی شما را راه اندازی کرده و کیت بازیابی را دانلود می کند.
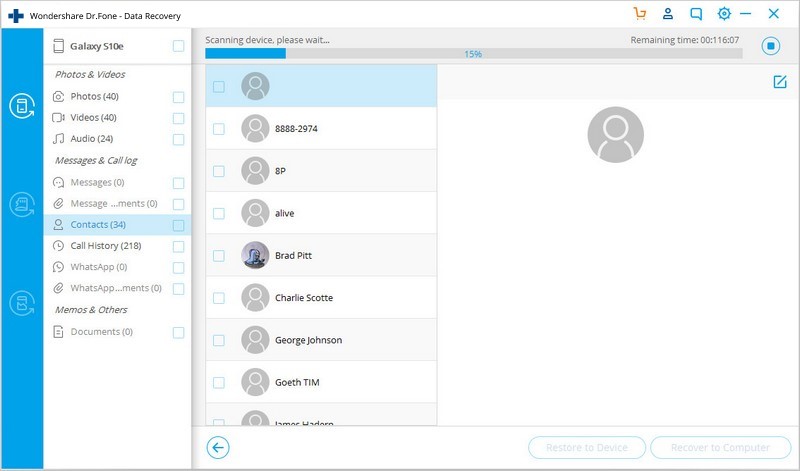
مرحله 6. داده ها را پیش نمایش و بازیابی کنید
جعبه ابزار اندروید Dr.Fone پس از ارزیابی و فرآیند اسکن، تمامی فرم های فایل را بر اساس دسته بندی نمایش می دهد. سپس باید فایل های پیش نمایش را انتخاب کنید. برای ذخیره اطلاعات مفید، فایلهای مورد نیاز خود را انتخاب کرده و روی «بازیابی به رایانه» کلیک کنید.
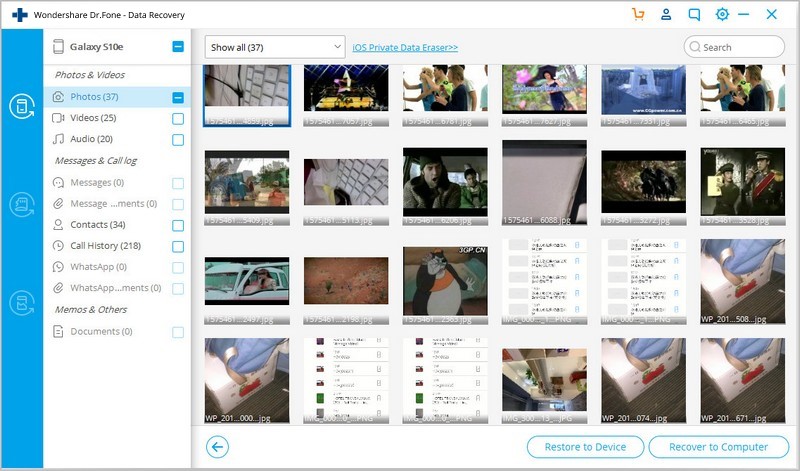
Dr.Fone Data Recovery (اندروید)
این نرم افزار به کاربران گوشی های هوشمند اندرویدی کمک می کند تا در صورت بروز مشکل بازیابی سیستم اندروید، کمتر نگران از دست رفتن اطلاعات خود باشند. با دانلود آن از وب سایت رسمی Wondershare از مزایای این ابزار مفید بهره مند شوید.
بازیابی اطلاعات اندروید
- 1 بازیابی فایل اندروید
- اندروید را حذف کنید
- بازیابی فایل اندروید
- بازیابی فایل های پاک شده از اندروید
- دانلود بازیابی اطلاعات اندروید
- سطل بازیافت اندروید
- بازیابی گزارش تماس های حذف شده در اندروید
- بازیابی مخاطبین حذف شده از اندروید
- بازیابی فایل های پاک شده اندروید بدون روت
- بازیابی متن حذف شده بدون کامپیوتر
- بازیابی کارت SD برای اندروید
- بازیابی اطلاعات حافظه تلفن
- 2 رسانه اندروید را بازیابی کنید
- بازیابی عکس های پاک شده در اندروید
- بازیابی ویدیوی پاک شده از اندروید
- بازیابی موسیقی پاک شده از اندروید
- بازیابی عکس های پاک شده اندروید بدون کامپیوتر
- بازیابی عکس های حذف شده در حافظه داخلی اندروید
- 3. جایگزین های بازیابی اطلاعات اندروید






آلیس ام جی
ویرایشگر کارکنان