چگونه مخاطبین آیفون را به روش های آسان مدیریت کنیم
27 آوریل 2022 • فایل به: راه حل های انتقال داده آیفون • راه حل های اثبات شده
مهم نیست که فناوری تا چه اندازه پیش برود یا پیشرفت کند، هدف اصلی و اصلی آیفون یا هر گوشی هوشمندی ارتباط خواهد بود. برنامه Contacts در آیفون انباری از اطلاعات تماس مانند شماره تلفن، شناسه ایمیل، آدرس و سایر جزئیات است. بنابراین برای دسترسی سریع به این حجم زیاد داده، مدیریت آن بسیار مهم است. هرچه لیست مخاطبین طولانی تر باشد، به مدیریت تماس آیفون نیاز بیشتری دارید.
هنگامی که مخاطبین را در iPhone مدیریت می کنید، می توانید با لیست مخاطبین خود اضافه، حذف، ویرایش، انتقال و سایر عملکردها را انجام دهید. بنابراین اکنون که اهمیت مدیریت مخاطبین را می دانید و به دنبال گزینه هایی برای نحوه مدیریت مخاطبین در آیفون هستید، زیر را بخوانید تا بهترین راه حل ها را دریافت کنید.
قسمت 1. مدیریت هوشمند مخاطبین آیفون با Dr.Fone - Phone Manager
وقتی صحبت از مدیر آیفون به میان میآید، نرمافزاری که کاملاً نمایش را میدزدد Dr.Fone - Phone Manager است. این برنامه حرفه ای و همه کاره اجازه می دهد تا بدون نیاز به iTunes، محتوا را در آیفون خود مدیریت کنید. با استفاده از Dr.Fone - Phone Manager، می توانید مخاطبین آیفون را با وارد کردن، صادرات، حذف موارد تکراری و ویرایش مخاطبین مدیریت کنید. این نرم افزار همچنین اجازه می دهد تا مخاطبین آیفون را به سایر دستگاه های iOS و رایانه شخصی منتقل کنید. Dr.Fone - Phone Manager اجازه می دهد تا مخاطبین آیفون را در رایانه شخصی تنها با چند مرحله مدیریت کنید.
توجه: این نرم افزار فقط اجازه می دهد تا مخاطبین محلی آیفون را مدیریت کنید و نه مخاطبینی که در iCloud یا سایر حساب ها وجود دارند.

Dr.Fone - مدیر تلفن (iOS)
ابزار یک مرحله ای برای مدیریت آسان مخاطبین آیفون
- موسیقی، عکسها، ویدیوها، مخاطبین، پیامکها، برنامهها و غیره را انتقال، مدیریت، صادر/وارد کنید.
- از موسیقی، عکسها، ویدیوها، مخاطبین، پیامکها، برنامهها و غیره در رایانه پشتیبان بگیرید و به راحتی آنها را بازیابی کنید.
- موسیقی، عکسها، ویدیوها، مخاطبین، پیامها و غیره را از یک گوشی هوشمند به گوشی هوشمند دیگر منتقل کنید.
- فایل های رسانه ای را بین دستگاه های iOS و iTunes انتقال دهید.
- به طور کامل با iOS 7، iOS 8، iOS 9، iOS 10، iOS 11 و iPod سازگار است.
مراحل عملکردهای مدیریت تماس آیفون با استفاده از Dr.Fone - Phone Manager
ابتدا باید نرم افزار Dr.Fone را دانلود، نصب و راه اندازی کنید و سپس با استفاده از کابل USB، آیفون خود را به رایانه شخصی خود متصل کنید.
1. حذف انتخابی مخاطبین محلی در آیفون:
مرحله 1: مخاطبین را در آیفون خود انتخاب کنید.
در رابط اصلی نرم افزار، روی تب "اطلاعات" کلیک کنید. در پانل سمت چپ، روی مخاطبین کلیک کنید . لیست مخاطبین محلی در پانل سمت راست نشان داده می شود. مواردی را که می خواهید حذف کنید انتخاب کنید.

مرحله 2: مخاطبین انتخاب شده را حذف کنید.
پس از انتخاب مخاطبین مورد نظر، روی نماد سطل زباله کلیک کنید. یک پنجره تایید پاپ آپ باز می شود. برای تایید فرآیند روی "حذف" کلیک کنید.
2. ویرایش اطلاعات تماس فعلی:
در رابط اصلی، روی "اطلاعات" کلیک کنید. از لیست مخاطبین، مخاطبی را که می خواهید ویرایش کنید انتخاب کنید. در پنل سمت راست، روی گزینه “ویرایش” کلیک کنید و یک رابط کاربری جدید باز خواهد شد. اطلاعات تماس را از این پنجره جدید بازبینی کنید. همچنین گزینه ای برای افزودن فیلد وجود دارد. پس از انجام، روی "ذخیره" کلیک کنید تا اطلاعات ویرایش شده به روز شود.

روش دیگری برای ویرایش اطلاعات تماس وجود دارد. برای این منظور باید مخاطب مورد نظر را انتخاب کنید، کلیک راست کرده و گزینه “Edit Contact” را انتخاب کنید. رابط برای ویرایش مخاطبین ظاهر می شود.
3. افزودن مستقیم مخاطبین به آیفون:
روی تب اطلاعات از رابط اصلی نرم افزار کلیک کنید. روی علامت پلاس کلیک کنید و یک رابط جدید برای افزودن مخاطبین ظاهر می شود. اطلاعات مخاطبین جدید را با توجه به نام، شماره تلفن، شناسه ایمیل و سایر فیلدها وارد کنید. برای افزودن اطلاعات بیشتر روی «افزودن فیلد» کلیک کنید. پس از انجام، روی "ذخیره" کلیک کنید تا فرآیند تکمیل شود.

روش دیگری برای افزودن مخاطبین با انتخاب گزینههای «ایجاد سریع مخاطبین جدید» در پانل سمت راست وجود دارد. جزئیات مورد نظر را وارد کنید و روی ذخیره کلیک کنید .
4. پیدا کردن و حذف مخاطبین تکراری در آیفون:
مرحله 1: مخاطبین تکراری را در آیفون ادغام کنید.
روی تب اطلاعات در رابط اصلی کلیک کنید. لیست مخاطبین محلی آیفون در سمت راست ظاهر می شود.

مرحله 2: مخاطبین را برای ادغام انتخاب کنید.
اکنون می توانید مخاطبین مورد نظر را انتخاب کنید و روی نماد Merge در قسمت بالایی کلیک کنید.
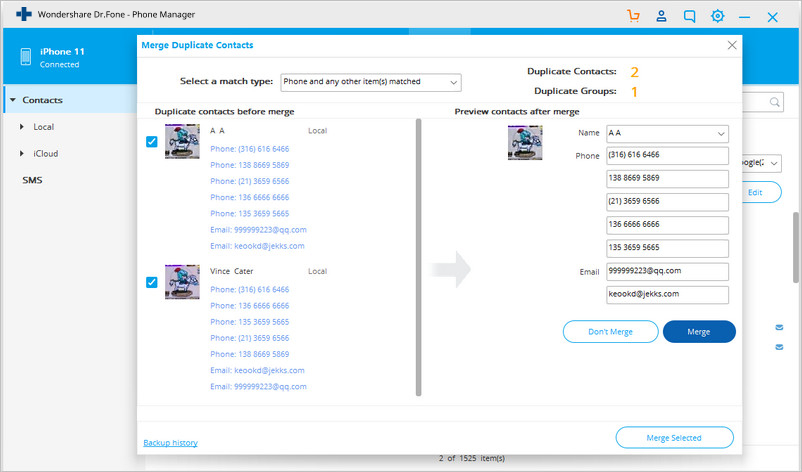
مرحله 3: نوع مسابقه را انتخاب کنید.
یک پنجره جدید برای نشان دادن لیست مخاطبین تکراری که دقیقا مطابقت دارند باز می شود. شما حتی می توانید نوع تطابق دیگری را بنا به نیاز خود انتخاب کنید.
مرحله 4: مخاطبین تکراری را ادغام کنید.
در مرحله بعد می توانید در مورد مواردی که باید ادغام شوند یا نه تصمیم بگیرید. همچنین میتوانید علامت یک مورد را که نمیخواهید ادغام کنید، بردارید. برای یک گروه کامل از مخاطبین تکراری، می توانید از گزینه های "ادغام" یا "ادغام نشدن" انتخاب کنید.
در نهایت برای تایید فرآیند، روی "Merge Selected" کلیک کنید. یک پنجره پاپ آپ تایید ظاهر می شود که در آن باید "بله" را انتخاب کنید. همچنین گزینه ای برای پشتیبان گیری از مخاطبین قبل از ادغام وجود دارد.
5. مدیریت گروه برای مخاطبین:
هنگامی که تعداد زیادی مخاطب در آیفون شما وجود دارد، تقسیم آنها به گروه ها گزینه خوبی است. این نرم افزار دارای قابلیتی است که به شما امکان می دهد مخاطبین را از یک گروه به گروه دیگر منتقل کنید یا مخاطبین را از یک گروه خاص حذف کنید.
مخاطب را انتخاب کنید - انتقال یا حذف از یک گروه
روی تب اطلاعات از رابط اصلی کلیک کنید. از لیست مخاطبین، مخاطب مورد نظر را انتخاب کرده و روی آن کلیک راست کنید. برای انتقال آن به گروه دیگر - افزودن به گروه > نام گروه جدید (از لیست کشویی). برای حذف از یک گروه خاص، Ungrouped را انتخاب کنید .
6. مخاطبین را بین آیفون و سایر تلفن ها مستقیماً بین رایانه شخصی و آیفون انتقال دهید.
Dr.Fone - Phone Manager اجازه می دهد تا مخاطبین را از آیفون به سایر دستگاه های iOS و Android منتقل کنید. همچنین مخاطبین را می توان بین رایانه شخصی و آیفون در فرمت فایل کارت مجازی و CSV منتقل کرد.
مرحله 1: چندین دستگاه را وصل کنید.
آیفون و سایر دستگاههای iOS یا Android را که میخواهید مخاطبین را به آن منتقل کنید، وصل کنید.
مرحله 2: مخاطبین را انتخاب کنید و انتقال دهید.
در رابط اصلی، روی زبانه اطلاعات کلیک کنید و به طور پیش فرض Contacts را وارد کنید . لیست مخاطبین آیفون شما ظاهر می شود. مواردی را که می خواهید منتقل کنید انتخاب کنید و روی صادرات > به دستگاه > انتخاب از دستگاه متصل کلیک کنید .

همچنین، میتوانید روی مخاطبین کلیک راست کنید، سپس از فهرست موجودی که میخواهید مخاطب را به آن منتقل کنید، صادرات > به دستگاه > دستگاه را کلیک کنید.
در خاتمه با انجام مراحل بالا می توانید به راحتی مخاطبین آیفون را مدیریت کنید.
قسمت 2. مخاطبین آیفون را به صورت دستی مدیریت کنید
یکی دیگر از راههای مدیریت مخاطبین در آیفون این است که آن را به صورت دستی در دستگاه خود انجام دهید. با این روش، معمولاً می توانید تماس ها را یکی یکی مدیریت کنید، رسیدگی به آن با حوصله زیاد زمان بیشتری می برد، اما حرفه ای رایگان است. مراحل انجام عملکردهای مختلف مدیریت تماس آیفون در زیر ذکر شده است.
1. حذف مخاطبین محلی در آیفون:
مرحله 1: مخاطب مورد نظر را باز کنید.
اپلیکیشن Contacts را در آیفون خود باز کنید. از لیست مخاطبین داده شده، روی موردی که می خواهید حذف کنید کلیک کنید. از نوار جستجو نیز می توان برای یافتن مخاطب مورد نظر استفاده کرد. روی Edit در گوشه سمت راست بالا کلیک کنید تا وارد حالت Edit شوید.
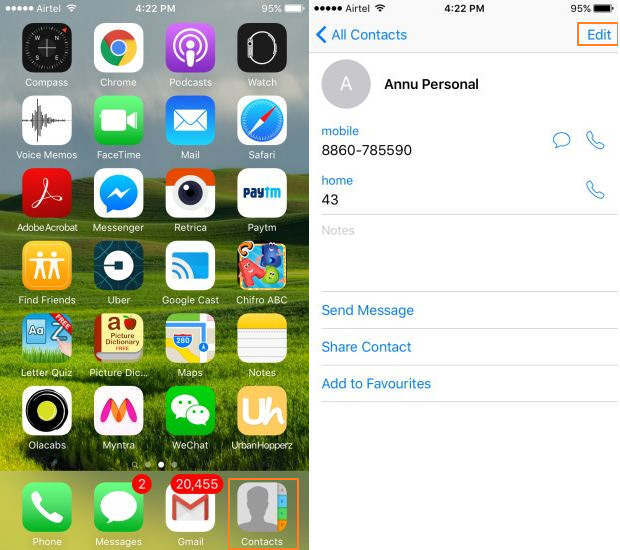
مرحله 2: مخاطب را حذف کنید.
صفحه را به پایین اسکرول کنید و روی "حذف مخاطب" کلیک کنید. یک پنجره بازشو ظاهر می شود، "حذف مخاطب" را برای تکمیل فرآیند انتخاب کنید. با این روش فقط می توانید مخاطبین را یکی یکی حذف کنید.
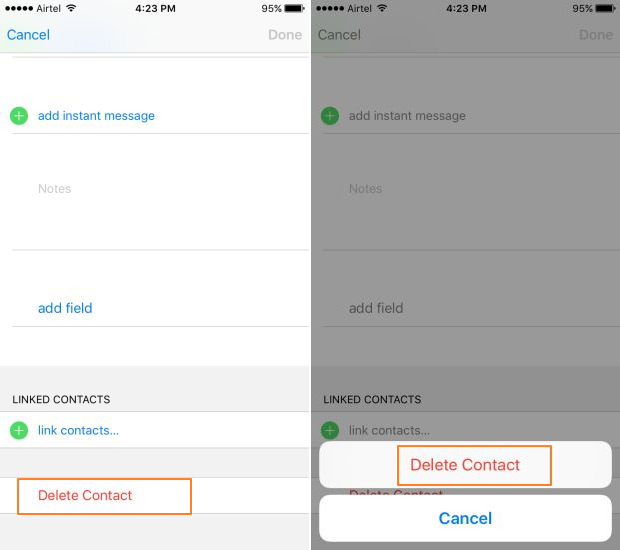
2. ویرایش اطلاعات تماس فعلی:
مرحله 1: مخاطب را باز کنید.
برنامه Contacts را باز کنید و مخاطب مورد نظر را انتخاب کنید. روی "ویرایش" در گوشه سمت راست بالا کلیک کنید تا وارد حالت ویرایش شوید.
مرحله 2: ویرایش اطلاعات
اطلاعات جدید یا ویرایش شده را با توجه به فیلدهای مختلف وارد کنید. برای افزودن فیلدهای جدید در صورت نیاز، روی «افزودن فیلد» کلیک کنید. برای ذخیره اطلاعات ویرایش شده روی "انجام شد" کلیک کنید.
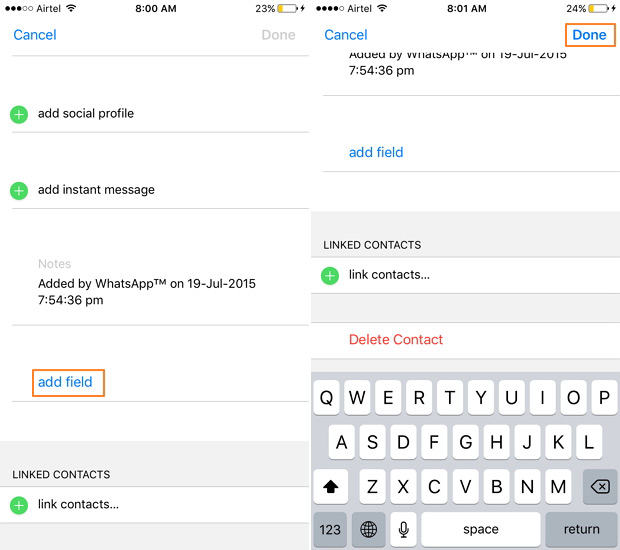
3. افزودن مستقیم مخاطبین به آیفون:
برنامه مخاطبین را باز کنید و مخاطب را اضافه کنید.
اپلیکیشن Contacts را در آیفون خود باز کنید. در گوشه سمت راست بالا، روی علامت "+" کلیک کنید. جزئیات مخاطبین جدید را وارد کرده و روی Done کلیک کنید . مخاطب با موفقیت ایجاد خواهد شد.
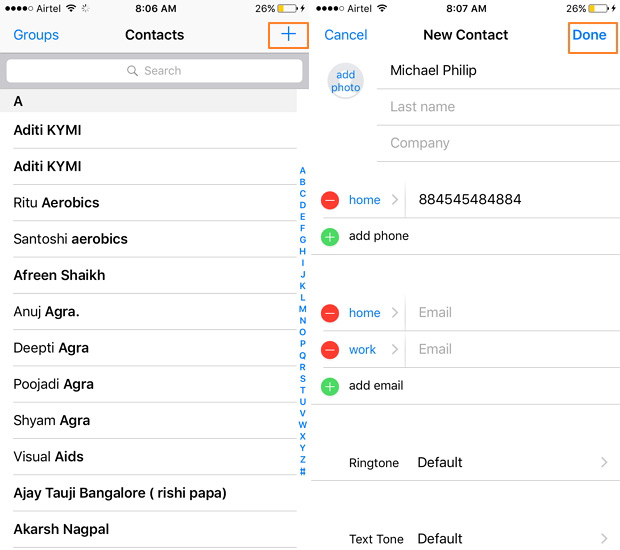
4. مخاطبین تکراری را در آیفون پیدا و حذف کنید:
برای حذف دستی مخاطبین تکراری در آیفون، باید مخاطبینی را که بیش از یک بار ظاهر می شوند جستجو کنید و سپس به صورت دستی آنها را حذف کنید.
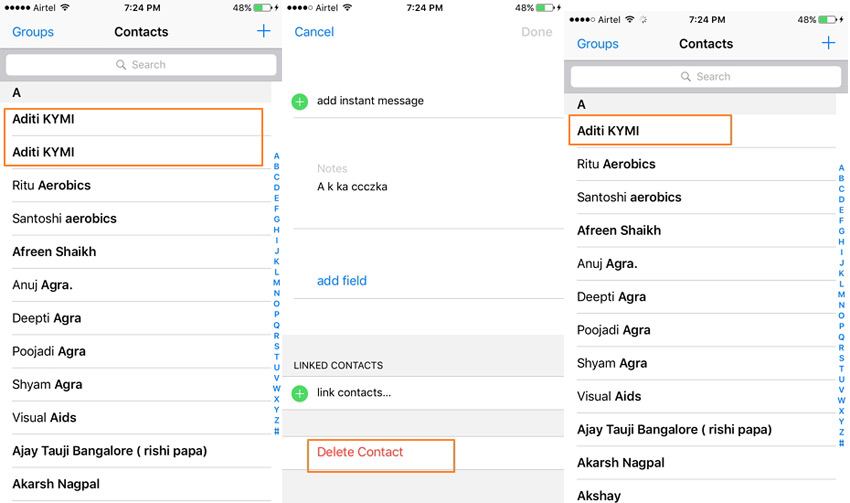
5. مدیریت گروه برای مخاطبین:
گروه های مخاطب را می توان به صورت دستی ایجاد کرد، حذف کرد یا مخاطبین را از طریق iCloud از یک گروه به گروه دیگر منتقل کرد.
در مرورگر خود، وب سایت iCloud را باز کنید و Apple ID و رمز عبور خود را وارد کنید. در رابط iCloud، روی مخاطبین کلیک کنید .
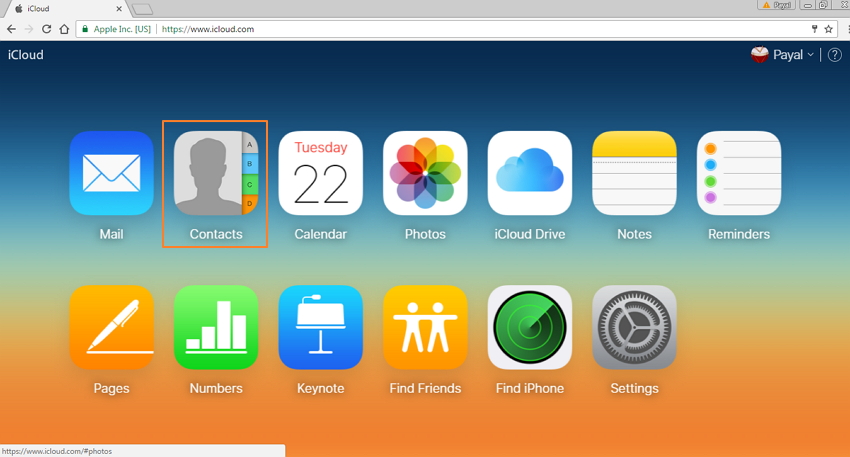
5.1 ایجاد گروه جدید:
در سمت چپ پایین، روی نماد "+" کلیک کنید و "گروه جدید" را از لیست کشویی انتخاب کنید و نام گروه را بر اساس نیاز انتخاب کنید. پس از ایجاد گروه، می توانید مخاطبین را به سادگی با کشیدن و رها کردن از لیست مخاطبین اصلی/دیگر به آنها اضافه کنید.
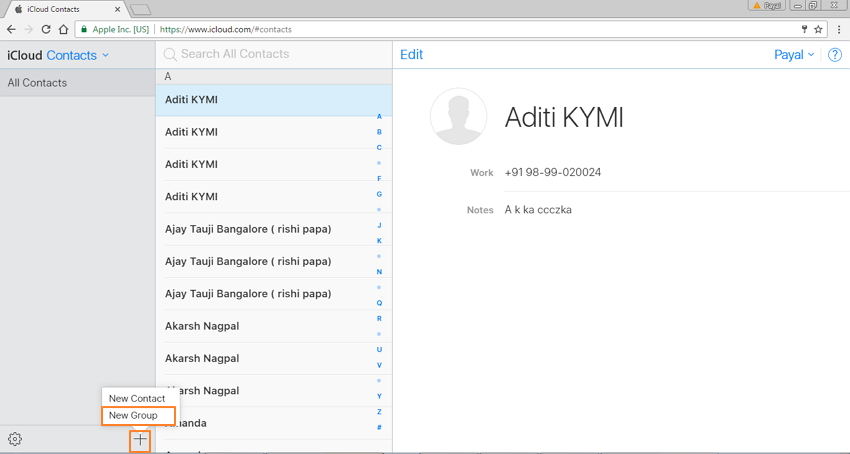
5.2 انتقال مخاطبین بین گروه ها:
در پنل سمت چپ، لیست گروه های ایجاد شده ظاهر می شود. گروه 1 را از جایی که می خواهید مخاطب را انتقال دهید انتخاب کنید و سپس مخاطب مورد نظر را به گروه دیگری بکشید و رها کنید.
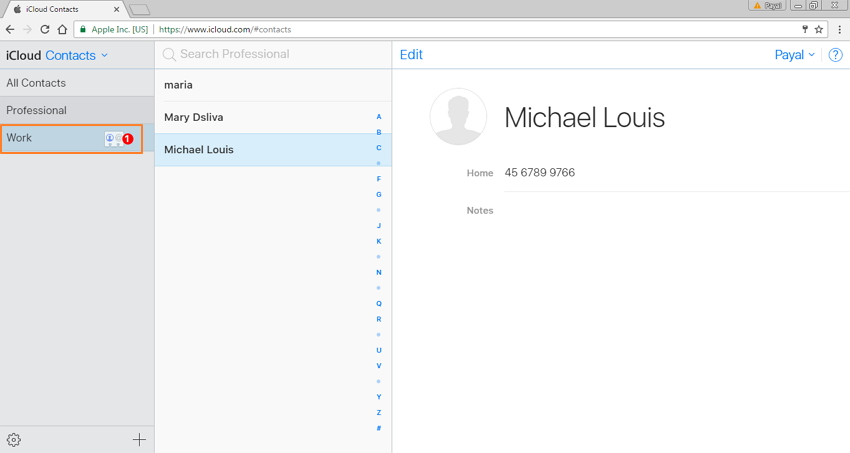
5.3 حذف گروه:
گروه مورد نظر را انتخاب کنید، روی نماد "تنظیمات" در گوشه سمت چپ پایین کلیک کنید و از منوی کشویی، "حذف" را انتخاب کنید. یک پنجره پاپ آپ تأیید ظاهر می شود که از آنجا روی «حذف» کلیک کنید تا فرآیند تأیید شود.
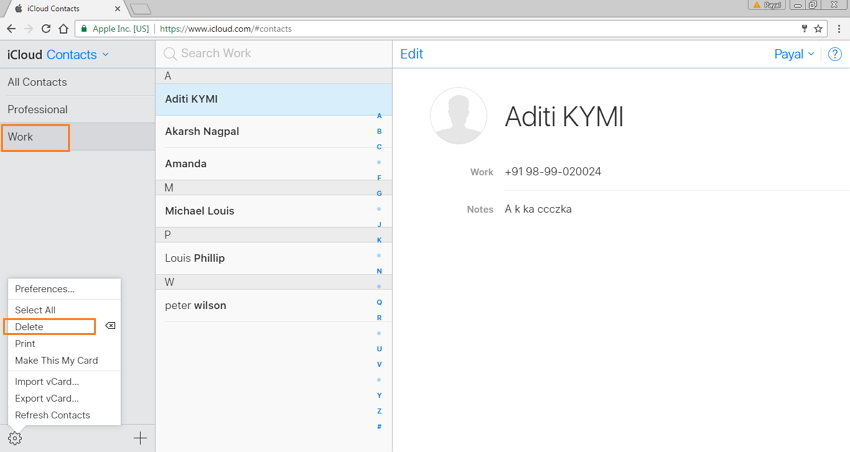
6. پشتیبان گیری از مخاطبین آیفون با iCloud یا iTunes:
می توانید از طریق برنامه iCloud یا iTunes از مخاطبین آیفون خود نسخه پشتیبان تهیه کنید. با iTunes، کل نسخه پشتیبان از تلفن همراه با لیست مخاطبین گرفته می شود که در صورت نیاز قابل بازیابی است. هنگام استفاده از سیستم iCloud، نسخه پشتیبان در فضای ذخیره سازی ابری گرفته می شود و نه روی هارد رایانه شخصی.
مراحل پشتیبان گیری از آیفون با استفاده از iTunes:
مرحله 1: iTunes را راه اندازی کنید و آیفون را با استفاده از کابل USB وصل کنید.
مرحله 2: روی File > Devices > Back Up کلیک کنید . فرآیند پشتیبان گیری شروع می شود و چند دقیقه طول می کشد تا تکمیل شود. لطفاً توجه داشته باشید که اگر بخواهید دفعه بعد مخاطبین خود را با iTunes خود همگام کنید، مخاطبین اصلی آیفون شما پاک خواهند شد.
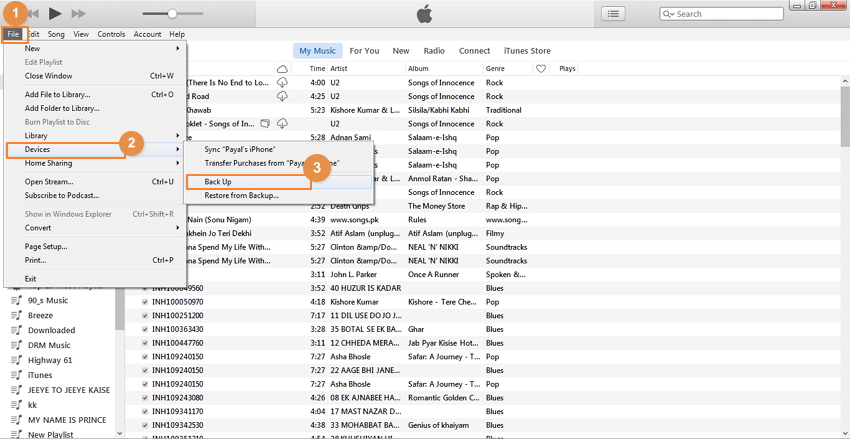
بخش 3. مقایسه بین دو روش
در بالا مراحل کامل و مراحل مدیریت مخاطبین آیفون به صورت دستی و با استفاده از نرم افزار همه کاره Dr.Fone - Phone Manager ذکر شده است. با این حال، اگر در دوراهی هستید و سردرگم هستید که از کدام روش استفاده کنید، جدول مقایسه ارائه شده در زیر مطمئنا به شما کمک خواهد کرد.
| ویژگی ها/روش | مدیریت مخاطبین با استفاده از Dr.Fone - Phone Manager | مدیریت مخاطبین به صورت دستی |
|---|---|---|
| مخاطبین را به صورت دسته ای حذف کنید | آره | خیر |
| مخاطبین تکراری را به صورت خودکار پیدا و حذف کنید | آره | خیر |
| مدیریت گروهی مخاطبین | آسان برای استفاده | درجه سختی متوسط |
| مخاطبین را مستقیماً بین آیفون و سایر دستگاه ها انتقال دهید | آره | خیر |
| پشتیبان گیری از مخاطبین آیفون |
|
|
|
مخاطبین را از تلفن محلی، iCloud و سایر حساب ها ادغام کنید |
آره | خیر |
| مخاطبین را به صورت دسته ای به آیفون اضافه کنید | آره | خیر |
بنابراین هر زمان که در مورد نحوه مدیریت مخاطبین آیفون گیر کردید، روش ها و مراحل ذکر شده در بالا را دنبال کنید. اما به طور کلی پیشنهاد می کنیم از Dr.Fone - Phone Manager برای صرفه جویی در وقت خود استفاده کنید.
مخاطبین آیفون
- 1. بازیابی مخاطبین آیفون
- بازیابی مخاطبین آیفون
- بازیابی مخاطبین آیفون بدون پشتیبان
- بازیابی مخاطبین آیفون
- مخاطبین گمشده آیفون را در iTunes پیدا کنید
- مخاطبین حذف شده را بازیابی کنید
- مخاطبین آیفون از دست رفته است
- 2. انتقال مخاطبین آیفون
- صادرات مخاطبین آیفون به VCF
- صادرات iCloud Contacts
- صادرات مخاطبین آیفون به CSV بدون iTunes
- چاپ مخاطبین آیفون
- وارد کردن مخاطبین آیفون
- مشاهده مخاطبین آیفون در رایانه
- صادرات مخاطبین آیفون از iTunes
- 3. پشتیبان گیری از مخاطبین آیفون






سلنا لی
سردبیر