Kuinka Android-puhelimen etäkäyttö tietokoneelta?
27. huhtikuuta 2022 • Arkistoitu vastaanottajalle: Mirror Phone Solutions • Todistetut ratkaisut
Oletko koskaan ärsyttänyt WhatsApp-tekstiä käyttäessäsi kannettavaa tietokonettasi? Yleensä sen jälkeen keskeytät työsi tai pelisi tietokoneellasi vastataksesi tekstiin tai avataksesi ilmoituksen Android-puhelimellasi. Tai ehkä haluat vastata ystävälle hienovaraisesti kurssilla ollessasi ottamatta puhelinta esiin ja kiinnittämättä opettajasi huomiota. Tämä blogi on sinua varten.
Joten kuinka etäkäyttää Android-puhelinta tietokoneelta? Tässä artikkelissa puhumme Android-puhelimen etäkäytöstä tietokoneelta kolmessa osassa:
- Onko Androidin etäkäyttö PC:ltä edes mahdollista?
- Kuinka valita?
- Muutama kolmannen osapuolen sovellus, joka mahdollistaa Android-puhelimen etäkäytön tietokoneelta.
Joten, aloitetaan!
Osa 1: Onko mahdollista käyttää Android-puhelinta etänä?
Lyhyt vastaus on kyllä. Voit ehdottomasti käyttää Android-puhelinta etänä tietokoneelta.
Androidin etäkäyttöön PC:ltä on useita tapoja. Voit joko käyttää kolmannen osapuolen sovelluksia etäohjataksesi Android-puhelintasi tietokoneeltasi tai voit käyttää Windows-tietokonettasi. Ennen kuin siirrymme joihinkin kolmannen osapuolen sovelluksiin, joilla voit käyttää Androidia etäkäyttöisesti tietokoneelta, voit tehdä sen Windows 10 -tietokoneeltasi seuraavasti.
Windows 10 tarjoaa sinulle perustavan käyttää Android-puhelintasi etänä sovelluksella nimeltä - Your Phone Companion (valmistaja Microsoft Corporation). Tässä sovelluksessa on kaikki perus etäkäyttöominaisuudet, kuten tekstien katselu ja lähettäminen, 25 viimeisimmän kuvan katsominen, puhelujen hallinta jne.
Lataa vain sovellus Play Kaupasta ja allekirjoita samalla tunnuksella kuin tietokoneesi. Käynnistä sovellus Android-puhelimellasi ja Windows 10:ssä samanaikaisesti ja olet valmis. Voit nyt käyttää Android-puhelinta PC:ltä etänä!
Kuten aiemmin mainittiin, Your Companion -sovelluksessa on rajoituksia. Älä huoli! Seuraavassa osiossa tarkastellaan joitain parhaiksi arvioituja kolmannen osapuolen sovelluksia Androidin etäkäyttöön PC:ltä.
Osa 2: Kolmannen osapuolen sovellukset Androidin etäkäyttöön PC:ltä
Ennen kuin jatkamme keskustelua näistä kolmansien osapuolien sovelluksista, joilla voit käyttää Androidia etäkäyttöisesti tietokoneelta, muista, että kaikilla näillä sovelluksilla on erilaiset asetukset eritelmien ja muutamien muiden asioiden suhteen.
1. TeamViewer
Sinun on täytynyt kuulla TeamViewerista, koska se on yksi yleisimmin käytetyistä etäkäyttösovelluksista. TeamViewer on yksi suosituimmista etäkäyttötyökaluista, joita pelaajat käyttävät pelatakseen pelejä, kuten Clash of Clans, tietokoneidensa suurilla näytöillä. Joten kuinka käyttää TeamVieweria Androidin etäkäyttöön PC:ltä?
Vaihe 1: Asenna joko TeamViewer QuickSupport- tai TeamViewer Host -sovellus Play Kaupasta Android-puhelimeesi.
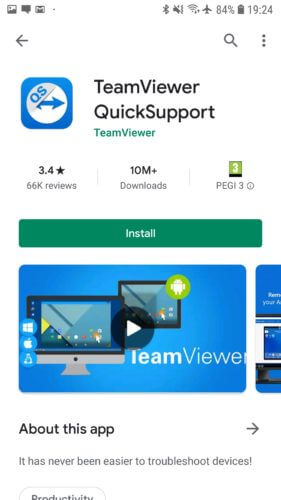
Vaihe 2: Avaa sovellus ja seuraa näytön ohjeita. Android-laitteestasi riippuen saatat joutua asentamaan sovelluksen etäkäytön aktivoimiseksi. Tämä ei vaikuta älypuhelimesi normaaliin toimintaan. Kun koko asennus on valmis, laitteellesi luodaan käyttäjätunnus.
Vaihe 3: Avaa nyt https://start.teamviewer.com tietokoneellasi ja kirjoita aiemmin luotu tunnus kohtaan "Partner-ID". Jos haluat käyttää TeamVieweria Androidin etäkäyttöön PC:ltä vain kerran, valitse "Suorita vain" käyttääksesi sitä asentamatta sitä. Muuten voit asentaa TeamViewerin kokonaan ja antaa sovellukselle tarvittavat käyttöoikeudet.
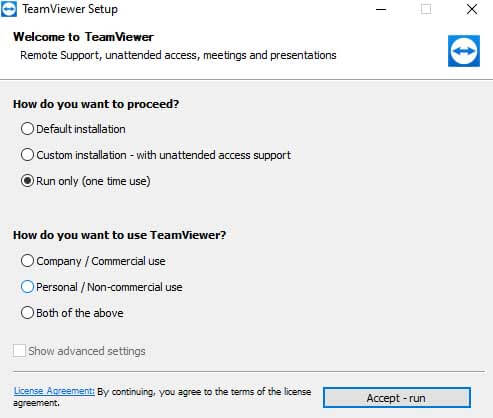
Kun TeamViewer-sovellus on asennettu tietokoneellesi, syötä vain "Partner-ID" käyttääksesi Androidia PC:ltä etänä!
2. Scrcpy
Scrcpy on yksi harvoista sovelluksista, joiden avulla voit hallita Android-laitettasi kokonaan tietokoneeltasi. Parasta tässä sovelluksessa on, että se on avoimen lähdekoodin ja täysin ilmainen sovellus. Lisäksi se ei myöskään tarvitse pääkäyttäjän oikeuksia Android-laitteellesi. Sinun tarvitsee vain liittää Android-laitteesi USB:n kautta tai sekä älypuhelimesi että tietokoneesi. Tässä yhdistämme Android-laitteemme USB:n kautta tietokoneeseesi.
Vaihe 1: Siirry osoitteeseen https://github.com/Genymobile/scrcpy ja asenna Scrcpy tietokoneellesi.
Vaihe 2: Siirry kohtaan "Asetukset" "Järjestelmä" "Kehittäjä" ja ota USB-virheenkorjaus käyttöön Android-laitteellasi.
Vaihe 3: Pura ladattu tiedosto tietokoneellesi ja napsauta "scrcpy.exe" ja sitten "Suorita järjestelmänvalvojana". Yhteyden muodostaminen kestää melkein minuutin, ja Android-puhelimesi tulee näkyviin tietokoneesi näytölle.
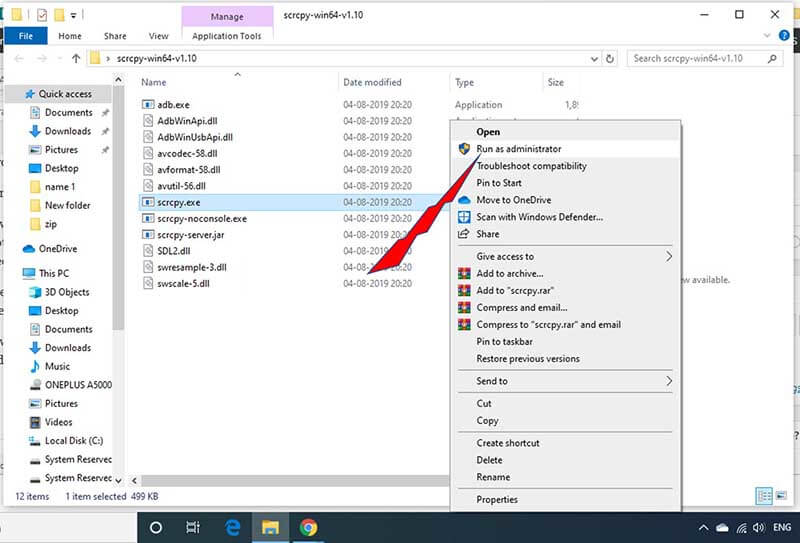
Ja siinä se! Olet valmis lähtemään. Näin voit käyttää Scrcpyä Androidin etäkäyttöön tietokoneeltasi.
3. AirDroid
Airdroid tarjoaa kaksi eri vaihtoehtoa Android-puhelimen etäkäyttöön PC:ltä. AirDroid mahdollistaa Androidin etäkäytön PC:ltä sekä juurtuneille että ei-juurtuneille laitteille.
Ensimmäinen vaihtoehto Android-puhelimen etäkäyttöön tietokoneelta AirDroidin avulla on AirDroid Desktop -asiakasohjelma.
Vaihe 1: Asenna AirDroid- sovellus puhelimeesi ja AirDroid Desktop -asiakasohjelma tietokoneellesi.
Vaihe 2: Luo AirDroid-tili puhelimeesi ja käytä samoja tunnistetietoja kirjautuaksesi AirDroid-työpöytäohjelmaan.
Vaihe 3: Kun AirDroid Desktop -asiakasohjelma on avattu, siirry oikealla olevaan Kiikarit-kuvakkeeseen ja valitse laitteesi. Napsauta "Etäyhteys" muodostaaksesi nopeasti yhteyden.
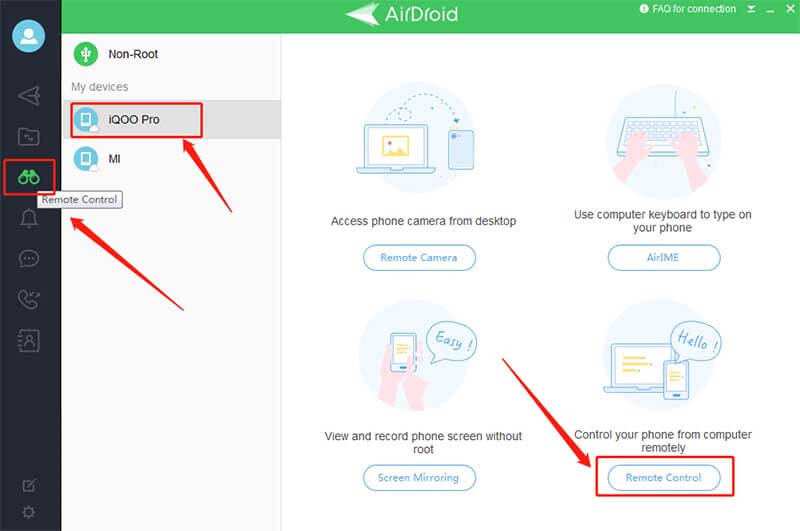
Ja siinä se. Voit nyt käyttää Android-puhelinta PC:ltä etänä.
Voit myös käyttää AirDroid Web Client -sovellusta Android-puhelimen etäkäyttöön tietokoneelta. Käytä samoja käyttäjätunnuksia, jotka on luotu puhelimesi AirDroid-sovelluksessasi, ja kirjaudu sisään AirDroid Web Client -sovellukseen . Noudata samoja vaiheita, jotka on mainittu yllä olevissa vaiheissa päästäksesi etäkäyttöön Android-tietokoneesta.
Osa 3: Kuinka valita oikea sovellus?
Saatavilla on monia kolmannen osapuolen sovelluksia Android-puhelimen etäkäyttöön PC:ltä. Mutta kumpi sinun pitäisi valita tarpeisiisi? Jokaisella sovelluksella on aluksi joitain rajoituksia, mutta mitä tarvitset Androidin etäkäyttöön tietokoneelta.
Jos esimerkiksi haluat vain katsella ja lähettää tekstejä, jopa Microsoft Corporationin tarjoama Your Companion -sovellus voi tehdä työn. Toisaalta, jos haluat tehdä muutakin kuin lähettää tekstiviestejä etäkäytön Androidilla PC:ltä, kuten pelata suosikki Android-peliäsi suuremmalla tietokoneesi näytöllä, sinun on valittava parempia vaihtoehtoja, kuten edellä mainitut - AirDroid , TeamViewer jne.
Ennen kuin siirrymme Android-puhelimen etäkäyttöön tietokoneelta, tässä on viimeinen neuvomme. Ei ole suositeltavaa ladata sovellusta Androidin etäkäyttöä varten tietokoneelta, joka pyytää roottaamaan puhelimesi. Tämän lisäksi voit aina katsoa käyttäjien arvosteluja ja arvioita Google Play Kaupassa valitaksesi oikean sovelluksen Android-puhelimen etäkäyttöön PC:ltä.
Suositus: Käytä MirrorGoa päästäksesi Android-puhelimeen tietokoneelta
Aiemmin olisi vain haaveillut toisen alustan laitteen hallinnasta tietokoneelta. Se on kuitenkin nyt hyvin mahdollista Wondershare MirrorGon ansiosta . Luotettava sovellus tarjoaa etäyhteyden Android-puhelimen sisältöön Windows PC:n kautta. Androidin lisäksi sovellus pystyy käyttämään iOS-laitteita.
Tässä on joitain MirrorGon tärkeimmistä ominaisuuksista:

Wondershare MirrorGo
Peilaa Android-laitteesi tietokoneellesi!
- Salli Android-puhelimen täysi hallinta tietokoneelta.
- Vedä ja pudota tiedostoja puhelimen ja tietokoneen välillä.
- Nauhoita Android-laitteen näyttö.
- Katso useita ilmoituksia samanaikaisesti nostamatta puhelinta.
- Käytä Android-sovelluksia tietokoneellasi saadaksesi koko näytön kokemuksen.
Lataa ohjelma Windows-tietokoneellesi ja seuraa alla olevaa ohjetta saadaksesi tietoja Android-puhelimen etäkäytöstä:
Vaihe 1: Suorita MirrorGo ja yhdistä puhelin tietokoneeseen
Kun olet asentanut sovelluksen, käynnistä se tietokoneellasi. Liitä samanaikaisesti Android-laitteesi tietokoneeseen USB-kaapelilla.
Ota USB-asetukset käyttöön puhelimesta ensisijaisesti silloin, kun aiot siirtää tiedostoja laitteesta toiseen.

Vaihe 2: Ota kehittäjätila ja USB-virheenkorjaus käyttöön
Varmista, että kehittäjätila on käytössä laitteessa. Jos ei, siirry Android-laitteen Asetukset-valikkoon ja käytä Build Number -kohtaa Tietoja puhelimesta -vaihtoehdosta. Napauta sitä 7 kertaa. Siirry Debugging Mode -tilaan Asetukset-valikon kehittäjävaihtoehdosta. Ota se käyttöön ja napauta OK.

Vaihe 3: Käytä Android-puhelinta etänä
MirrorGon käyttöliittymästä voit ohjata Android-puhelimen sisältöä tietokoneesi hiirellä ja näppäimistöllä.

Johtopäätös
Näiden sovellusten avulla voit helposti käyttää Android-puhelimia tietokoneelta etänä, mutta oikean valitseminen on avainasemassa. Tärkeintä on ymmärtää, mitä etsit Android-puhelimesi kaukosäätimellä työpöydältäsi. Kun olet määrittänyt vaatimukset, valitse oikea ja olet valmis!







James Davis
henkilöstön toimittaja