Kuinka yhdistää Dropbox-tilit?
27. huhtikuuta 2022 • Arkistoitu vastaanottajalle: Hallinnoi laitetietoja • Todistetut ratkaisut
Pilvitallennuspalvelut ovat nykyaikainen versio tietojen synkronoinnista, joka on kehittynyt ajan myötä saamaan aikaan nopeita ja tehokkaita tapoja tallentaa ja synkronoida tietoja pöytätietokoneisiin tai mobiililaitteisiin. Yksi suosituimmista ja helposti kulutetuimmista verkkopilvitallennuspalveluista on Dropbox, joka on tarjonnut käyttäjilleen erinomaisia palveluita tietojen synkronoinnin suhteen. Saattaa kuitenkin kehittyä monimutkaisia tilanteita, joissa useita tilejä datan tallentamiseen käyttäville käyttäjille on yleensä vaikeaa siirtää tietoja tililtä toiselle. Tiedät, että Dropbox ei tue kahta eri tiliä yhdellä työpöydällä, mikä tekee Dropbox-tilien yhdistämisen lähes mahdottomaksi.
Osa 1: Voinko yhdistää Dropbox-tilejä?
Kuten aiemmin todettiin, Dropbox ei salli useiden tilien kirjautumista yhteen laitteeseen. Tämä tarkoittaa, että tällä hetkellä ei ole automaattista menettelyä, joka yhdistäisi kaksi henkilökohtaista Dropbox-tiliä. Ottaen huomioon olemassa olevat rajapinnat ja käytettävissä olevat menettelyt, helpoin ja ylivoimaisesti houkuttelevin tapa yhdistää yksittäisiä tilejä voidaan kuitenkin suorittaa siirtämällä kaikki tiedostot ja kansiot tililtä toiselle.
Osa 2: Yhdistä Dropbox-tilitiedostot jakamalla kansioita
Kun harkitsemme perinteistä Dropbox-tilien yhdistämismenettelyä, käytämme yleisimmin käytettyä tapaa yhdistää kaksi Dropbox-tiliä eli jaettujen kansioiden kautta. Se seuraa sarjaa suoritettavia vaiheita, jotka kuvataan yksityiskohtaisesti näin ja näin:
Vaihe 1: Kirjaudu sisään ensimmäiselle tilille
Sinun on käytettävä Dropbox-tiliä, joka koostuu tiedoista, joista harkitset tiedostojen siirtämistä.
Vaihe 2: Jaettu kansio -ominaisuuden käyttäminen.
Kun olet kirjautunut sisään, luo jaettu kansio ja lisää toinen tili, toinen tili, johon haluat siirtää tietosi jaetun kansion vastaanottajaksi.
Vaihe 3: Jaetun kansion täyttäminen
Tiedostot, joita odotat siirrettäväksi, on vedettävä ja pudotettava jaettuun kansioon. Suorita tämä prosessi siirtämällä kaikki tarvittavat tiedot jaettuun kansioon.
Vaihe 4: Kirjaudu sisään toiselle tilille
Kun pääset selaimen incognito-tilaan, sinun on kirjauduttava sisään toiselle Dropbox-tilille laitteestasi.
Vaihe 5: Lisää jaettu kansio toiselle tilille
Syynä jaettuun kansioon oli tietojen kopiointi toiseen laitteeseen helposti. Kun olet käyttänyt toista tiliä, sinun on löydettävä näytöllä oleva "Jaettu"-välilehti, jotta voit etsiä luodun jaetun kansion. Kun olet löytänyt kansion, napsauta "Lisää" -kuvaketta siirtääksesi tiedot toiselle Dropbox-tilille.
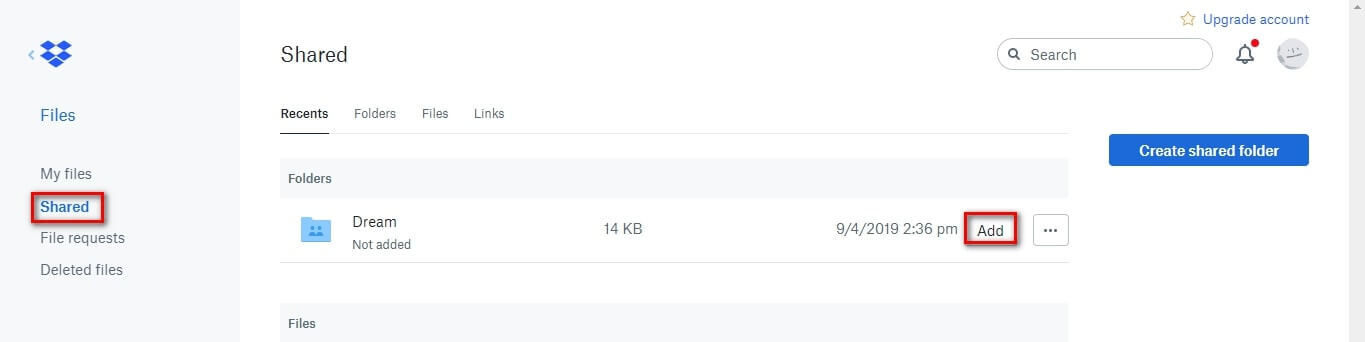
Vaihe 6: Päivitä tili
Päivitä tili ja huomaa, että jaetussa kansiossa olevat tiedot tai kansiot sijaitsevat nyt toisen tilin "Omat tiedostot" -valikon alla. Sinun on oltava tietoinen siitä, että tiedostot ovat käytettävissä, jos ne ovat jaetussa kansiossa. Heti kun poistat ne sieltä, tiedostoja ei voi lähestyä toiselta tililtä.
Osa 3: Wondershare InClowdzin käyttäminen Dropbox-tilien yhdistämiseen
Wondershare InClowdz on kattava ratkaisu, jonka avulla voit siirtää tietoja suosittujen pilvipalvelujen välillä, synkronoida tietoja suosittujen pilvipalvelujen välillä ja jopa hallita tietojasi suosituissa pilvipalveluissa yhdestä alustasta – Wondershare InClowdzista.
Huomaa, että kahta Dropbox-tiliä ei voi kirjaimellisesti yhdistää. Jopa Dropbox ei salli tätä toimintoa, joten kukaan muu ei pysty tekemään sitä väitteistä riippumatta. Mitä voidaan kuitenkin tehdä, on se, että voit käyttää Wondershare InClowdzia synkronoimaan useita Dropbox-tilejä ja hallitsemaan sitten haluamaasi tiliä InClowdzissa tai missä tahansa muualla, kuten jo teet. Tässä on vaiheittainen opas Dropbox-tilien yhdistämiseen Wondershare InClowdzin avulla tehokkaasti.

Wondershare InClowdz
Siirrä, synkronoi ja hallitse pilvitiedostoja yhdessä paikassa
- Siirrä pilvitiedostoja, kuten valokuvia, musiikkia ja asiakirjoja asemalta toiselle, kuten Dropbox, Google Driveen.
- Varmuuskopioi musiikkisi, valokuvasi ja videosi toiseen, jotta tiedostot pysyvät turvassa.
- Synkronoi pilvitiedostoja, kuten musiikkia, valokuvia, videoita jne. pilviasemasta toiseen.
- Hallitse kaikkia pilviasemia, kuten Google Drive, Dropbox, OneDrive, box ja Amazon S3 yhdessä paikassa.
Vaihe 1: Lataa ja luo itsellesi uusi tili
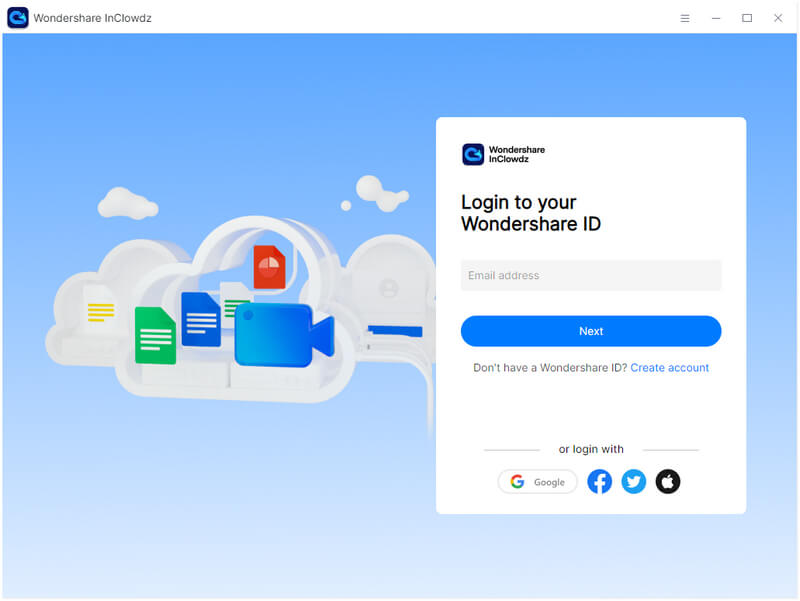
Vaihe 2: Kun olet kirjautunut sisään, voit valita pilvitilin, jonka haluat lisätä ja synkronoida. Valitse Lisää pilviasema ja valitse Dropbox, kirjaudu sisään Dropbox-tilillesi ja anna tarvittavat käyttöoikeudet InClowdzille. Tee tämä myös toiselle Dropbox-tilille.
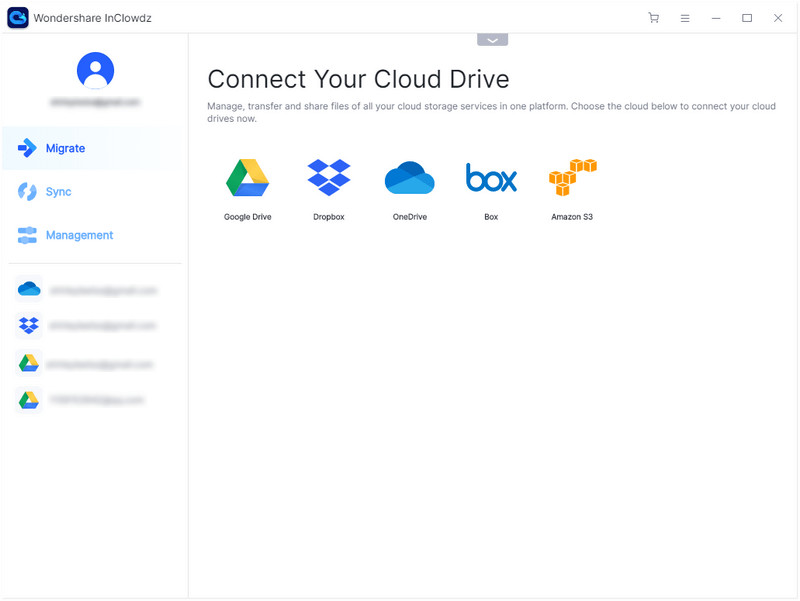
Vaihe 3: Kun kaikki tilit on määritetty, valitse oikeanpuoleisesta valikosta Synkronoi.
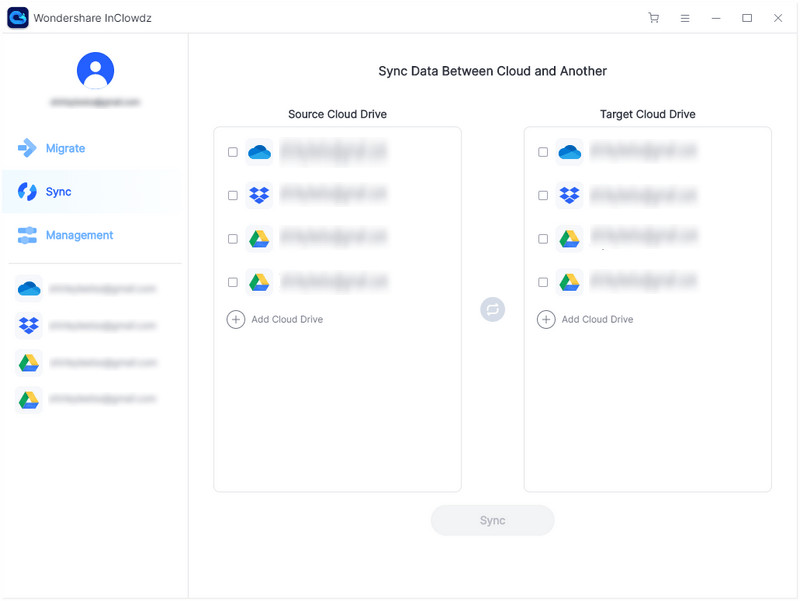
Vaihe 4: Näet lisäämäsi Dropbox-tilisi täällä. Valitse lähde ja kohdetili. Lähdetili on tili, jolta haluat synkronoida tiedot, ja kohdetili on tili, jolle haluat synkronoida tiedot.
Vaihe 5: Napsauta Synkronoi, niin tietosi synkronoidaan yhdestä Dropbox-tilistä toiseen.
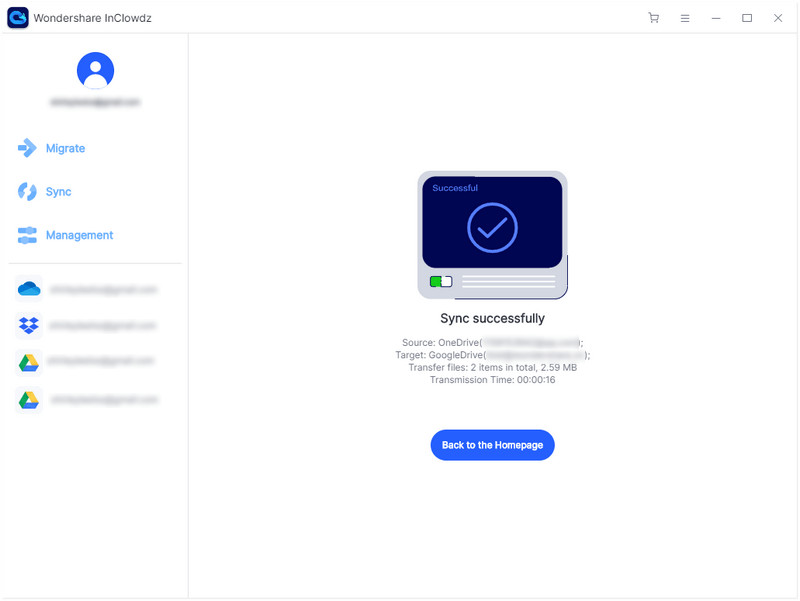
Hallinnoi Dropbox-tiliä
Synkronoinnin jälkeen voit hallita Dropbox-tiliä, jota haluat käyttää InClowdzissa.
Vaihe 1: Koska olet jo kirjautunut InClowdziin, napsauta valikosta Hallinta. Jos olet kirjautunut ulos, kirjaudu takaisin sisään ja napsauta vaihtoehtoa.
Vaihe 2: Lisää pilvipalvelu, jota haluat hallita, ja jatka valtuutusta.
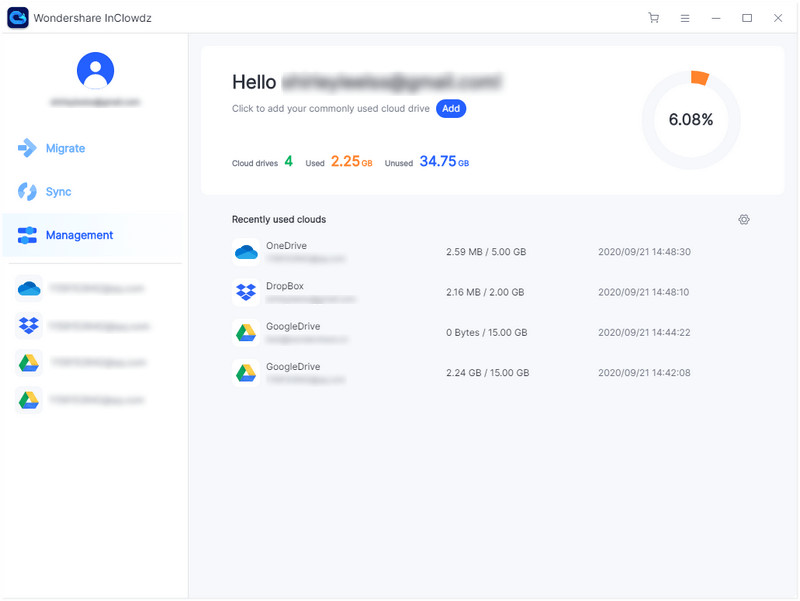
Vaihe 3: Kun olet valtuutettu, napsauta juuri lisäämääsi pilvipalvelua, jotta voit hallita sitä Wondershare InClowdzissa.
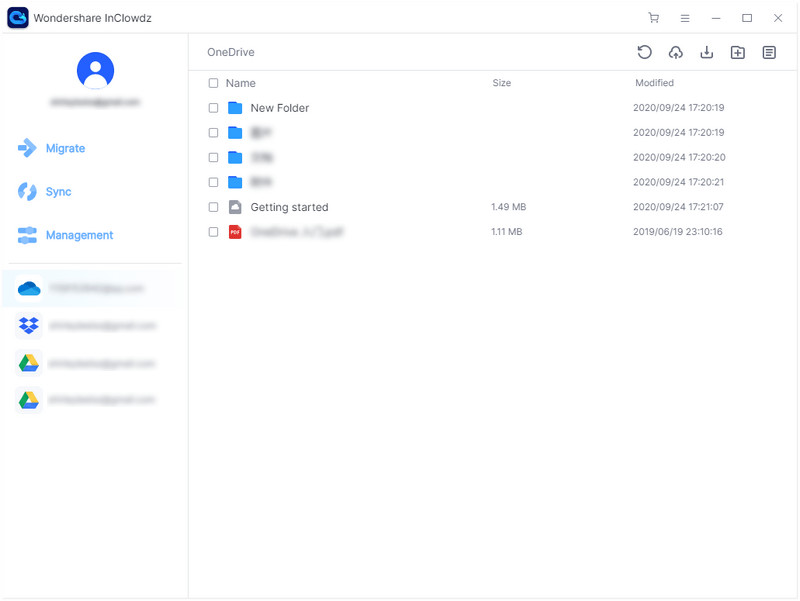
Hallinta tarkoittaa, että voit ladata, ladata, lisätä kansioita, poistaa kansioita ja tiedostoja Wondershare InClowdzista.
Johtopäätös
Olemme havainneet, että ihmiset valittavat Dropbox-tilien yhdistämisestä ja tietojen siirtämisestä yhden laitteen kautta. Tämä artikkeli tarjoaa heille täydellisen oppaan siitä, kuinka heidän Dropbox-tilinsä yhdistetään serenityyn.







James Davis
henkilöstön toimittaja