Tapahtuiko todennusvirhe? Tässä on 10 todistettua korjausta
27. huhtikuuta 2022 • Arkistoitu vastaanottajalle: Korjaa Android-mobiiliongelmat • Todistetut ratkaisut
Joskus käyttäjät saavat todennusvirheen muodostaessaan yhteyden Wi-Fi-verkkoon. Ongelma löytyy enimmäkseen Androidista aina, kun laite yrittää muodostaa yhteyden Wifi-verkkoon. Jos laitteessasi on myös Wi-Fi-todennusongelma, älä huoli. Se voidaan ratkaista helposti. Tässä viestissä tutustumme Samsung Wifi -ongelman perimmäiseen syyyn ja siihen, kuinka voit ratkaista laitteessasi tapahtuneen todennusvirheen.
Osa 1: Onko sinulla käsitystä Wi-Fi-todennusongelmasta?
Wi-Fi-todennus on tehtävä aina, kun haluat muodostaa yhteyden Wi-Fi-verkkoon älypuhelimella tai kannettavalla tietokoneella. Jotta voit todentaa itsesi ja muodostaa yhteyden suojattuun Wi-Fi-verkkoon, sinulla on oltava sen salasana. Mutta jos olet syöttänyt oikean salasanan ja kohtaat edelleen wifi-todennusongelman. Tässä on mitä sinun on tiedettävä.
Todennusvirhe tapahtuu, kun Wi-Fi-reitittimen ja laitteen välinen "kauppa" epäonnistuu tietyistä syistä. Ensin laite lähettää verkon salasanan ja "connect"-pyynnön salatussa muodossa Wi-Fi-reitittimelle. Sitten reititin purkaa salasanan ja vertaa siihen tallennettua salasanaa. Nyt, jos salasana täsmää, se lähettää vahvistuksen "yhteys"-pyynnölle, ja sitten laite saa muodostaa yhteyden verkkoon.
Osa 2: Miksi todennusvirhe tapahtui Wi-Fi-yhteyttä muodostettaessa?
Laitteen todennusvirheeseen voi olla monia syitä. Useimmiten se tapahtuu aina, kun Wifi-reititin näyttää toimintahäiriöltä. Lisäksi, jos puhelimesi on äskettäin päivitetty, on mahdollista, että sen ohjaimissa voi olla ongelma. Tietoturvahyökkäys voi myös saada laitteesi toimintahäiriön. Epävakaa yhteys tai reitittimen tukos voi myös olla syy tähän ongelmaan.
Tässä skenaariossa aina, kun yrität muodostaa yhteyden Wi-Fi-verkkoon (edes oikean salasanan ja käyttäjänimen antamisen jälkeen), se ei muodosta yhteyttä siihen. Sen sijaan se näyttää todennusvirheen välittömästi. Onneksi Wifi-todennusongelman voittamiseksi on monia tapoja. Seuraavassa osiossa olemme tarjonneet kolme erilaista ratkaisua Samsung Wifi -ongelman korjaamiseen (kuten se tapahtuu useimmiten Android-laitteissa).
Osa 3: 10 ratkaisua Wi-Fi-todennusvirheen korjaamiseen
Ennen kuin tutustumme erilaisiin Wi-Fi-todennusvirheen korjauksiin, on tärkeää tarkistaa reitittimesi etukäteen. Saatat saada todennusvirheen, koska reitittimesi ei toimi kunnolla. Voit käynnistää sen uudelleen ja yrittää yhdistää siihen myös minkä tahansa muun laitteen tarkistaaksesi sen. Kun olet varmistanut, ettei verkossa tai reitittimessä ole ongelmia, voit ratkaista todennusvirheen noudattamalla näitä ehdotuksia.
Tarkista, onko Wi-Fi-salasanassa lisätty ylimääräisiä merkkejä
Varmista, että Wi-Fi-salasanaan ei lisätä muita ylimääräisiä merkkejä, kun annat salasanaa. Näppäile salasana huolellisesti tarkastellessasi merkkejä ja tarkista sitten, tapahtuuko todennusvirhe vai ei.
Korjaa Android-järjestelmän korjauksen Wi-Fi-todennusvirhe yhdellä napsautuksella
Android-järjestelmän korjausta pidetään tehokkaimpana tapana korjata Wi-Fi-todennusvirhe. Koska alemman kerroksen Android-järjestelmätiedostot voivat vioittua tiedostamatta puhelimen päivien käytön aikana, Wi-Fi-todennusvirhe voi olla yksi oireista.
Joten Android-korjaus vaatii ohjelmointiosaamista tehdäkseen sen?
Ei! Dr.Fone - System Repair (Android) -sovelluksella voit tehdä Android-korjauksen muutamassa vaiheessa ja korjata kaikki ongelmat, kuten Wi-Fi-todennusvirheen, helposti.

Dr.Fone – Järjestelmän korjaus (Android)
Helppokäyttöinen työkalu Android-järjestelmän ongelmien, kuten Wi-Fi-todennusvirheen, korjaamiseen
- Korjaa kaikki Android-järjestelmäongelmat, kuten kuoleman mustan näytön, Wi-Fi-todennusvirheen jne.
- Korjaa Wi-Fi-todennusvirhe yhdellä napsautuksella. Ei vaadi teknisiä taitoja.
- Tukee kaikkia uusia Samsung-laitteita, kuten Galaxy S8, S9 jne.
- Jokaisella näytöllä on helposti seurattavat ohjeet.
Tässä ovat vaiheet Wi-Fi-todennusvirheen korjaamiseksi Android-järjestelmän korjauksella:
Huomautus: Android-korjaus korjaa pysyvästi Wi-Fi-todennusvirheen, mutta voi pyyhkiä pois olemassa olevat puhelintiedot. Varmuuskopioi kaikki tärkeät Android-tiedot PC:lle ennen kuin jatkat.
- Kun Dr.Fone-työkalu on ladattu, asenna ja käynnistä se. Näet seuraavan näytön.

- Liitä Android-laitteesi tietokoneeseen ja valitse keskeltä "Android Repair".

- Valitse kaikki laitettasi vastaavat tiedot ja napsauta "Seuraava".

- Seuraavaksi sinun tulee käynnistää Android-laitteesi lataustilassa noudattamalla näytön ohjeita.

- Anna ohjelman ladata vastaava laiteohjelmisto. Sen jälkeen Android-korjaus alkaa ja Wifi-todennusvirhe korjataan muutamassa minuutissa.

Käytä staattista IP-osoitetta DHCP:n sijaan
DHCP eli Dynamic Host Configuration Protocol on oletusarvoinen IP-osoitteen määritys Wi-Fi-asetuksissa monissa laitteissa. DHCP voi aiheuttaa IP-osoiteristiriidan dynaamisen IP-osoitteen määrityksen aikana. Joten sinun on parempi vaihtaa "DHCP" arvoksi "Staattinen" nähdäksesi, jatkuuko todennusvirhe.
Vaihe 1: Siirry Android-laitteesi "Asetukset" -kohtaan ja valitse sitten "Langaton ja verkot" ja sitten "WLAN/WiFi".
Vaihe 2: Napsauta nyt WiFi-verkkoa, joka näyttää "todennusvirhe tapahtui".
Vaihe 3: Android-laitteesi mallista riippuen etsi "IP-asetukset" ja napauta sitä. Vaihda nyt "DHCP" -asetukseksi "Static".
Vaihe 4: Merkitse muistiin staattiset IP-osoitekentät ja pyyhi pois kaikki kentät. Paina se uudelleen ja tallenna se.
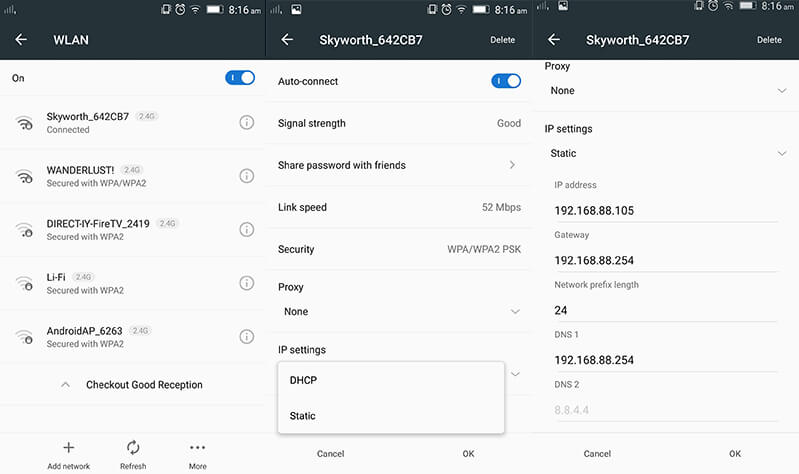
Tarkista huolellisesti, onko Wi-Fi-nimien kaksoiskappaleita ennen yhteyden muodostamista
Ehkä voit muodostaa yhteyden samannimiseen WiFi-verkkoon. On olemassa hyvät mahdollisuudet, että jotkut käyttäjät eivät muuta WiFi-verkkonsa nimeä ja mahdollisesti naapurillasi voi olla sama WiFi-verkko, palveluntarjoaja. Varmista siksi, että muodostat yhteyden oikeaan WiFi-verkkoon.
Nollaa Wi-Fi-verkko
Yksi helpoimmista tavoista korjata Wi-Fi-tunnistusongelma on nollata verkko. Tätä varten sinun on ensin unohdettava vastaava verkko ja muodostattava sitten yhteys siihen uudelleen. Tämä voidaan tehdä yksinkertaisesti seuraamalla näitä vaiheita.
1. Ensinnäkin sinun täytyy unohtaa Wi-Fi-verkko. Voit tehdä sen siirtymällä puhelimesi kohtaan Asetukset > WiFi ja verkko. Täältä näet luettelon kaikista Wifi-hotspoteista, joihin puhelimesi muodostaa yhteyden. Valitse verkko, jonka haluat unohtaa.
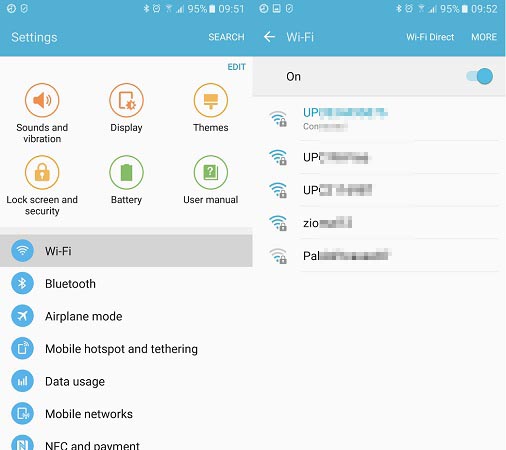
2. Kun valitset verkon, se tarjoaa siihen liittyvät perustiedot. Napauta vain "Unohda" -painiketta ja hyväksy ponnahdusviesti. Tämä poistaa verkon tiedot laitteestasi.
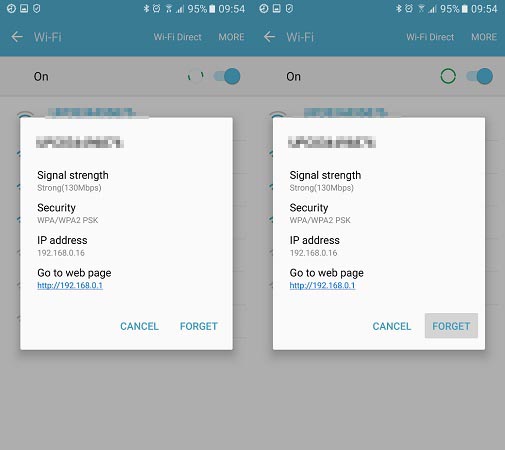
3. Kytke sen jälkeen Wifi uudelleen päälle ja napauta verkkoa, johon haluat muodostaa yhteyden. Anna vain valtuustiedot ja napauta "Yhdistä" -painiketta muodostaaksesi yhteyden uudelleen. Tällä tavalla voit nollata verkon onnistuneesti.
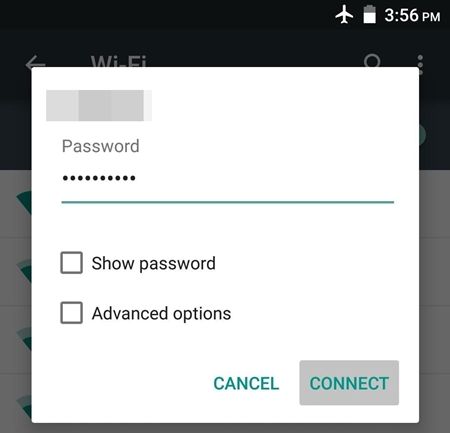
Muokkaa verkkoyhteyttä
Jos yllä oleva ratkaisu ei toimi, sinun on käveltävä ylimääräinen kilometri Samsung Wifi -ongelman korjaamiseksi. Jos verkkoyhteyden nollauksen jälkeen ilmenee edelleen verkon todentamiseen liittyviä ongelmia, sinun on muokattava yhteyttä. Tällä tekniikalla muutat puhelimen IP-asetuksia muuttaaksesi tapaa, jolla se muodostaa suojatun yhteyden. Voit tehdä sen noudattamalla näitä ohjeita.
1. Aloita siirtymällä puhelimesi asetuksiin ja avaamalla Wifi-sivu.
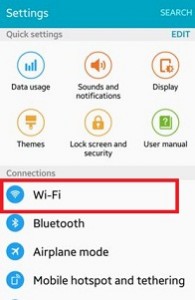
2. Tämä näyttää luettelon kaikista laitteeseesi liitetyistä Wifi-verkoista. Napauta vain pitkään Wifi-verkkoa, jota haluat muokata. Se avaa toisen ponnahdusikkunan. Napauta täältä vaihtoehtoa "Hallinnoi verkkoasetuksia". Joskus käyttäjät saavat myös vaihtoehdon "Muokkaa verkkoasetuksia" myös täällä. Jatka vain valitsemalla se.
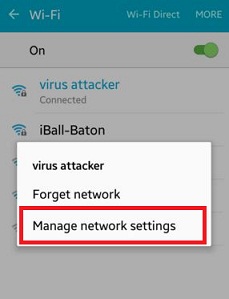
3. Se näyttää Wifi-verkkoosi liittyvät perustiedot. Napauta vain "Näytä lisäasetukset" -painiketta päästäksesi lisää verkkoasetuksiin liittyviin vaihtoehtoihin.
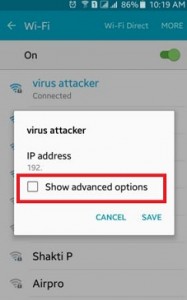
4. Muuta IP-asetukset-valikon kenttä DHCP:stä Static-tilaan. Näin voit muodostaa staattisen yhteyden laitteesi ja reitittimen välille.
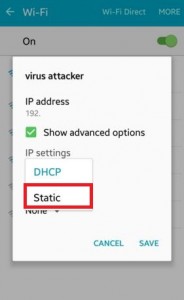
5. Heti kun muutat sen staattiseksi, saat erilaisia kenttiä, jotka liittyvät verkkosi IP-osoitteeseen, yhdyskäytävään, DNS:ään ja muihin. Täytä nämä kentät ja napauta "Tallenna" -painiketta, kun olet valmis.
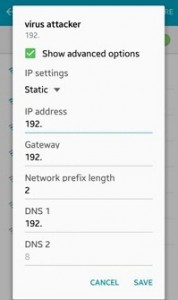
Yritä nyt muodostaa yhteys Wifi-hotspotiin uudelleen. Pystyisit voittamaan Wi-Fi-todennusongelman.
Muuta verkon suojaustyyppiä
On havaittu, että kun muodostamme yhteyden Wifi-verkkoon, laitteemme valitsee väärän suojaustyypin. Tämä on ristiriidassa reitittimen oletussuojausprotokollan kanssa, ja tästä johtuen tapahtui todennusvirhe. Jos laitteessasi on sama ongelma, se voidaan korjata yksinkertaisesti muuttamalla sen suojaustyyppiä. Voit tehdä tämän noudattamalla näitä ohjeita:
1. Jos haluat muuttaa verkon suojaustyyppiä, sinun on "Lisää verkko". Jos sinulla on jo Wifi-verkko tallennettuna, unohda verkko noudattamalla yllä mainittua opetusohjelmaa.
2. Kytke nyt laitteesi Wifi päälle ja napauta "Lisää verkko" -vaihtoehtoa. Täällä sinua pyydetään antamaan verkon nimi ja valitsemaan suojaustyyppi. Valitse se manuaalisesti napauttamalla "Turvallisuus" -vaihtoehtoa.
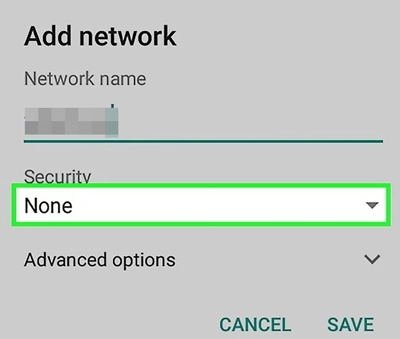
3. Täältä saat luettelon erilaisista suojausprotokollista, jotka voit valita. Valitse ”WPA/WPA2-PSK” ja tallenna valintasi.
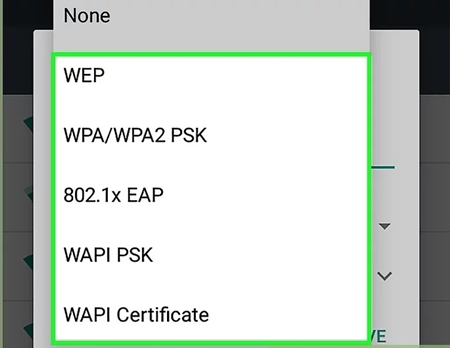
Yritä nyt muodostaa yhteys verkkoon uudelleen. Todennäköisesti sen avulla voit korjata laitteesi todennusvirheen.
Päivitä Android-laiteohjelmisto uusimpaan versioon
Joissakin tapauksissa Android-laitteesi vanhentunut käyttöjärjestelmä voi estää yhteyden muodostamisen laitteesi ja WiFi-verkon välille. Sinun on päivitettävä Android-laiteohjelmistosi uusimpaan versioon ja tarkistettava sitten, jatkuuko ongelma vai ei.
Vaihe 1: Käynnistä Android-laitteesi "Asetukset" ja siirry sitten "Tietoja puhelimesta" -vaihtoehtoon.
Vaihe 2: Valitse nyt "Järjestelmäpäivitys" -vaihtoehto. Jos päivitys on saatavilla, päivitä laitteesi käyttöjärjestelmän uusimpaan versioon.
Käynnistä reititin uudelleen ja nollaa Android-verkkoasetukset
Joskus WiFi-reititin saattaa katkaista puhelun yhteyden muodostamisen aikana, ja siksi Wi-Fi-todennusongelma ilmenee. Yritä käynnistää Wi-Fi-reititin uudelleen ja tarkista sitten, muodostaako laitteesi yhteyden onnistuneesti. Jos tämä ei auta, yritä nollata Android-verkkoasetukset .
Bonusvinkki: Laita lentokonetila päälle/pois
Ottamalla lentokonetilan käyttöön (ja sammuttamalla sen myöhemmin) voit helposti korjata Wi-Fi-todennusongelman suurimman osan ajasta. Löydät lentokonetilan vaihtopainikkeen puhelimesi ilmoituspalkista. Jos et löydä sitä sieltä, siirry puhelimesi kohtaan Asetukset > Yhteys > Lisää verkkoja ja ota käyttöön "Lentokonetila"-ominaisuus.
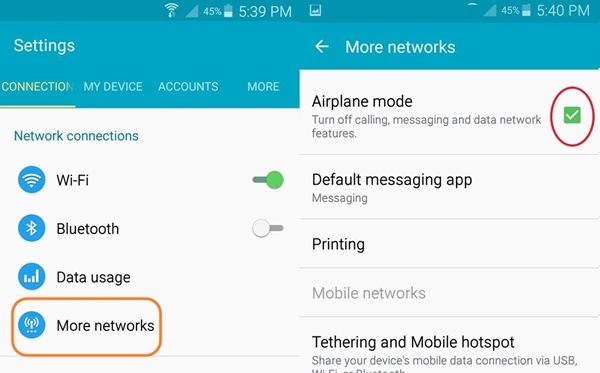
Anna vaikuttaa hetken. Sammuta sen jälkeen se ja yritä muodostaa yhteys Wi-Fi-verkkoon uudelleen.
Kun olet noudattanut näitä nopeita ja helppoja ehdotuksia, pystyt varmasti korjaamaan Samsung Wifi -ongelman. Vaikka käyttäisit mitä tahansa muuta Android-laitetta, sen todennusvirhe voidaan helposti ratkaista näiden tehokkaiden ratkaisujen jälkeen. Kokeile näitä asiantuntijaratkaisuja ja kerro meille myös kokemuksistasi. Jos sinulla on jokin muu ratkaisu Wifi-todennusongelman korjaamiseen, jaa se myös kanssamme kommenteissa.
Android-järjestelmänpalautus
- Android-laiteongelmat
- Prosessijärjestelmä ei vastaa
- Puhelimeni ei lataudu
- Play Kauppa ei toimi
- Android-järjestelmän käyttöliittymä pysäytetty
- Ongelma paketin jäsentämisessä
- Android-salaus epäonnistui
- Sovellus ei aukea
- Valitettavasti sovellus on pysähtynyt
- Todennusvirhe
- Poista Google Play -palvelun asennus
- Android Crash
- Android-puhelin hidas
- Android Apps kaatuu jatkuvasti
- HTC valkoinen näyttö
- Android-sovellusta ei ole asennettu
- Kamera epäonnistui
- Samsungin tablet-ongelmat
- Android-korjausohjelmisto
- Android Restart Apps
- Valitettavasti Process.com.android.phone on pysähtynyt
- Android.Process.Media on pysähtynyt
- Android.Process.Acore on pysähtynyt
- Jumissa Android-järjestelmän palautukseen
- Huawein ongelmat
- Huawein akkuongelmat
- Android-virhekoodit
- Android-vinkkejä






Alice MJ
henkilöstön toimittaja
Yleisarvosana 4,5 ( 105 osallistunutta)