4 vaivatonta tapaa Samsungin mobiiliohjelmistopäivitykseen
27. huhtikuuta 2022 • Arkistoitu vastaanottajalle: Korjaa Android-mobiiliongelmat • Todistetut ratkaisut
Tekniikka on nopeatempoista ja muuttuu jatkuvasti. Tämä vaikuttaa suoraan puhelimiin, joista on tullut luonteeltaan dynaamisia. Syy siihen, miksi matkapuhelimet taistelevat vanhemman version päihittämisestä, on päivitys. Ennen kuin aloitat Samsung-puhelimesi päivityksen, sinun on tärkeää tarkistaa, onko Samsung-puhelimellesi saatavilla päivityksiä. Tässä on täydelliset tiedot saman määrittämisestä halutuille malleille, puhelimille ja käyttöjärjestelmälle.
Osa 1: Samsungin ohjelmistopäivitys itse puhelimen avulla
Usein käyttäjät kohtaavat päivityksen laitteellaan. Joissakin tapauksissa muut ovat järkyttyneitä, koska he eivät satu hakemaan päivityksiä. Tämä voi johtua odottamattomista asennuksen kaatumisista, puhelimen äkillisestä sammumisesta ja päivitysten puuttumisesta. Älä huolestu tällaisissa tapauksissa, sillä Samsungin ohjelmisto- tai laiteohjelmistopäivityksen suorittamiseen on muita hyödyllisiä menetelmiä (jotka päivitetään tulevassa istunnossa). Mutta jos olet yksi onnekkaimmista, jotka ovat saaneet ilmoituksen päivityksestä Samsung-puhelimiisi, käytä seuraavia vaiheita mainitussa järjestyksessä.
- Jos päänäytössäsi on ponnahdusikkuna, valitse "Lataa" heti.
- Valitse nyt sopiva päivityksen kesto. Koska päivitysprosessi voi kestää jopa 10 minuuttia. Valitse mikä tahansa vaihtoehto "Myöhemmin", "Asenna yön aikana" tai "Asenna nyt".
Huomautus: Sinun on pidettävä mielessä useita kohtia, ennen kuin käsittelet päivityksen laitteessasi. Tärkeä tekijä, jonka pitäisi täyttyä, on, että Wi-Fi on käytössä laitteessasi ja säilyttää hyvä määrä tallennustilaa vapaana, koska uusi päivitys voi olla myös iso.
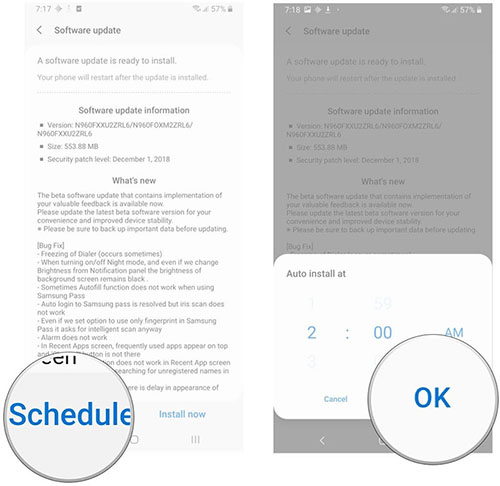
Osa 2: Samsungin ohjelmistopäivitys PC:llä yhdellä napsautuksella
Teknologian maailma on täynnä monimutkaisuutta, ja sen hallinta voi olla ärsyttävää kenelle tahansa ei-ammattilaiselle tai aloittelijalle. Ja jos sinulla on vaikeuksia päivittää Samsung-puhelimesi uusimpaan versioon, Dr.Fone - System Repair (Android) on paras vaihtoehto sinulle. Se leimautuu automaattisesti selvittämään Samsung-laiteohjelmistosi päivityksen ja auttamaan tarvittaessa puhelimen vilkkumisessa. Dr.Fone - System Repair (Android) -järjestelmän paras osa on sen yhteensopivuus lähes kaikkien Samsung-laitteiden kanssa, jotka toimivat alemmissa tai uudemmissa versioissa, eri operaattorien tai maiden kanssa!

Dr.Fone – Järjestelmän korjaus (Android)
Yhden napsautuksen työkalu löytää uusimmat Samsung-ohjelmistot päivityksiä ja ongelmien korjaamista varten
- Tällä tehokkaalla työkalulla on paras onnistumisprosentti Samsung-laitteiden korjaamisessa/vilkutuksessa.
- Korjaa mustan kuolemannäytön, jumiutuneen käynnistyssilmukan, järjestelmän latausvirheen tai sovellusten kaatumiset yhdellä napsautuksella.
- Helppokäyttöinen ja intuitiivinen käyttöliittymä, joka sisältää kaikki toiminnot hienosti.
- fone – Repair (Android) käyttää suojattuja suoritustekniikoita varmistaakseen, että laitetta ei muurata.
- Käyttäjät voivat poistaa epäilyksensä ja kyselynsä 24 tunnin neuvontapuhelimestaan.
Ohje Samsung-ohjelmiston päivittämiseen
Nyt kun olet hyvin perehtynyt Dr.Fone - System Repair (Android) -sovelluksen hienoihin toimintoihin, ymmärrämme nyt, kuinka Samsung-järjestelmäpäivitys suoritetaan matkapuhelimellasi.
Vaihe 1: Asenna Dr.Fone - Järjestelmän korjaus (Android)
Aloita asentamalla ja käynnistämällä Dr.Fone - System Repair (Android) alkuperäisellä tietokoneellasi. Käytä sillä välin aitoa USB-kaapelia yhdistääksesi tietokoneesi Samsung-puhelimeen. Napauta ohjelman käyttöliittymässä "Järjestelmän korjaus" -vaihtoehtoa.

Vaihe 2: Valitse Android-korjaustila
Valitse seuraavassa näytössä käyttöliittymän vasemmalla puolella oleva "Android Repair" -vaihtoehto. Napsauta sitten "Käynnistä" -painiketta aloittaaksesi korjaus-/vilkkuprosessin.

Vaihe 3: Näppäile keskeiset tiedot
Seuraavaksi sinun on syötettävä laitekohtaiset tiedot vastaaviin kenttiin. Napsauta varoituksen vieressä olevaa valintaruutua ja napauta sitten "Seuraava". Vahvista toimintasi ja jatka.

Vaihe 4: Käynnistä lataustilassa ja lataa laiteohjelmisto
Noudata vain näytön ohjeita käynnistääksesi Samsung-puhelimesi lataustilaan. Heti sen jälkeen napauta "Seuraava" ohjelman käyttöliittymässä ladataksesi ohjelmistopäivityspaketin.

Vaihe 5: Jatka vilkkuvalla laiteohjelmistolla
Kun työkalu on saanut kiinni laiteohjelmistopaketin, huomaat, että Dr.Fone - System Repair (Android) aloittaa korjaustoiminnot automaattisesti. Samalla se päivittää myös Samsung-laitteesi ohjelmiston.

Osa 3: Samsungin ohjelmistopäivitys Odinilla
Odin ei ole erillinen ohjelmisto, vaan Samsungin tuote, jota käytetään laiteohjelmistokuvien vilkkumiseen Samsung-puhelimiin ja tabletteihin. Se on maksuton ohjelmisto, jolla voidaan hallita lukuisia prosesseja, kuten Samsungin laiteohjelmiston päivittäminen, juurtuminen, flash-päivitys, mukautetun ROM-muistin asentaminen jne. Jos et kuitenkaan todellakaan ole tekniikkafriikki, tämä menetelmä voi olla hankala. Koska se on todella pitkä ja menettely on myös melko monimutkainen. Jos kuitenkin haluat päivittää Samsung-ohjelmiston Odinin kanssa, noudata alla olevia ohjeita:
Vastuuvapauslauseke: Käyttäjien on varmistettava, että he lataavat uusimman ohjelmiston. Tai muuten se ei ehkä toimi oikein laitteessasi.
- Ensinnäkin lataa Samsungin USB-ajuri ja Stock ROM (Samsung-puhelimesi tuettu) tietokoneellesi. Jos tarkastelet tiedostoa zip-kansiossa, varmista, että purat sen tietokoneellesi.
- Sammuta laite varovasti ja varmista, että puhelin käynnistetään lataustilassa. Suorita seuraavat vaiheet -
- Pidä yhdessä "Äänenvoimakkuuden vähennys", "Koti" ja "Virta"-näppäimiä.
- Jos puhelin värisee, vapauta virtapainike, mutta älä menetä sormiasi äänenvoimakkuuden vähennysnäppäimillä ja aloitusnäppäimillä.
- Näet "Varoituskeltainen kolmio", pidä "Äänenvoimakkuus" -näppäintä painettuna jatkaaksesi toimintoja.
- Jatka nyt Odinin lataamiseen ja purkamiseen tietokoneellesi. Suorita vain "Odin3" -sovellus ja muodosta yhteys laitteellesi vastaavasti tietokoneeseen.
- Anna vain Odinin tunnistaa laite automaattisesti ja näyttää "Lisätyt"-viestit vasemmassa alakulmassa.
- Kun Odin on paljastanut laitteen, napsauta "AP"- tai "PDA"-painiketta ja tuo sitten purettu ".md5"-tiedosto (Stock ROM -tiedosto).
- Flash Samsung-puhelimesi napauttamalla "Käynnistä" -painiketta. Jos "Green Pass Message" tulee näyttöön, irrota USB-kaapeli puhelimestasi (laite käynnistetään uudelleen).
- Samsung-puhelin takertuu käynnistyssilmukkaan. Varmista, että otat varastonpalautustilan käyttöön seuraavasti:
- Paina yhdessä ja pidä painettuna "Äänenvoimakkuuden lisäys", "Koti" ja "Virta"-näppäimiä.
- Kun tunnet puhelimen värisevän, irrota sormesi "Virta"-näppäimestä ja jatka "Äänenvoimakkuuden lisäys"- ja "Koti"-näppäimien painamista.
- Napsauta palautustilassa "Pyyhi tiedot / tehdasasetusten palautus" -vaihtoehtoa. Varmista, että käynnistät laitteen uudelleen, kun välimuisti on poistettu.





Osa 4: Samsungin ohjelmistopäivitys Smart Switchillä
Samsung Smart Switch on hyödyllinen siirtotyökalu, joka keskittyy ensisijaisesti mediatiedostojen, kansioiden ja usean muun sisällön siirtämiseen älypuhelimesta toiseen. Sen lisäksi, että se suorittaa siirron helposti, se voi helposti ylläpitää laitteesi varmuuskopiota ja palauttaa Samsung-älypuhelimen, tabletin. Siksi Samsung Smart on monikäyttöinen työkalu. Tässä on täydellinen opas Samsungin Android-version päivittämisestä Samsungin Smart Switch -sovelluksella.
- Ensinnäkin vieraile Samsung Smart Switch -sivustolla ja lataa se omalle tietokoneellesi. Suorita sovellus tietokoneellasi.
- Muodosta nyt kiinteä yhteys laitteesi ja tietokoneesi välille USB-kaapelilla.
- Muutaman hetken jälkeen Smart Switch tunnistaa puhelimesi ja näyttää erilaisia vaihtoehtoja. Jos puhelimeesi on saatavilla ohjelmistopäivitys, paina sinistä "Päivitä"-kuvaketta.
- Seuraava päivitys ladataan ensin tietokoneellesi ja sitten Samsung-puhelimeesi. Se ohjaa puhelimen käynnistymään uudelleen.
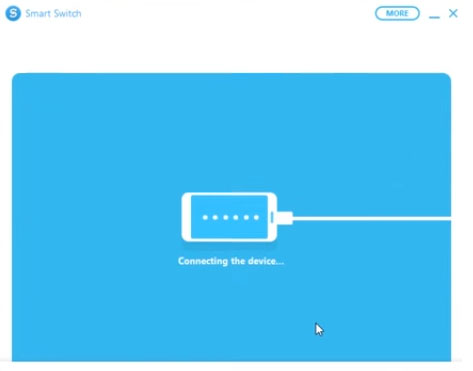
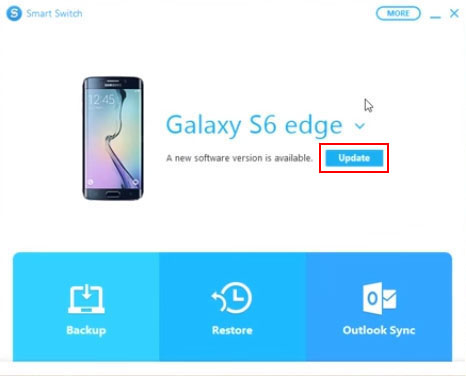
Bonusvinkki: Opetusohjelma Samsungin laiteohjelmistopäivitysten tarkistamiseksi
- Aloita pyyhkäisemällä aloitusnäyttöä alaspäin siirtyäksesi ilmoituspaneeliin.
- Napauta oikeassa yläkulmassa olevaa hammasrataskuvaketta eli "Asetukset".
- Vieritä nyt alas Asetuksissa ja suorita seuraavat vaiheet vastaaville malleille:
- Uusimmat puhelin-/tablettiversiot: Valitse "Ohjelmistopäivitys" ja jatka sitten päivitysten lataamista itse. Käytä vaihtoehtoisesti "Lataa ja asenna" -vaihtoehtoa tarkistaaksesi saatavilla olevat päivitykset.
- Aiemmat laite-/tablettimallit: Valitse "Tietoja laitteesta" -vaihtoehto ja sen jälkeen "Ohjelmistopäivitykset" ja lataa sitten päivitykset manuaalisesti nähdäksesi, ovatko päivitykset olemassa vai eivät.
- OS 4.4 ja 5: Näillä versioilla on erilliset vaihtoehdot, napauta "LISÄÄ" > surffaa ja valitse "Tietoja laitteesta" > paina "Ohjelmistopäivitys" ja napsauta sitten "Päivitä nyt".
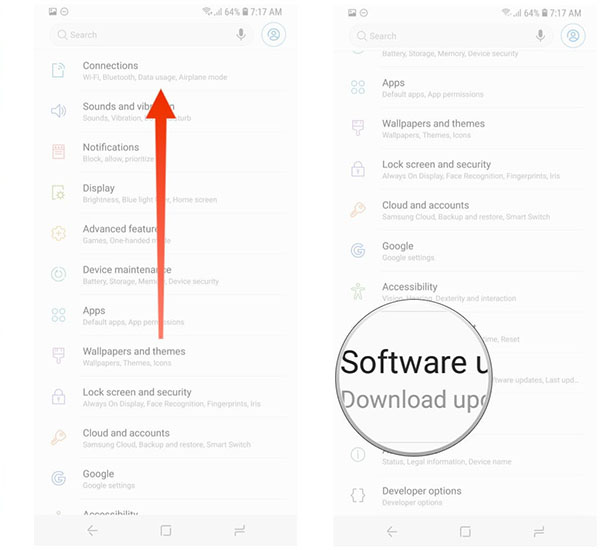
Android-päivitykset
- Android 8 Oreo -päivitys
- Päivitä ja Flash Samsung
- Android Pie -päivitys






Alice MJ
henkilöstön toimittaja
Yleisarvosana 4,5 ( 105 osallistunutta)